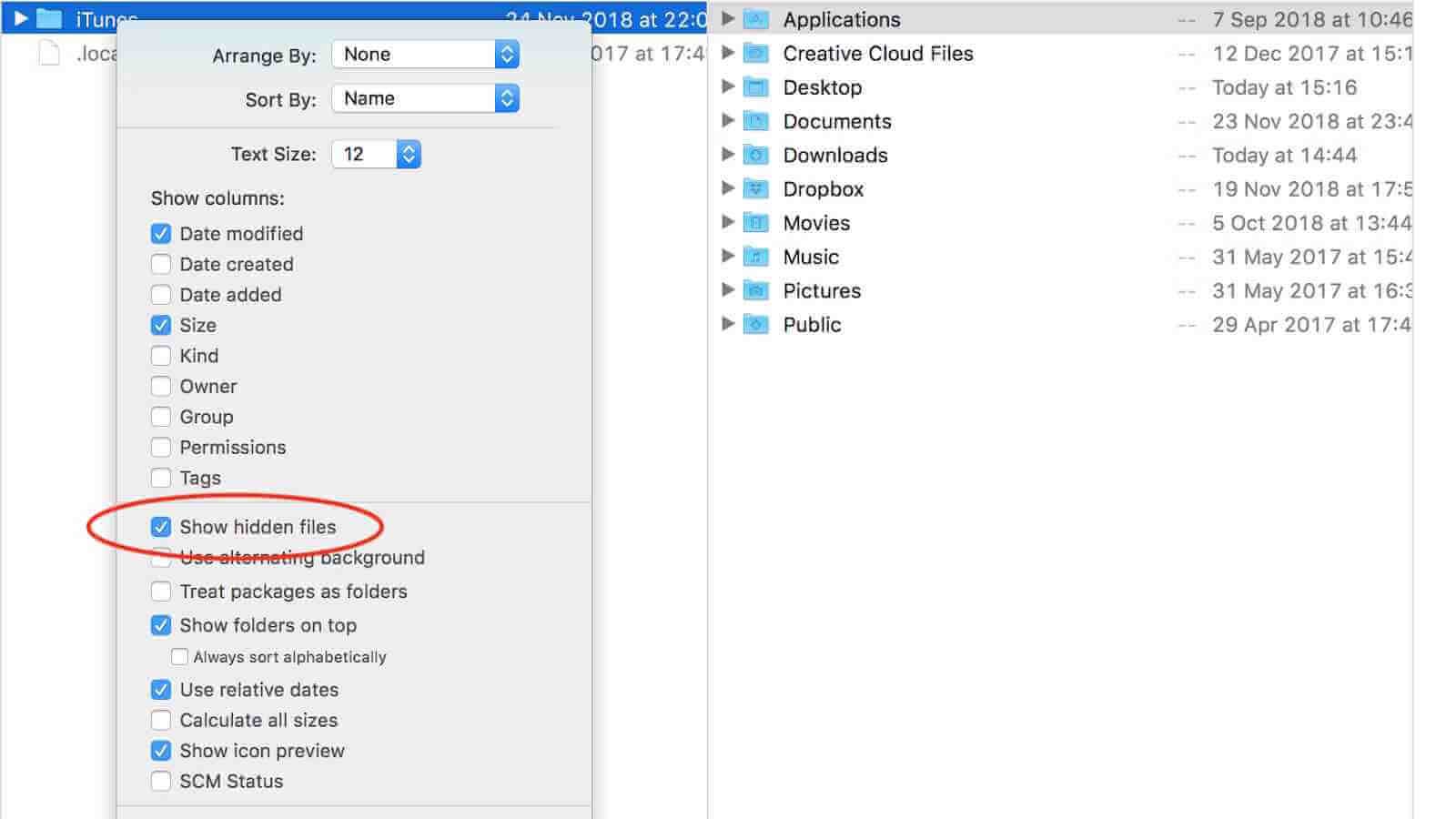macOS는 부정확한 작업으로 인해 손상되지 않도록 철저히 보호되며 Mac에는 기본적으로 숨겨진 많은 시스템 파일과 폴더가 있습니다. 때로는 이러한 파일에 액세스해야 할 때가 있습니다. 그래서 이 가이드에서는 세 가지 방법으로 Mac에서 숨겨진 파일을 표시하는 방법과 Mac에서 실수로 삭제된 숨겨진 파일을 복구하는 방법을 보여 드리겠습니다.
터미널을 통해 Mac에서 숨겨진 파일을 표시하는 방법
터미널 명령을 사용하면 Mac에서 숨겨진 파일을 표시하고 보호를 위해 다시 숨길 수 있습니다. 아래 단계에 따라 작동하십시오.
1단계. 터미널을 열고 다음 명령을 복사하여 터미널 창에 붙여넣습니다. 기본값은 com.apple.finder AppleShowAllFiles -bool true를 씁니다. 엔터 키를 치시오.
2단계. 그런 다음 터미널 창에 "killall Finder"를 입력하고 Enter를 누릅니다. 그리고 Finder에 숨겨진 파일과 폴더가 표시됩니다.

다시 숨기려면 작업을 반복하되 명령을 마지막 단어 "true"에서 "false"로 변경하세요. 그러면 모든 시스템 파일과 폴더가 다시 숨겨집니다.
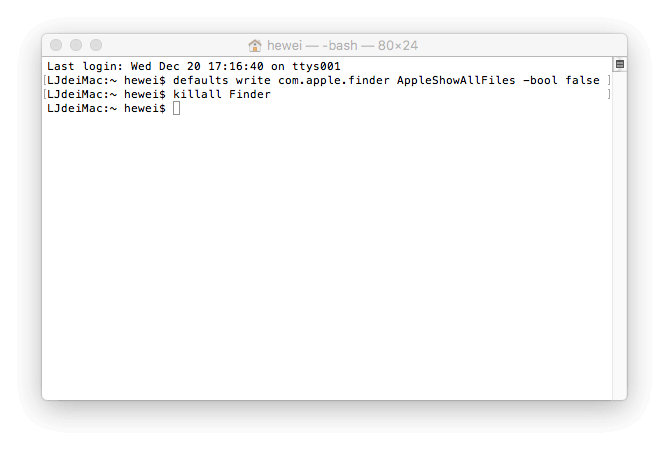
AppleScript를 통해 Mac에서 숨겨진 파일을 표시하는 방법
AppleScript를 사용하면 Mac에서 숨겨진 파일을 표시할 수도 있습니다. Mac에서 숨겨진 파일을 더 빠르고 쉽게 볼 수 있습니다.
1단계. AppleScript를 엽니다. 그런 다음 다음 코드를 복사하여 편집기 창에 붙여넣습니다.
display dialog “Show all files” buttons {“TRUE”, “FALSE”}
set result to button returned of result
if the result is equal to “TRUE” then
do shell script “defaults write com.apple.finder AppleShowAllFiles -boolean true”
else
do shell script “defaults delete com.apple.finder AppleShowAllFiles”
end if
do shell script “killall Finder”
2단계. 빨간색 재생 버튼을 클릭하고 "TRUE"를 선택하여 Mac에 숨겨진 파일을 표시합니다.

Mac에서 파일과 폴더를 숨기거나 숨기기 해제해야 할 때마다 파일을 저장하고 사용하세요.
Funter를 통해 Mac에서 숨겨진 파일을 표시하는 방법
Funter는 Mac에서 숨겨진 파일을 표시하고 두 번의 클릭만으로 Finder에서 해당 파일의 표시 여부를 전환할 수 있는 무료 타사 앱입니다. 또한 파일 및 폴더 검색, 복사, 이동 또는 제거를 포함하여 파일을 관리할 수 있습니다.
완전 무료이지만 광고가 포함되어 있습니다. 이 앱을 사용할 때는 다른 소프트웨어를 참고하세요. 공식 웹사이트에서 무료로 다운로드할 수 있으며 아래 가이드에 따라 Mac에서 숨겨진 파일을 표시할 수 있습니다.
1단계. Funter를 열면 메뉴 표시줄에 Funter 아이콘이 표시됩니다. 아이콘을 클릭하세요.
2단계. "숨겨진 파일 표시"를 켜면 몇 초 후에 숨겨진 파일이 나타납니다. 숨기려면 "숨김 파일 표시"를 끄십시오.

Mac에서 손실되고 삭제된 숨겨진 파일을 복구하는 방법
Mac에서 무엇을 하고 있는지 확신할 수 있지만 손상이나 데이터 손실을 일으킬 수 있는 Mac 사용자가 많이 있습니다. 숨겨진 파일이 나타나면 실수로 해당 파일을 삭제하여 시스템 전체에 문제를 일으킬 가능성이 높습니다. 괜찮아요! MacDeed Data Recovery와 같은 타사 데이터 복구 소프트웨어를 사용하여 복구할 수 있습니다.
MacDeed 데이터 복구 Mac 사용자가 Mac 내부 및 외부 드라이브, 메모리 카드, MP3 플레이어, USB 드라이브, 디지털 카메라 등에서 사진, 문서, 비디오, 음악, 아카이브 및 기타 파일을 복구할 수 있는 최고의 데이터 복구 소프트웨어 중 하나입니다. 지금 무료로 사용해 보세요.
1단계. Mac에서 MacDeed Data Recovery를 엽니다.

2단계. 손실된 숨겨진 파일이 원래 저장된 위치를 선택합니다. 그런 다음 "스캔"을 클릭하십시오.

3단계. 이 앱이 스캔을 마치면 발견된 모든 파일을 표시합니다. 세부정보를 미리 보려면 각 파일을 클릭하세요. 복원하려는 파일을 선택하고 "복구"를 클릭하여 다른 장치에 저장하세요.

전체적으로 Mac 초보자라면 Funter를 사용하여 Mac에서 숨겨진 파일을 표시하는 것이 좋습니다. 그리고 숨겨진 시스템 파일을 다룰 때는 주의하세요.