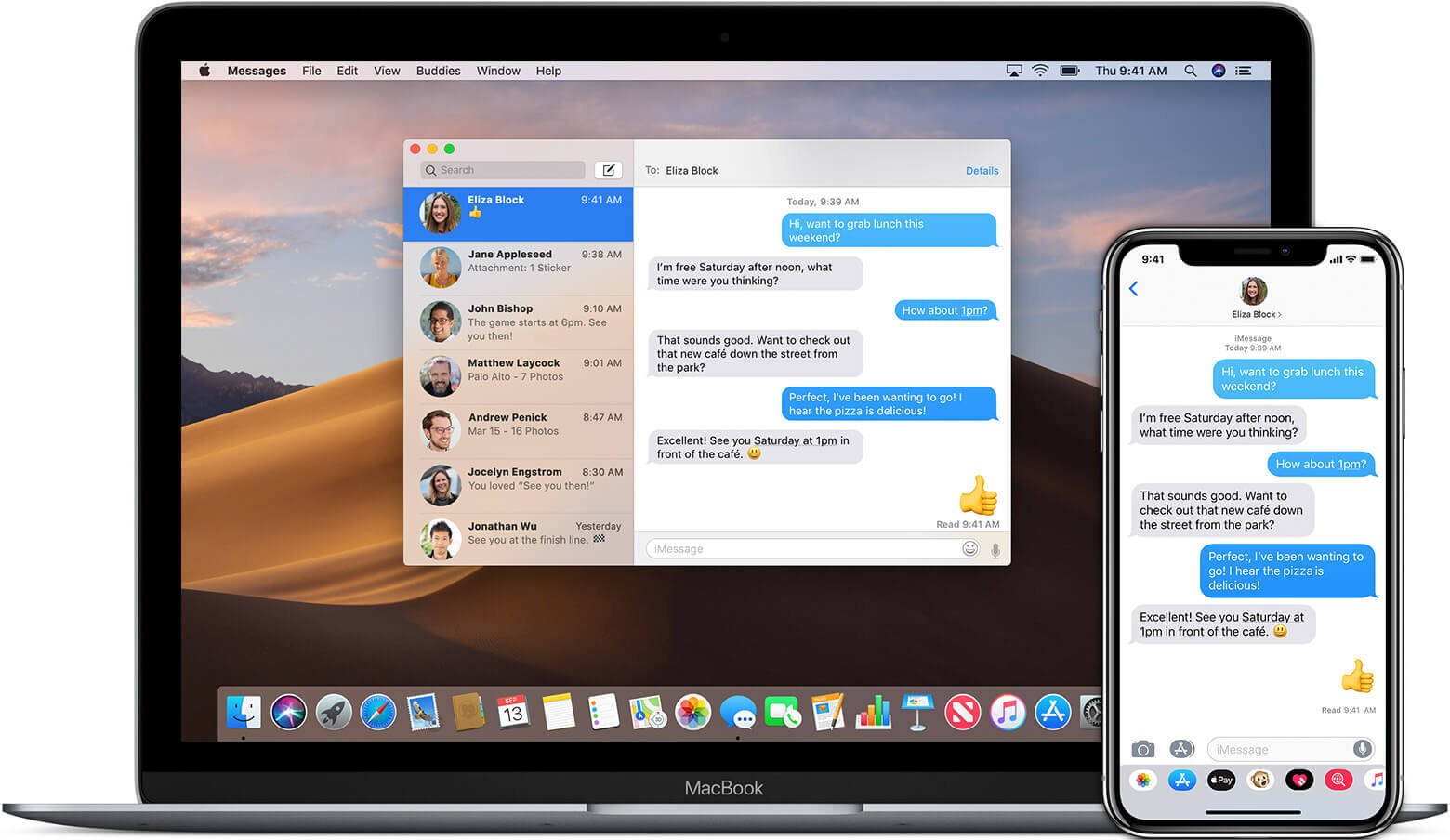
문자 메시지는 사람들이 의사소통하거나 연락을 유지하는 가장 편리한 방법입니다. 친구로부터 재미있는 SMS를 받을 수도 있고, 연인에게 생생한 MMS를 보낼 수도 있습니다. 모든 사람의 휴대폰에는 수많은 메시지가 있을 것이며 중요한 메시지는 항상 휴대폰에 보관하게 됩니다. iPhone과 Mac 컴퓨터가 있는 경우 iPhone SMS, MMS 및 iMessage를 백업할 수 있도록 iPhone에서 Mac으로 메시지를 동기화하는 아이디어가 떠오를 수 있습니다.
iCloud를 사용하여 iPhone에서 Mac으로 메시지를 동기화하는 방법
대부분의 iPhone 사용자는 모두 iPhone 사용자인 경우 Apple ID를 통해 친구, 가족 또는 급우와 통신할 수 있기 때문에 iMessage를 좋아할 것입니다. Mac이 Mac OX 10.11 Yosemite 이상으로 업데이트되고 iPhone의 iOS 버전이 iOS 8.2.1 이상인 경우 동일한 iCloud 계정을 통해 iPhone의 메시지/iMessage를 Mac으로 동기화할 수 있습니다. Mac에서 보내거나 받은 모든 문자 메시지를 볼 수 있습니다.
1부. iPhone 및 Mac에서 iCloud에 로그인
- iPhone의 경우 설정 -> Apple ID를 탭하세요. Apple ID로 iCloud에 로그인하세요.
- Mac의 경우 시스템 환경설정으로 이동 -> iCloud를 탭하고 동일한 Apple ID로 iCloud 계정에 로그인하세요.
- Mac에서 메시지 앱을 실행하세요. 메뉴 표시줄 상단에서 “메시지”를 클릭하고 “기본 설정”을 선택합니다.
- iMessage 탭을 선택하고 동일한 Apple ID로 이미 로그인했는지 확인하세요.
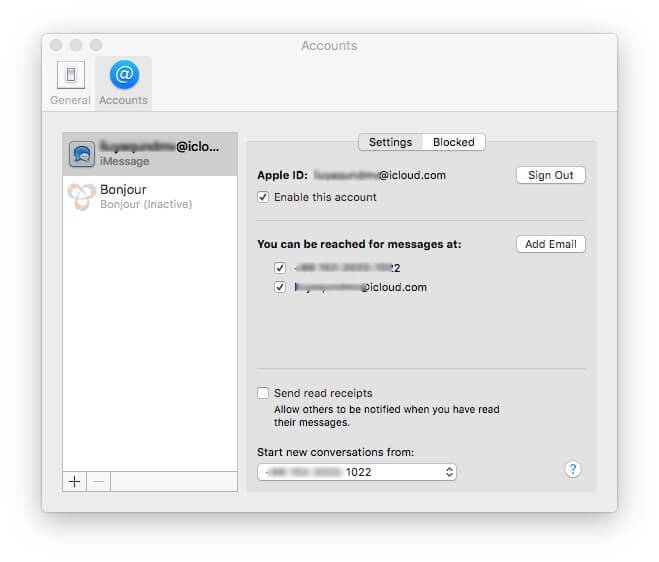
2부. iPhone에서 Mac으로 메시지 동기화
- iPhone 설정에서 "메시지"를 선택하세요. 그런 다음 "보내기 및 받기"를 탭하세요.
- "다음 메시지로 연락 가능" 목록에 Apple ID와 전화번호를 추가했는지 확인하세요.
- "메시지"로 돌아가서 "문자 메시지 전달"로 들어갑니다. Mac 장치를 켜십시오.
이 단계를 수행하면 Mac에서 새로 주고 받은 메시지를 모두 볼 수 있습니다.
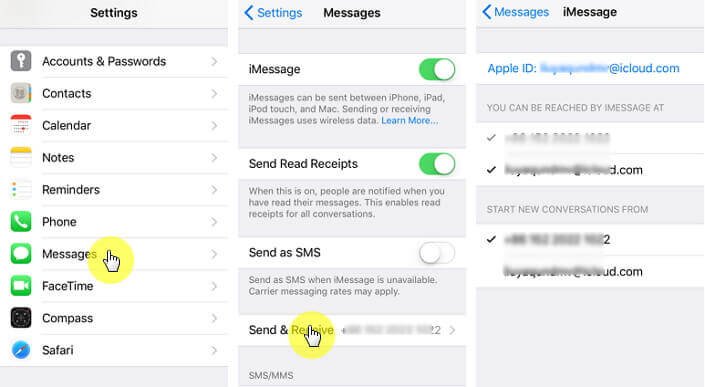
iCloud 없이 iPhone에서 Mac으로 메시지를 전송하는 방법
iMessage 뿐만 아니라 문자 메시지, MMS, 첨부 파일까지 iPhone에서 Mac으로 전송하고 싶으시다면, Mac용 iPhone 전송 Mac에 메시지를 저장하는 데 도움이 되는 최고의 도구입니다. 메시지를 선택적으로 선택하고 iPhone SMS를 TXT, PDF 또는 HTML 파일로 Mac으로 내보낼 수 있습니다. Mac용 iPhone Transfer는 iPhone 11 Pro Max/11 Pro, iPhone Xs Max/Xs/XR, iPhone X Max/X, iPhone 8/8 Plus 및 기타 iPhone 모델과 잘 호환됩니다. 아래의 단계별 가이드를 따르세요.
1단계. iPhone 전송 실행
iPhone Transfer를 다운로드하고 실행하세요.
자유롭게 시도하세요
2단계. iOS 기기 연결
iPhone/iPad를 Mac에 연결하세요. 자동으로 감지됩니다.
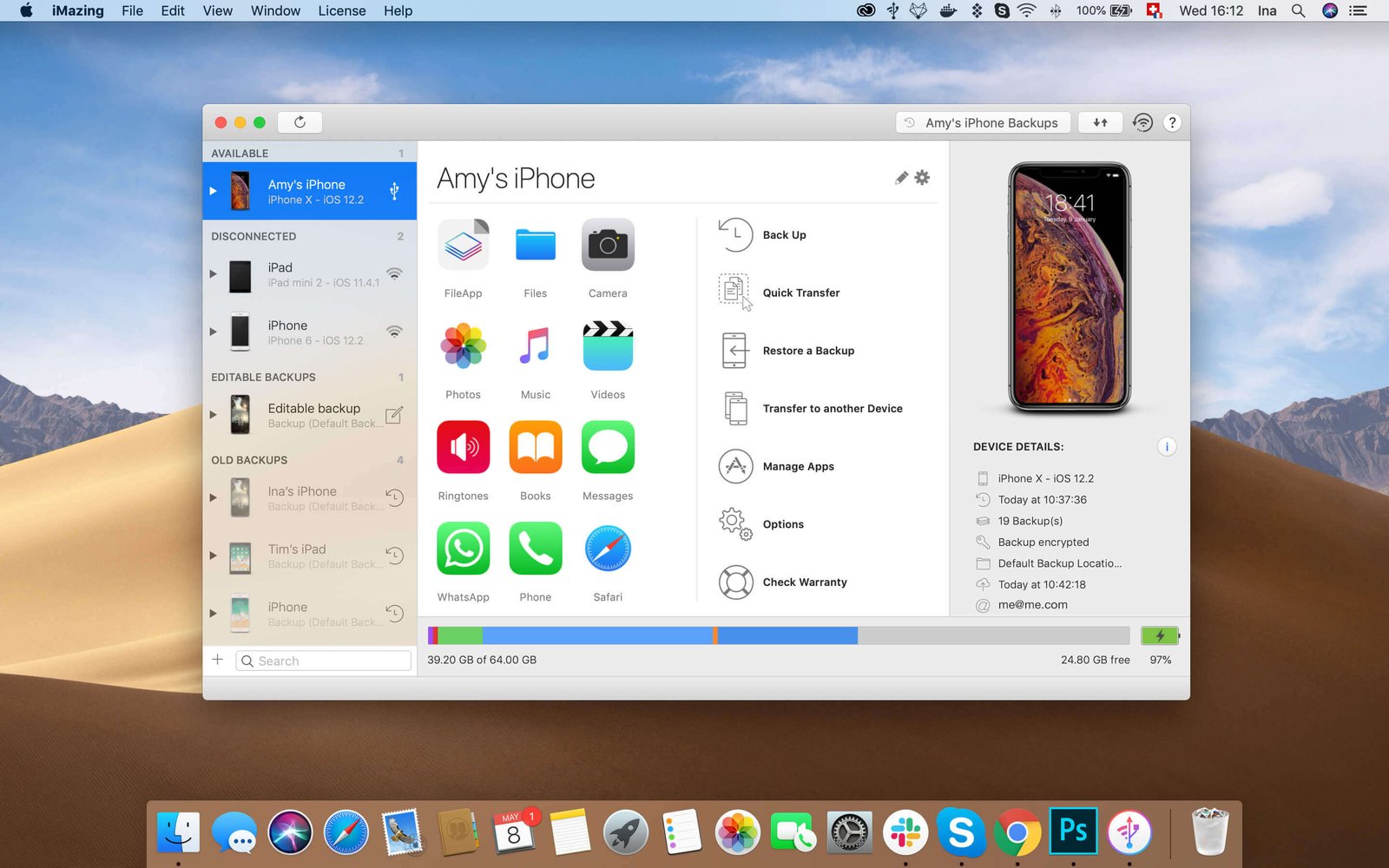
3단계. SMS 선택 및 전송
iOS 기기가 Mac iPhone Transfer에 표시되면 왼쪽 사이드바에서 “메시지”를 선택하세요. 원하는 메시지를 선택하고 메시지나 첨부 파일을 Mac으로 내보낼 수 있습니다.
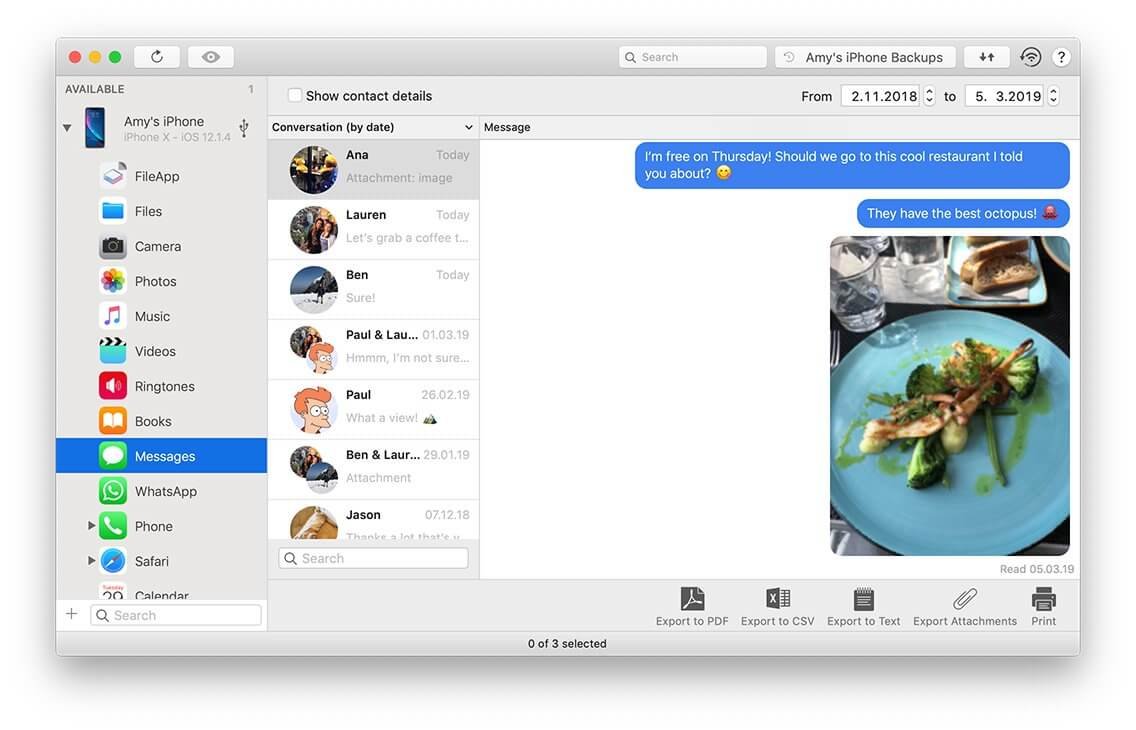
몇 단계만 거치면 Mac iPhone 전송을 통해 원하는 메시지를 Mac에 쉽게 동기화할 수 있습니다.
맥 아이폰 전송
iPhone, iPad, iPod을 전송하고 관리할 수 있는 훌륭한 iPhone 관리자 앱입니다. iPhone 데이터를 모두 Mac에 백업하여 손실을 방지할 수도 있습니다.
자유롭게 시도하세요
