요즘 누군가에게 연락하고 싶을 때 가장 직접적인 방법은 여전히 그 사람에게 전화를 거는 것입니다. iPhone에 있는 모든 연락처를 안전하게 보관하고 그 중 어느 것도 잃어버리지 않도록 해야 합니다. 하지만 항상 무슨 일이 일어나고 연락처가 사라지면 슬프게 될 것입니다. 이 경우 iPhone의 연락처를 Mac으로 전송하여 iPhone 연락처를 백업할 수 있습니다. 여기에서는 iPhone 연락처를 Mac으로 전송하는 두 가지 효율적인 방법을 제공합니다. 시도해 볼 수 있습니다.
내용물
iCloud를 통해 iPhone에서 Mac으로 연락처를 전송하는 방법
iCloud를 사용하여 iPhone 데이터를 백업하거나 Mac 연락처 앱에 iPhone 연락처를 저장하려는 경우 이 방법을 따라 iPhone 연락처를 Mac에 동기화할 수 있습니다.
1단계. iCloud 드라이브 켜기
먼저 iPhone에서 Apple ID로 로그인했는지 확인하세요. 설정 > iCloud로 이동하여 연락처를 활성화할 수 있습니다.

2단계. iPhone 연락처를 iCloud에 동기화하기
그런 다음 iCloud 설정으로 이동하여 연락처 동기화를 활성화하세요.
3단계. Mac에서 iPhone 연락처 보기
Mac에서 iCloud 앱을 실행하여 연락처 옵션이 켜져 있는지 확인할 수 있습니다. 그렇지 않은 경우 활성화하십시오. 그러면 Mac의 연락처 앱에서 모든 iPhone 연락처를 볼 수 있습니다. iCloud 연락처를 내보내려면 해당 연락처를 Mac의 vCard로 내보낼 수 있습니다.
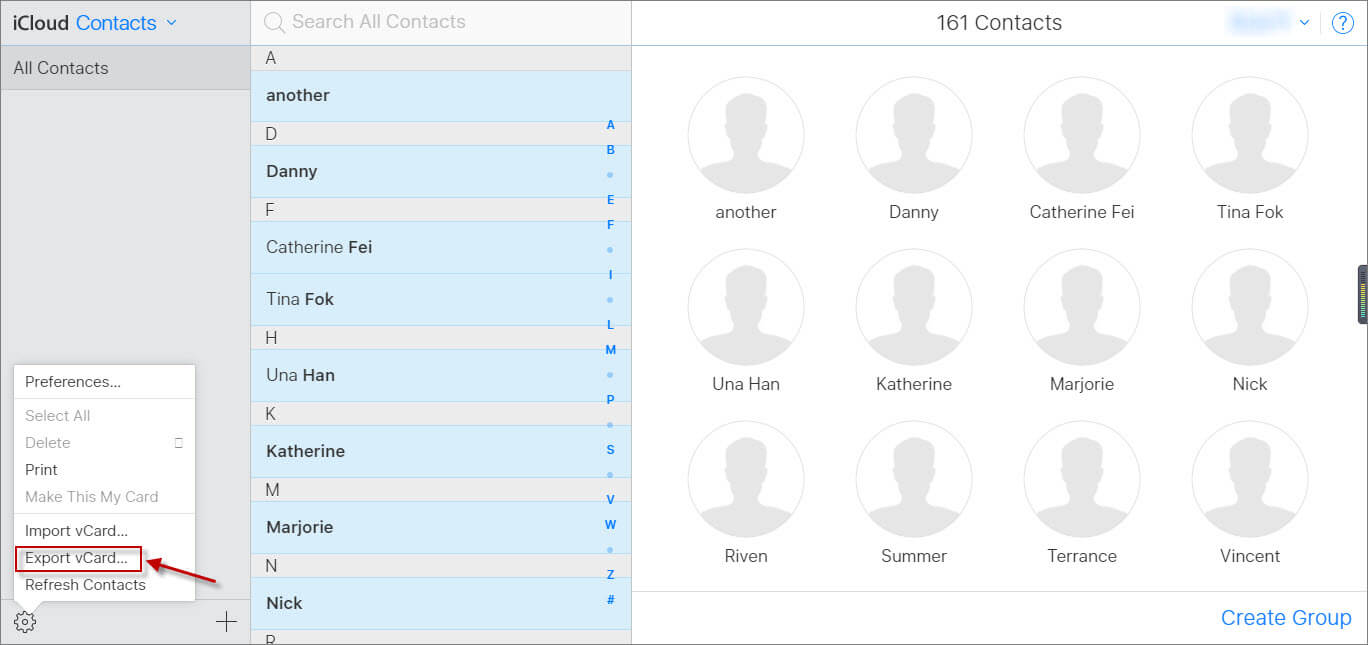
iCloud 없이 iPhone에서 Mac으로 연락처를 전송하는 방법
iCloud 없이 iPhone에서 Mac으로 연락처를 동기화하거나 Mac에서 iPhone 연락처를 보려면 다음을 시도해야 합니다. MacDeed iOS 전송 는 iPhone 14, iPhone 14 Pro 및 iPhone 14 Pro Max를 포함한 iPhone 데이터를 쉽게 전송/관리/백업할 수 있는 강력한 소프트웨어입니다. 또한 MacBook Pro, MacBook Air, Mac mini, iMac 등 모든 Mac 모델을 지원합니다. 몇 번의 클릭만으로 iPhone 연락처를 Mac으로 전송하고 시간을 절약할 수 있습니다. 다운로드하여 사용해 보세요!
1단계. 아이폰을 맥에 연결하기
먼저 iPhone을 Mac에 연결하세요. 그런 다음 iOS 전송을 시작하십시오.

2단계. iPhone 연락처 선택
iOS Transfer를 실행하면 iPhone이 자동으로 감지됩니다. 그리고 왼쪽의 연락처를 선택할 수 있습니다. 그런 다음 Mac으로 전송하려는 연락처를 선택하십시오.

3단계. iPhone에서 연락처 내보내기
이제 "vCard로 내보내기", "Excel로 내보내기" 또는 "CSV로 내보내기"를 선택하여 iPhone 연락처를 Mac으로 전송할 수 있습니다. MacDeed iOS Transfer를 사용하면 iPhone 연락처를 vCard, Excel 및 CSV 파일로 내보낼 수 있습니다.
iPhone을 Mac으로 전송하려는 경우 iCloud 또는 MacDeed iOS Transfer를 통해 iPhone 연락처를 쉽게 내보낼 수 있습니다. 아이클라우드에 비해 MacDeed iOS 전송 iPhone에서 Mac으로 메시지 전송, iPhone 사진 내보내기, iPhone WhatsApp 백업 등을 도와줄 수 있습니다. 또한 클릭 한 번으로 모든 iPhone 데이터를 백업하여 iPhone 데이터를 보호할 수도 있습니다. 시도해야 할 최고의 iPhone 관리자 도구입니다.

