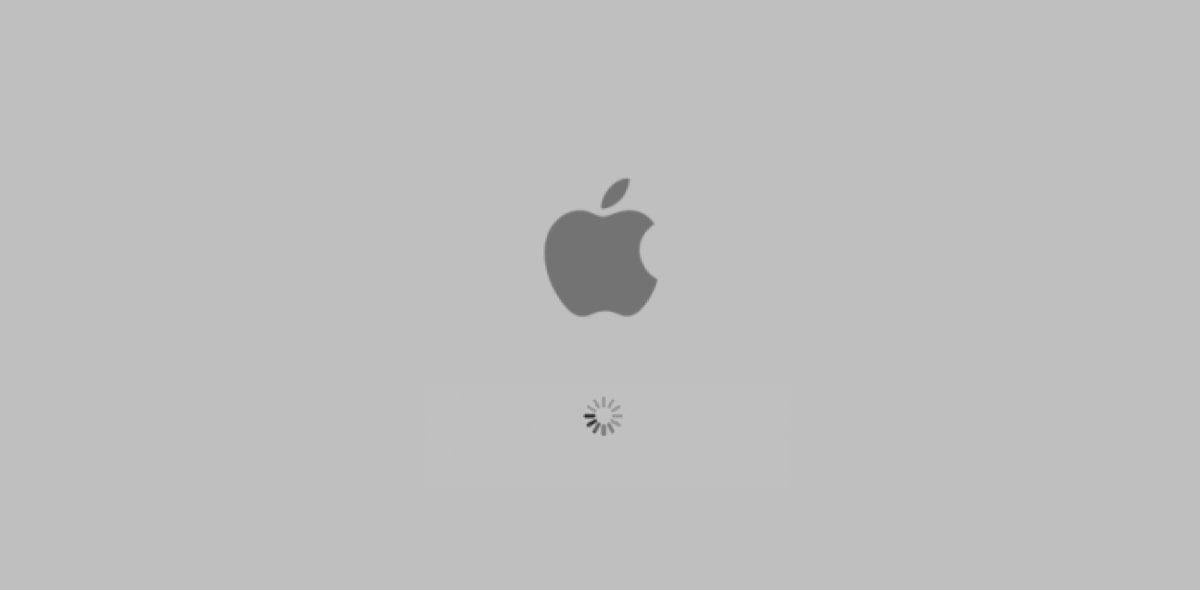Safe Boot – бул көйгөйдү чечүү куралы, аны сиз компьютериңиз эмне үчүн иштебей жаткан себептерин аныктоо же изоляциялоо үчүн колдоно аласыз. Коопсуз режимди компьютериңиз өчүрүлгөндө гана баштоого болот. Mac'та коопсуз режимде сиз маанилүү болбогон программаларды жана кызматтарды алып салсаңыз болот.
Macтагы коопсуз режим деген эмне
Коопсуз жүктөө катары белгилүү болгон Коопсуз режим, белгилүү бир текшерүүлөрдү аткарып, ошондой эле кээ бир тиркемелерди автоматтык түрдө жүктөөнүн алдын алуу үчүн Macти ишке киргизүүнүн бир жолу. Mac түзмөгүңүздү коопсуз режимде иштетүү баштоо дискиңизди текшерет жана каталогдогу көйгөйлөрдү оңдоого аракет кылат.
Macты коопсуз режимде жүктөөнүн себептери:
- Mac түзмөгүңүздү коопсуз режимде жүктөө Mac'иңиздеги колдонмолорду азайтат жана көйгөй кайда болушу мүмкүн экенин аныктайт.
- Коопсуз жүктөө ал жерден эч кандай көйгөйлөр жок экендигин текшерүү үчүн баштоо дискиңизди текшерет. Бул колдонмолор менен гана чектелбейт.
- Mac түзмөгүңүздү коопсуз режимде жүктөгөнүңүздө, ал тутумуңуздагы катаны аныктайт, бул сиздин Macыңызды колдонууну кыйындатат. Коопсуз жүктөө Mac OS процесстериңиз менен иштей алат жана жалган колдонмолор же калкып жүрүүчү кеңейтүүлөр сыяктуу көйгөйлөрдү аныктайт. Mac'иңиздин туура эмес иштешине эмне себеп болуп жатканын аныктагандан кийин, аны алып салсаңыз болот.
Mac түзмөгүңүздү коопсуз режимде жүктөгөнүңүздө, жүктөө төмөндөгүлөрдү камтыган бир катар ар кандай тапшырмаларды аткарат:
- Бул сиздин баштоо дискиңизди текшерет.
- Бардык баштоо жана кирүү колдонмолорун өчүрөт.
- Кэшти жок кылат, ал кээде ишке киргизүүдө көк экрандын катып калышын оңдоого жардам берет. Бул Mac OS X 10.5.6 же андан кийинкиси үчүн гана иштейт.
- Apple тарабынан камсыз кылынбаган бардык шрифттерди өчүрүп, андан кийин шрифт кэшин таштандыга жылдырат.
- Негизги ядро кеңейтүүлөрүнө гана уруксат берет.
- Коопсуз жүктөө файлды оңдоону иштетет.
Macты кантип коопсуз режимде жүктөө керек
Mac түзмөгүңүздү өчүрүшүңүз керек, анткени Mac күйгүзүлсө, Macти коопсуз режимге өткөрө албайсыз. Же болбосо, Mac'ту өчүрүп күйгүзсөңүз болот. Коопсуз жүктөө үчүн төмөнкү кадамдарды аткарышыңыз керек:
- Mac'иңизди баштаңыз.
- "shift" баскычын басып, кармап туруңуз.
- Apple логотиби пайда болушу керек. Кирүү терезеси пайда болгондо, "shift" баскычын бошотуп, кириңиз.
Эскертүү: FileVault күйгүзүлгөн болсо, сизден кайра кирүү талап кылынышы мүмкүн. Сиздин Mac коопсуз режимде болгондон кийин, аны ачуу үчүн, адатта, көбүрөөк убакыт талап кылынат, анткени ал колдонууга даяр болгонго чейин кээ бир текшерүүлөрдү жүргүзүшү керек.
Macты кантип коопсуз режимде жүктөө керек (Терминалды колдонуу)
Терминал тиркемесин колдонуп жаткан Mac компьютериңизди коопсуз режимде жүктөөнүн альтернативалуу жолу бар.
- Терминал, адатта, Тиркемелерде жайгашкан. Тиркемелерде Utilities папкасын ачыңыз жана сиз Терминал колдонмосун табасыз.
- Терминал кодуңузга төмөнкү буйрукту териңиз:
sudo nvram – arg="-x"жана enter баскычын басыңыз. - Буйрукка уруксат берүү үчүн сырсөзүңүздү киргизиңиз.
- Буйрукка уруксат бергенден кийин, Mac коопсуз режимде кайра жүктөлөт. Mac кайра күйгүзүлүп жаткандыктан shift баскычын басуунун кереги жок, анткени ал автоматтык түрдө коопсуз режимде жүктөлгөн.
Эки жолдун бирин аткаргандан кийин, Mac коопсуз режимге жүктөлгөн-жокпу билишиңиз керек. Mac коопсуз режимде иштеп жатканын ынандыруунун 3 жолу бар.
- Коопсуз режим меню тилкесинде кызыл түстө көрүнөт.
- Сиздин Mac жүктөө режимиңиз кадимки эмес, коопсуз режим катары саналып калат. Сиз жүктөө режимиңизди системалык отчетто текшерүү аркылуу биле аласыз.
- Сиздин Mac аткаруусу башкача болот. Коопсуз жүктөөнү аткарганыңызда, процесстер кыскаргандыктан, Macыңыздын иштеши адатта басаңдайт.
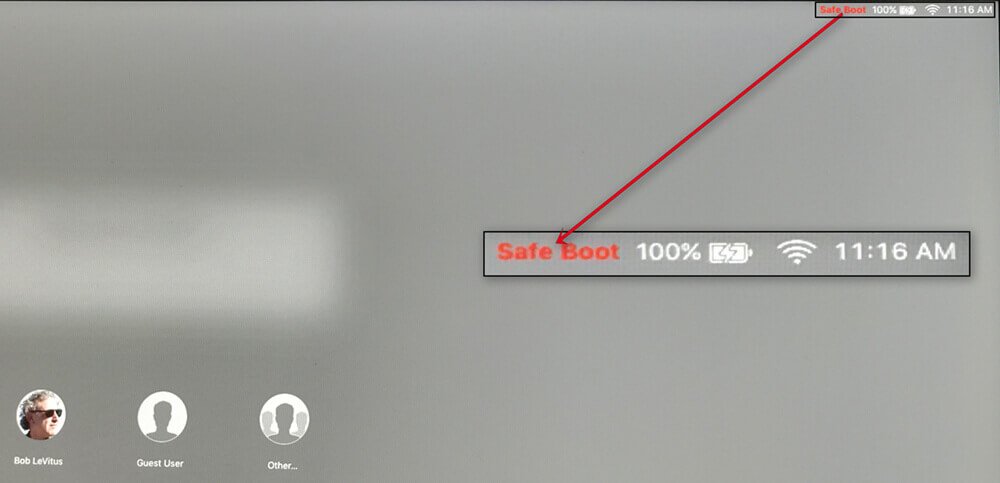
Эгерде сиздин Mac коопсуз режимде иштеп жатса, анда кээ бир колдонмолоруңуз жеткиликтүү эмес. Демек, эгер сиздин Mac коопсуз режимде кемчиликсиз иштеп жатса, анда колдонмолоруңуздун бири Mac'иңиздин көйгөйлөрүнө жооптуу болушу ыктымал. Көйгөй колдонмолоруңуздун биринен келип чыкканын аныктасаңыз, колдонмолоруңуздун тизмесин кол менен башкарып, андан кийин Mac'иңизге таасир эткен колдонмо же жокпу, текшерүү үчүн колдонмолорду бир-бирден алып салсаңыз болот. Тиркемелер тизмесин башкаруу үчүн, Apple менюңузду ачып, системанын артыкчылыктарына өтүңүз. Системада жана тандоолордо колдонуучулар жана топтордун сүрөтчөлөрүн чыкылдатыңыз. Колдонуучу атыңызды тандап, кириңиз жана колдонмолорду бирден өчүрө баштаңыз. Колдонмолорду кол менен жок кылуу кээде натыйжасыз болуп калат, анткени колдонмолор кээде системанын тереңинде өз издерин калтырышат.
Эгер сиздин Mac коопсуз режимде иштетилгенден кийин дагы эле көйгөйлөр болсо, сиз Mac'тын дисктин утилитасында турган түпнуска куралын колдонууга аракет кылышыңыз керек. Сиздин Mac төмөнкү себептерден улам жакшы иштебей калышы мүмкүн.
- Программалык камсыздоо конфликти
- Бузулган аппараттык
- Баштоо дискиңизде өтө көп керексиз
- Өтө көп колдонмолор бар
- Бузулган кирүү колдонмолору
- Бузулган баштоо файлдары
Өткөрүп жибербеңиз: Macыңызды таза, коопсуз жана тез кылыңыз
Mac'иңизде кандайдыр бир көйгөйлөр бар болсо жана аларды кантип оңдоону билбей жатсаңыз, Mac'ти коопсуз режимде жүктөө сиз аракет кыла турган жалгыз жол эмес. Кол менен жүктөөдөн мурун, аракет кылсаңыз болот MacDeed Mac тазалоочу колдонмолорду толугу менен өчүрүү, Mac'иңиздеги кэш файлдарын тазалоо, Mac'иңизде орун бошотуу жана Mac'уңузду оптималдаштыруу. Бул тез жөнөкөй жана колдонуу үчүн коопсуз.
- Системалык таштандыларды, фото керексиздерди жана iTunes таштандыларын бир чыкылдатуу менен тазалаңыз;
- Mac'иңизде браузердин кэшин жана кукилерди тазалаңыз;
- Таштанды урналарын биротоло бошотуу;
- Эстутум, RAM, Батарея жана CPU колдонулушун көзөмөлдөө;
- Macтагы колдонмолорду бардык файлдары менен бирге толугу менен жок кылуу;
- Mac'ыңызды оптималдаштырыңыз: RAM'ды бошотуңуз, DNS кэшин тазалаңыз, ишке киргизүү кызматын кайра куруу, Reindex Spotlight ж.б.
Корутунду
Коопсуз режимди жүктөө, адатта, Mac'тун иштешинин өзгөрүшүнүн себептерин аныктоо үчүн Mac'та аткарылат. Коопсуз режимде Mac'уңуздун иштешин жайлатыш үчүн Mac'иңизге таасирин тийгизген колдонмолорду оңой алып салсаңыз болот. Mac түзмөгүңүздү коопсуз режимде иштетүү абдан пайдалуу болот, бирок сиздин Mac дагы эле сиз көнүп калгандай иштебесе, кээде бул бузулган файлдардан, өтө көп колдонмолордон, программалык камсыздоонун карама-каршылыгынан, катуу дискте орун жетишсиздигинен болушу мүмкүн. , ж.б. Бул учурда, Mac тазалагычты колдонуу Mac түзмөгүңүздү оңдоонун эң жакшы жолу болушу мүмкүн.