Сиз Mac же MacBook'уңузда колдонуучу профилин түзүп көрдүңүз беле, бирок азыр мейкиндикти бошотуу же керексиз башаламандыктан арылуу үчүн аны алып салгыңыз келеби? Ооба, Mac'та колдонуучуну жок кылуу милдети абдан оңой, бирок бул үчүн сиз ошол колдонуучунун каттоо эсебине тиркелген учурдагы маалыматтар менен эмне кылуу керек экенин билишиңиз керек. Жаңы баштагандар үчүн, Mac'та колдонуучуну алып салуу кадамдарын аткаруу бир аз түшүнүксүз болушу мүмкүн. Кабатыр болбо! Бул макала сизге бардык кадамдарды бир-бирден үйрөнүүгө жардам берет.
Macтагы колдонуучуну кантип жок кылса болот?
Macтан керексиз колдонуучу каттоо эсебин жок кылуу кадамдары төмөндөгүдөй түшүндүрүлөт.
1-кадам: администратор эсептик маалыматтары менен кирүү
Сизге керек болгон эң биринчи нерсе - Mac'иңизге Администратордун кирүү мүмкүнчүлүгүн колдонуу менен кирүү, анткени болжолдуу колдонуучунун логин менен эч кандай өзгөртүүлөрдү киргизүү мүмкүн эмес. MacOS'ко киргениңизде, Администратордун колдонуучу атын жана сырсөзүн киргизиңиз. Кээ бир адамдар колдонуучу каттоо эсебинин логиндик дайындарын унутуп коюшат, андан кийин операцияларды башкаруу татаал болуп калат. Эксперттер үйүңүздөгү Mac'ка оңой жетүүнү камсыз кылуу үчүн сакталган нерселердин баарын бир жерде сактоону кеңеш беришет. Бардык чоо-жайды алгандан кийин, Mac'уңузга кириңиз.
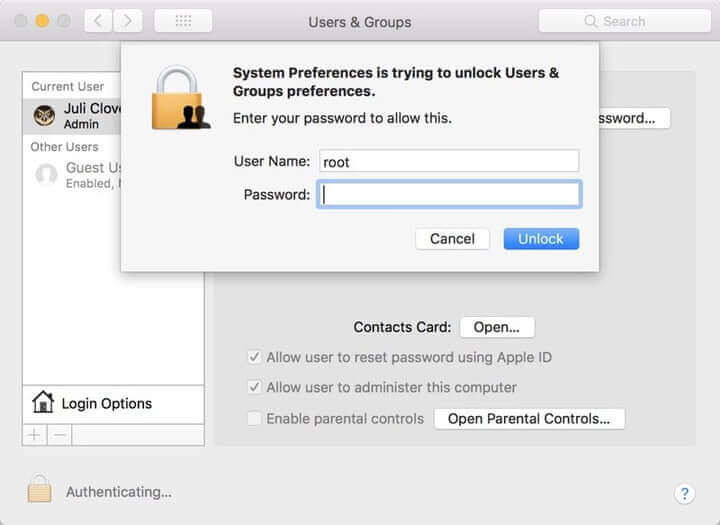
2-кадам: Колдонуучулар жана топторго өтүңүз
га көчүүгө убакыт келди Системанын артыкчылыктары Mac жана андан ары тандаңыз Колдонуучу жана топтор жеткиликтүү параметрлерден сөлөкөтүн. Жакшыраак, бул параметр төмөнкү бөлүгүндө тапса болот Системанын артыкчылыктары Терезе. Төмөнкү сол бурчка өтүшүңүз керек болгон жаңы терезе ачылат; сиз ошол жерден алтын кулпу сөлөкөтүн таба аласыз. Профильдерге өзгөртүү киргизүү үчүн бул кулпуну тандашыңыз керек, бирок ал администратордун кирүүсүн талап кылаарын эске алыңыз. Эгерде сиз муну менен бүтсөңүз, Unlock баскычын басыңыз. Ал жакында сиз өзгөртүү киргизе турган кулпу ачат.
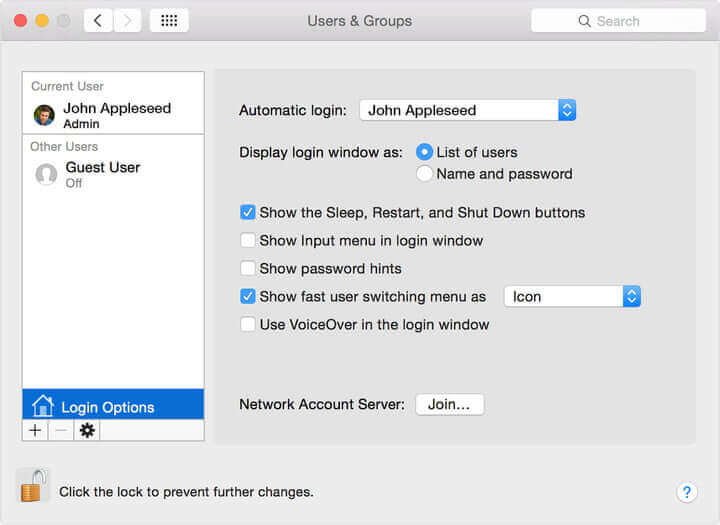
3-кадам: Маалыматтарды иштетүү
Колдонуучулар жана топтор терезеси ачылганда, бул жаңы терезенин сол тарабында жеткиликтүү панелге өтүңүз. Ал сизге учурдагы колдонуучунун кирүү процесси тууралуу маалымат берет, ал администратор болот. Сиз тутумуңуздагы администраторду жок кыла албайсыз, бирок бул терезеден Mac тутумуңузга кирген башка колдонуучулардын баарын жок кыла аласыз. Жөн гана жок кылгыңыз келген колдонуучу профилин тандоону улантыңыз. Профильдерге байланыштуу белгилүү бир маалыматтарды тапканыңызда, аны алып салуу үчүн минус белгисин колдонуңуз. Ар кандай колдонуучу эсептеринде болгон уникалдуу маалыматтар менен күрөшүү үчүн көптөгөн варианттар бар.
- Үй папкасын дисктин ичинде сактасаңыз болот, андыктан анын ичинде жаңы мейкиндик түзүлөт Өчүрүлгөн колдонуучу бөлүм. Бул тандоо сиз жөн гана жалпы маалыматтарды жоготпостон профилдерден арылууну кааласаңыз иштейт.
- Эгер сиз келечекте колдонуучунун профилин калыбына келтиргиңиз келсе, анда "" опциясын тандаңыз. Үй папкасын өзгөртпөңүз ' экранда.
- Эгер сиз үй папкасын жок кылгыңыз келсе, ал колдонуучунун дайындарын алып салуу менен кээ бир сактагыч мейкиндигин тазалоого жардам берет. Бул тандоо чынында эле пайдалуу.
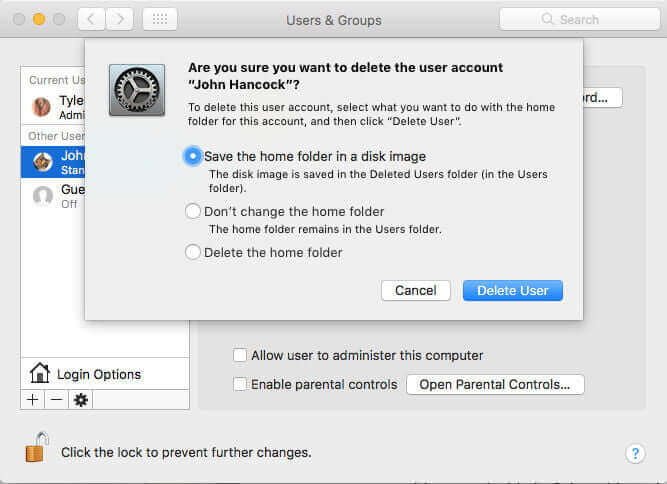
4-кадам: Процессти бүтүрүү
Бардык дайындарды алып салгандан кийин, баскычты басыңыз Алып салуу профилди алып салуу үчүн түзмөгүңүздөгү тандоо.
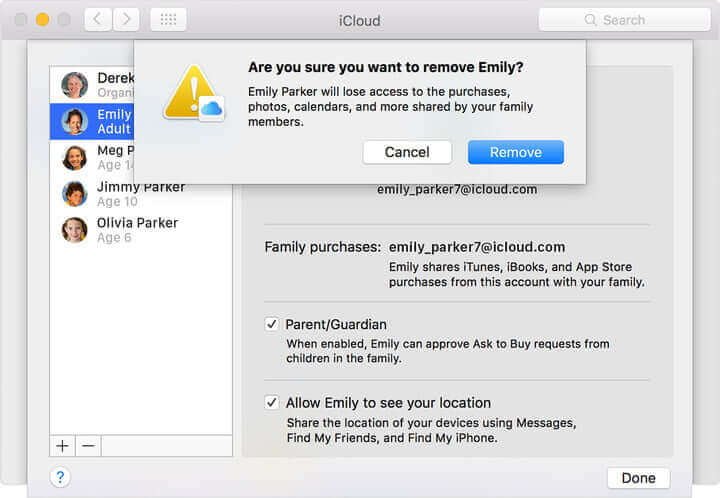
Өткөрүп жибербеңиз: Macтагы колдонуучунун кэшин кантип жок кылса болот
Mac'те кэш барган сайын көбүрөөк орунду ээлегендиктен, Mac'иңизден кэш файлдарын, системанын керексиздиктерин, серепчи кэшин жана тарыхын жана башкаларды алып салсаңыз болот. MacDeed Mac тазалоочу керексиз файлдарды жок кылуу үчүн бүт Mac боюнча издөөнүн ордуна бир чыкылдатуу менен. Mac Cleaner укмуштуудай жана колдонууга оңой. Сиз Mac түзмөгүңүздү оңой тазалай аласыз Macта көбүрөөк орун бошотуңуз .
MacDeed Mac Cleaner менен колдонуучунун кэш файлдарын тез алып салуу үчүн:
- Mac Cleanerди жүктөп алып, анан аны ишке киргизиңиз.
- Танда Smart Scan сол менюда.
- Төмөндөгү Run баскычын басыңыз. Скандоодон кийин, колдонуучунун кэшин өчүрүү үчүн Тазалоо дегенди басыңыз.
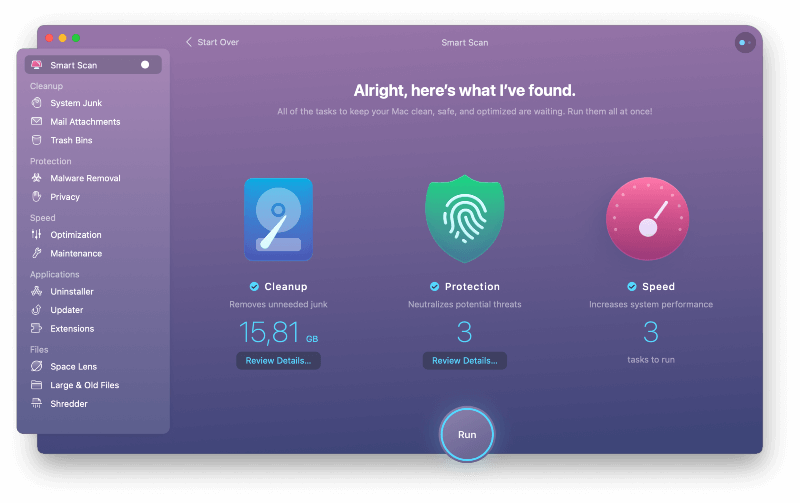
Эскертүү: Эгер сиз жөн гана кэш файлдарын алып салгыңыз келсе, тазалоодон мурун чоо-жайды карап чыгуу баскычын чыкылдатсаңыз болот. Системалык кэш файлдары жана Колдонуучу кэш файлдарынан башка бардыгын тандоодон чыгарып, андан кийин Тазалоо дегенди басыңыз.
Колдонуучунун каттоо эсебин жок кыла албасаңыз, эмне кылуу керек?
Кээде колдонуучулар Mac'тан керексиз аккаунттарды жок кыла алышпайт же Mac'та көп убакыт талап кылынган колдонуучу каттоо эсебин жок кыла алышпайт. Мунун артында көптөгөн себептер бар жана ошого жараша чечимди тандоо керек. Төмөндө биз колдонуучунун каттоо эсебин жок кыла албасаңыз, эмне кылуу керектиги боюнча бир нече ойлорду баса белгиледик.
- Биринчиден, сиз азыр Mac тутумуңузга кирүү үчүн колдонгон колдонуучу каттоо эсебин жок кылуу аракетин көрбөй жатканыңызды текшериңиз. Кирген колдонуучу каттоо эсебин жок кылуунун эч кандай жолу жок. Бул учурда, сиз адегенде чыгып, администратор каттоо эсеби менен кирип, андан кийин башка керексиз колдонуучунун каттоо эсебин жок кылышыңыз керек болушу мүмкүн. Эгер маселе чечилбесе, кийинки вариантка өтүңүз.
- Администратордун каттоо эсебин жок кылууга аракет кылбаганыңызды текшериңиз. Эгер тутумуңузда бир гана колдонуучу каттоо эсеби болсо, аны жок кыла албайсыз. Эгер ошондой кылгыңыз келсе, адегенде башка администратор каттоо эсебин түзүп, ошол аркылуу кирип, андан кийин эскисин жок кылыңыз.
- Эгер сиз Mac тутумуңузда "Колдонуучуну тез алмаштыруу" опциясын иштеткен болсоңуз, ал сизге жогорудагы эки ыкма менен колдонуучунун каттоо эсебин жок кылууга жол бербейт. Жөн гана "Колдонуучулар жана топтор" опциясына өтүп, бул функцияны өчүрүңүз. Эми сиз керексиз колдонуучу каттоо эсептерин жок кылууга аракет кылсаңыз болот.
- Кээде, көйгөй уруксат каталарынан улам болот. Бул учурда, сиз "Disk Utility" опциясына өтүп, жүктөө көлөмүн тандап, андан кийин оңдоо уруксаттары опциясын басып, диск уруксаттарын оңдооңуз керек. Disk Utility программасынан чыгып, администратордун эсептик дайындарын колдонуп чыгып, кайра кириңиз. Керексиз колдонуучу каттоо эсебин жок кылуу үчүн дагы бир жолу аракет кылыңыз.
- Кээ бир колдонуучу каттоо эсептерин алып салуу мүмкүн эмес, анткени башка каттоо эсептери тарабынан түзүлгөн папкалар жана файлдар менен иштөөгө уруксатыңыз жок. Бул учурда, биринчиден, артыкчылыктарды манипуляциялоо менен тутумуңуздагы бардык маалымат файлдарына ээлик кылыңыз. Жакында сиз керексиз колдонуучунун каттоо эсебин жок кыла аласыз.
Маселени чечүү үчүн көптөгөн башка ыкмалар бар; бирок, бул беш вариант эң потенциалдуу түрдө иштейт жана Mac тутумунан керексиз колдонуучу каттоо эсептерин оңой алып салууну камсыздай алат.
Корутунду
Ошентип, азыр сиз Macтан колдонуучунун каттоо эсебин кантип жок кылуу керектиги жөнүндө толук маалымат алдыңыз. Мен үмүттөнөм, бул макала сиздин көйгөйүңүздү чечти, эми сиз Mac компьютериңизде каалаган эсептерди башкара аласыз. Системада бардык негизги өзгөртүүлөрдү киргизүү үчүн администратор эсебин колдонгонуңузду текшериңиз; антпесе, бир нече операцияларды аткарууда кыйынчылыктарга туш болушуңуз мүмкүн. Mac'те чектелген сандагы колдонуучу каттоо эсебине ээ болуу анын иштешин жогорулатуунун жана кайра-кайра кыйынчылыктардан качуунун бир жолу. Же ала аласыз MacDeed Mac тазалоочу MacBook'уңуз үчүн Mac ар дайым таза, тез жана коопсуз болушу үчүн.

