Башаламан иш тактасы жемиштүү нерсени жасоо үчүн өтө начарлап кетиши мүмкүн. Бирок, көптөгөн колдонуучулар иш такталарын жыйыштырып, аларды абдан башаламан кылып коюшат. Көбүнчө алар файлды рабочий столдо сакташат, анткени аны табуу ыңгайлуу, бирок андан кийин аны тазалоону унутуп калышат. Бул файлдар убакыттын өтүшү менен үйүлүп, акыры иш тактаңызды каптап калат. Ошентип, акыл-эс дүйнөңүзгө кайтуу үчүн Mac иш тактаңызды тазалашыңыз керек болот. Бул макалада Mac иш тактасынын сүрөтчөлөрүн жашыруу же алып салуу үчүн колдоно турган жөнөкөй кадамдарды камтыйт. Жада калса жаңы туташтырылган катуу дисктердин жана USB дисктеринин иш тактаңызда көрсөтүлүшүнө жол бербей турган вариант бар.
Macтагы иконаларды жашыруунун жана алып салуунун артыкчылыктары
Macтан иконаларды жашыруу жана алып салуу көптөгөн артыкчылыктарга ээ. Маанилүү файлдарды оңой таба аласыз, анткени сиз файлдардын токойлорун аралап отурбайсыз. Файлдардын жунглиси Mac'ти ачкан сайын, башаламан файлдарды тиктеп турганыңызда кыжырыңызды келтирет. Ошондой эле, сиз Mac'иңизде жайгашкан ар кандай файлдарды жана сактагычтарды көрө албастыгын алдын ала аласыз. Башаламан иш столу да кардарларыңыз үчүн профессионалдуу эмес көрүнүштү берет. Таза жана тыкан иш тактасы баалуу убактыңызды көбүрөөк жемиштүү өткөрүүгө жардам берет. Ошентип, компьютериңизди максималдуу түрдө пайдалануу үчүн иш тактаңыздан керектүү файлдарды жана папкаларды жашырып, алып салыңыз.
Mac иш тактасынан иконаларды жашыруу же алып салуу жолдору
Mac иш тактасынан сөлөкөттөрдү оңой эле жашырып же алып салуунун көптөгөн жолдору бар.
1-жол. Finder менен иш тактасынан иконаларды жашыруу
Эң жөнөкөй кадам иш тактасынын сүрөтчөлөрүн жашыруу үчүн Finderди колдонуу. Аны жөн гана иш тактаңызда көргөзүүнү каалабаган нерселерден арылуу үчүн колдонсоңуз болот.
- ишке киргизүү Finder Mac'иңизде.
- Finder'дин жогорку сол бурчунда чыкылдатып, анын менюсун ачып, анан ачыңыз Preferences .
- Эми чыкылдатып, ачыңыз Генерал өтмөк.
- Ачкандан кийин, сиз астындагы нерселердин тизмесин көрө аласыз " Бул нерселерди иш тактасында көрсөтүңүз ," Эми жөн гана көрсөтүүнү каалабагандардын белгисин алып салыңыз. Иш тактаңызда пайда болушуна жол бербөөчү ар кандай нерселерге CD, DV, iPod, туташкан серверлер, катуу дисктер, тышкы дисктер жана катуу абалдагы дисктер кирет.
- Аларды тандап алгандан кийин, алар заматта жок болот. Эгер сиз алардын дагы бир жолу пайда болушун кааласаңыз, анда сиз көргүңүз келген нерсенин жанындагы кутучаны белгилешиңиз керек.
2-жол. Терминал менен иш тактасынан бардык иконаларды жашыруу
Сиз ошондой эле терминал буйругун колдонуп файлдарды заматта алып салсаңыз болот. Терминал буйругу көбүнчө эксперттер үчүн талап кылынса да, сиз төмөнкү кадамдарды оңой аткарсаңыз болот.
- ишке киргизүү Терминал Macтан колдонмо. Анын атын Spotlightтан издөө аркылуу табасыз.
- Эми териңиз "
defaults write com.apple.finder CreateDesktop -bool false” Терминалдын диалог кутусуна киргизип, Enter баскычын басыңыз. - Бул буйрук жөнөтүлгөндөн кийин, териңиз "
killall Finder” терминалына кирип, enter баскычын басыңыз. - Муну аткаргандан кийин, экраныңызда башка иконалар калбайт.
- Файлдар жок кылынган жок, бирок жөн гана жашырылган. Аларды рабочий бөлүмдүн астындагы Finderден таба аласыз.
- Эгер сиз Mac иш тактаңызда иконалар кайра көрсөтүлүшүн кааласаңыз, буйрук терминалын ачып, "
defaults write com.apple.finder CreateDesktop -bool true; killall Finder” ага. Бул сиздин бардык иконаларыңызды иш тактаңызга кайтарат.
3-жол. Файлдарды уюштуруу менен иш тактасынан иконаларды жашыруу
Сиз китептеги эң эски ыкманы да колдонсоңуз болот. Сиз жөн гана бардык файлдарыңызды өзүнчө папкага сүйрөп, аларды иш тактаңыздан алып салсаңыз болот. Эгер сизде каалабаган бир нече файлдарыңыз болсо, аларды жөн гана таштандыга сүйрөсөңүз болот. Сиз ошондой эле файлды оң баскыч менен чыкылдатып, " Таштандыга жылдыруу .”
Иш тактаңыздагы баш аламандыктарды тазалоо үчүн MacOSто жаңы киргизилген стек функцияларын да колдонсоңуз болот. Бул функция сизге бардык файлдарыңызды файл түрлөрүнө жараша уюштурууга жана аларды экраныңыздын оң жагына жайгаштырууга мүмкүндүк берет. Ошондой эле аларды өзгөртүлгөн датасы, түзүлгөн күнү жана башка көптөгөн категориялар боюнча уюштура аласыз. Стек үчүн эмне кылышыңыз керек болсо, бул иш тактасын оң баскыч менен чыкылдатып, андан кийин Стектерди сорттоо/Топтук стектерди чыкылдатуу жана өзүңүзгө жаккан стектөө ыкмасын тандоо. Бул функция macOS Mojave жана андан жогоруда гана жеткиликтүү.
Way 4. Mac Cleaner аркылуу иш тактасынан сөлөкөттөрдү оңой жашырыңыз/алып салыңыз
Эгер бул кадамдардын баары сиз үчүн өтө тажатма болуп көрүнсө, сизге жардам бере турган көптөгөн тиркемелер бар. Бул колдонмолор файлдарыңызды эч кандай кыйынчылыксыз тез алып салууга же жашырууга мүмкүнчүлүк берет. Алар ошондой эле файлдарыңызды ачуу процессин бир топ жөнөкөйлөтөт. Mac иш тактаңыздагы иконаларды жашыруунун оңой жолун табуу үчүн, сизден жардам ала аласыз MacDeed Mac тазалоочу . Ал кээ бир керексиз колдонмо сөлөкөттөрүн алып салуу үчүн компьютериңизди баштаган сайын автоматтык түрдө иштей турган Ишке киргизүү агенттерин өчүрүүгө жардам берет. Андан тышкары, эгер сизге кээ бир колдонмолордун кереги жок болсо, анда сиз толугу менен жасай аласыз аларды Macтан алып салыңыз бир чыкылдатуу менен Mac Cleaner менен.
Кадам 1. Mac Cleaner жүктөп алып, аны орнотуңуз.

2-кадам. Тандоо Оптимизация > Агенттерди ишке киргизүү , жана сизге кереги жок нерселерди өчүрүңүз. Же тандаңыз Uninstaller , жана Mac'иңиздеги керексиз колдонмолорду толугу менен жок кылыңыз.
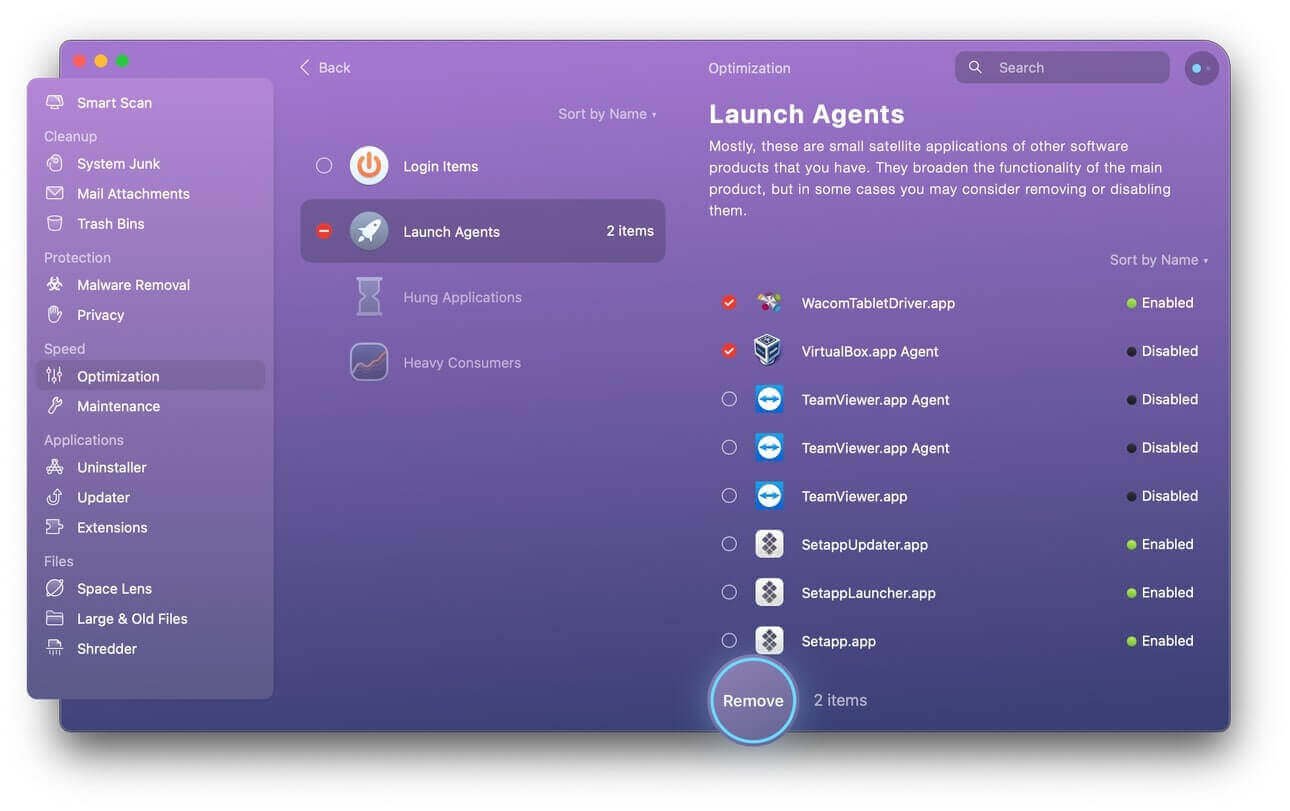
Корутунду
Башаламан рабочий - бул Macту баштаганда көрүүгө эң жаман нерселердин бири. Психологиялык эффекттен тышкары, бул сиздин натыйжалуулугуңузду кескин төмөндөтөт, анткени маанилүү документтериңизди табуу үчүн көп сандагы пайдасыз файлдарды аралап өтүшүңүз керек болот. Сиз жөн гана баарын тандап, аны таштандыга таштасаңыз да, керексиз нерселер менен бирге бир нече маанилүү документтерди жоготуп аласыз. Сиз көрүүгө мүмкүн болгон бир нече алдын алуу чаралары - иш тактаңызды документтер папкаңыз катары колдонбоңуз, ал тургай иш столуңузга бир нерсе сактасаңыз да, аны менен бүткөндөн кийин аны жылдырганыңызды текшериңиз. Бул учурда, иш тактасынан иконаларды алып салуу сиз үчүн маанилүү файлдарыңызды Mac'та сактоонун гана эмес, ошондой эле Macыңызды тезирээк иштетиңиз кемчиликсиз аткарууларды сактоо. Жана МакДид Mac тазалоочу Mac'иңизди ар дайым таза, тез жана коопсуз сактоого жардам берет.
