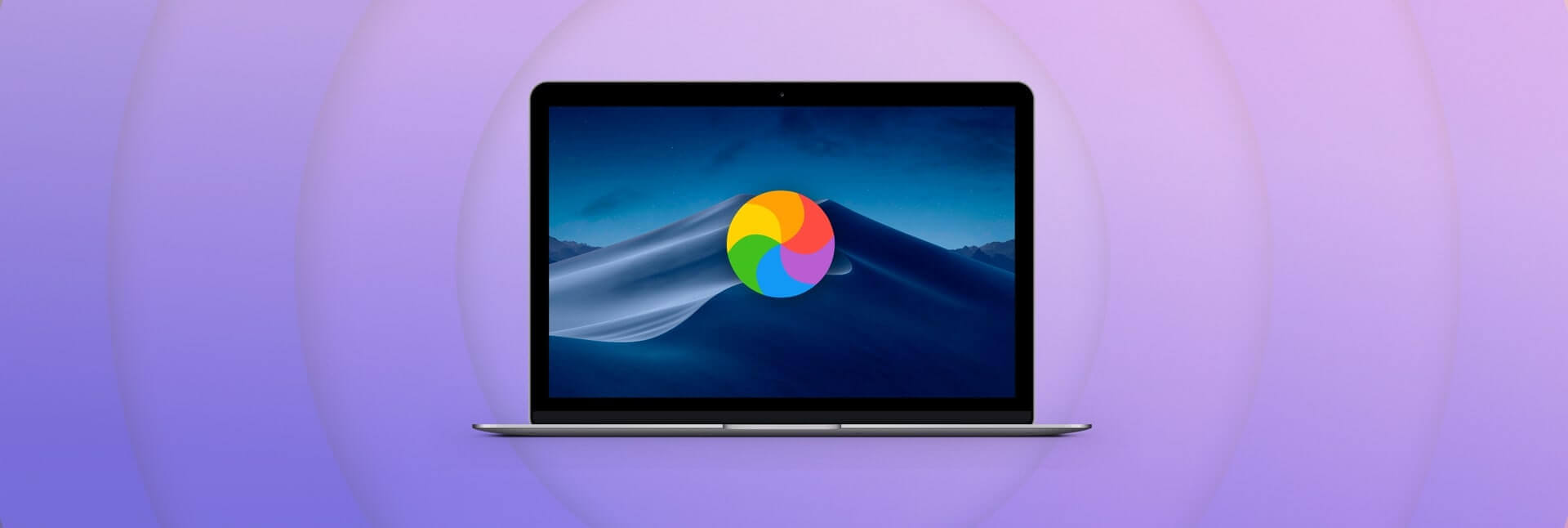Сизде MacBook Air, MacBook Pro, iMac же Mac mini көп жылдар бою болгондуктан, Mac'уңуздун жай иштеп, тоңуп калганын сезишиңиз керек. Сиздин Mac күтүлгөндөй тез иштебей жатканынын ишенимдүү себептери бар. Бул курактык факторду камтышы мүмкүн; толук катуу диск; сиз эскирген MacOS менен иштеп жатасыз; Mac'ыңызды ишке киргизүү учурунда өтө көп колдонмолор ишке кирет; өтө көп фондо активдүүлүк; сиздин жабдык эски; сиздин иш тактаңыз файлдардын таштандысы, браузериңиздин таштандылары, көптөгөн эскирген кэш файлдары, өтө көп чоң жана эски файлдар, кайталанма файлдар ж.б.у.с.
Мазмуну
Macыңызды тезирээк иштетүүнүн жолдору
Жай иштеп жаткан Mac тезирээк иштешине жардам берүү үчүн көп нерселер жасалды. Төмөндөгү бардык ыкмаларды колдонуп көрүп, кайсынысы сизге көбүрөөк жардам берерин чечсеңиз болот.
Жаш фактору
Macтар колдонулган сайын жана жашы өткөн сайын жайыраак болот. Кабатыр болбоңуз, Macуңузду тезирээк иштөөгө түрткү берүүчү нерселер бар.
Толук катуу диск
Бул сиздин катуу дискиңиз толуп жаткан болушу мүмкүн. Толук катуу дисктен башка эч нерсе Macты жайлатпайт. Эгер сиз анын мейкиндигин бошотсоңуз, ошондой эле бардык кэш жана керексиз файлдарды тазаласаңыз, анда анын ылдамдыгы сөзсүз жакшырат. Mac'иңизди тез тазалоо үчүн, Mac Cleaner бир чыкылдатуу менен Macуңузду таза жана тез кылууга жардам берген эң мыкты колдонмо.
Эскирген MacOS
Mac'иңиздин жай иштеп жатышынын дагы бир жүйөлүү себеби, Mac операциялык тутумуңуздун эскиргендиги болушу мүмкүн. Аны жаңыртуу бул көйгөйдү чечмек. Apple жыл сайын жаңы OS X чыгарат. Бирок сиз иштеп жаткан системанын жаңы версиялары бар экенине шектенбесеңиз болот. Ошентип, сиз эмне кылышыңыз керек, жаңы MacOS версиясына өтүү.
Эгер жакында MacBook'уңуз macOS Mojave жаңыртылгандан кийин жай иштеп жатса, дисктин уруксаттары бузулушу мүмкүн. Сиз аларды Mac Cleaner менен оңдой аласыз. Аны жүктөп алып, Тейлөө өтмөгүнө өтүп, "Дисктин уруксаттарын оңдоо" баскычын чыкылдатыңыз.
Жай баштоо
Mac'ыңыздын ишке киришин жайлаткан нерсе - бул жөн гана фондо жүктөлгөн нерселердин жүктөө. Тилекке каршы, алар macOS иштеп тургандан кийин да токтобойт. Сиз эмне кылышыңыз керек, баштоо учурунда ишке киргизиле турган нерселердин санын кыскартуу. "Системанын артыкчылыктары> Колдонуучулар жана топтор" бөлүмүнө өтүңүз, колдонуучу атыңызды басыңыз; "Кирүү пункттарын" чыкылдатыңыз; баштоо учурунда ишке киргизүүнү талап кылбаган тиркемени чыкылдатыңыз; сол жактагы тизменин астында пайда болгон "-" баскычын чыкылдатыңыз - бул тизмеден колдонмону алып салат. Бул сиздин Macыңыздын баштоо ылдамдыгын жогорулатууга көп жардам берет.
Mac Cleaner менен баштапкы элементтериңизди башкаруунун дагы бир жолу бар. Биринчиден, аны Mac компьютериңизге жүктөп алып, орнотуңуз. Андан кийин "Оптималдаштыруу"> "Кирүү пункттарын" чыкылдатыңыз. Сиз Mac'уңузга кирген сайын автоматтык түрдө ишке киргиси келбеген колдонмолорду тандап өчүрө аласыз.
Фондук иш
Өтө көп фондо аракеттер болгондо, ал Mac тутумун жайлатып, жөнөкөй тапшырмаларды аткаруу кыйын болуп калат. Муну оңдоо үчүн, Activity Monitor менен керексиз аракеттерди токтотуңуз. Учурда колдонбогон колдонмолордон чыгып кетиңиз, анткени бул сиздин тутумуңузду тездетүүгө чоң жардам берет. Биринчиден, тиркемелериңиздин папкасын ачып, андан кийин пайдалуу папканы ачыңыз. Сиз ошол жерден Activity Monitor көрүп, аны ачасыз. Mac'уңузга жүктөлүп жаткан колдонмолорду жана процесстерди текшерүү үчүн аны карап көрүңүз. Сиздин Mac эмне үчүн ушундай жол менен жай иштеп жатканын түшүнө аласыз. Терезенин жогорку сол бурчундагы боз "x" сөлөкөтүн чыкылдатуу менен каалаган керексиз колдонмону токтотуңуз. Абайлаңыз жана билгениңизди гана алып салыңыз.
Иш тактасы - бул файлдын таштандысы
Эгер мен азыр Mac'ыңызды карызга алууну сурансам жана аны иштетип баштасам, иш тактасынан эмне табат элем? Кээде иш тактасы тиркемелер, документтер жана папкалар менен ушунчалык башаламан болушу мүмкүн. Көпчүлүк адамдар билбейт, бул Macти жайлатуунун абдан эффективдүү жолу. Эгер сиз Macыңыздын иштешин жакшырткыңыз келсе, төмөнкү жолдорду байкап көрүңүз: иш тактаңыздагы топтомдоруңузду азайтыңыз; файлдарыңызды өзүнчө папкаларга уюштуруп, анан аларды папкадагы башка жерге жылдырыңыз; керексиз колдонмолорду чыгарып салып, аларды таштанды челектерине жөнөтүңүз. Бирок таштанды челектерин бошотууну унутпаңыз, анткени таштанды челектериндеги өтө көп файлдар мейкиндикти ээлеп, системанын иштешине таасир этет.
Керексиз толтурулган браузер
Браузериңизде өтө көп ачылган өтмөктөр жана кеңейтүүлөр бар болсо, Mac сөзсүз жай иштейт. Мен айтып жаткан нерсе: эгер сиздин браузериңиз илинип турган болсо, бул анын ашыкча жүктөлгөндүгүнөн. Ал эми браузер ашыкча жүктөлгөн болсо, анда система ашыкча жүктөлөт. Аны оңдоо үчүн өтмөктөрдү жаап, браузердин кэшин же кеңейтүүлөрүн алып салышыңыз керек. Кеңейтүүлөр көбүнчө жашыруун программа катары келет. Мүмкүн, сиз жөн гана бир нерсени жүктөп алып, анан бул жерде жана бул жерде калкыма терезелерди жана жарнамаларды көрөсүз. Алар жакшы, бирок алар сиздин браузериңизге жана тутумуңузга оорчулук жаратат. Мындан тышкары, алар сиздин маалыматыңызды жана эсиңизди тымызын жешет. Кеңейтүүлөрдү алып салуу үчүн, жогорку оң бурчтагы үч чекиттүү сөлөкөтүн чыкылдатыңыз; Дагы куралдар > Кеңейтүүлөрдү чыкылдатыңыз. Сиз орноткон бардык кошумчаларды карап чыгуу пайда болот. Эгер сиз мындан ары аларга кереги жок экенине ишенсеңиз, аларды жок кылыңыз. Эгер сизге дагы эле керек болсо, аларды жөн эле өчүрө аласыз. Эгер сиз Safari, Chrome, Firefox жана башка колдонмолордун бардык кеңейтүүлөрүн алып салгыңыз келсе, Mac Cleaner MacBook'уңуздагы бардык кеңейтүүлөрдү сканерлөөнүн күчтүү жолун сунуштайт жана аларды секунданын ичинде алып салууга жардам берет.
Эскирген кэш файлдары
Изилдөөлөр көрсөткөндөй, кэш файлдары Mac компьютериңиздеги керексиз файлдардын 70% түзөт. Mac'та кэш файлдарын кол менен тазалоо үчүн "Тапкычты" ачып, Өтүү менюсунда "Папкага өтүү" баскычын басыңыз; андан кийин кэш папкасын табыңыз. Аны ачып, андагы файлдарды жок кылыңыз. Андан кийин Таштанды кутусуна барып, таштандыны бошотуңуз. Эгер ал бир аз татаал болуп көрүнсө, анда Mac Cleaner программасын колдонсоңуз болот, ал Macтагы кэш файлдарын тазалоо үчүн абдан оңой. Маанилүү нерсе, Mac Cleaner менен кэш файлдарын жок кылгандан кийин, ал MacBook'уңузга эч кандай көйгөй жаратпайт.
Чоң жана эски файлдар
Mac'иңизде чоң жана эски файлдар үйүлгөндө, ал көп орун ээлеп, Macыңызды жайлатат. Mac'ыңыздын иштешинин төмөндөшүнө жол бербөө үчүн, чоң жана эски файлдардан арылуу Macуңузду бошотуунун зарыл жолу болуп калат. Көбүнчө чоң жана эски файлдарды Жүктөөлөр папкасынан жана Таштандыдан таба аласыз. Сиз жөн гана файлдарды таштандыга жылдырып, таштандыны бошотсоңуз болот. Бирок, эгер сиз катуу дискиңиздеги бардык чоң жана эски файлдарды издегиңиз келсе, Mac Cleaner аларды Mac аркылуу бир нече секунданын ичинде табуу үчүн эң жакшы жолу. Скандоо жыйынтыгында, сиз мындан ары кереги жок файлдарды тандап, аларды бир чыкылдатуу менен биротоло жок кыла аласыз.
Кайталануучу файлдар
Кээде бир эле сүрөттөрдү же файлдарды Mac компьютериңизге эки жолу жүктөйсүз жана MacBook'уңузга эки эле файлды сактап каласыз, бирок аларды катуу дискте сактоонун кереги жок. Дубликат файлдар Mac катуу дискиңизде эки же андан көп орун ээлейт, бирок аларды табуу кыйын, анткени кайталанма файлдар ар кандай папкалардын арасында. Бул учурда, Mac'та бардык кайталанган файлдарды издөө үчүн, сиз кайталанма файлдарды оңой жана тез издөө үчүн иштелип чыккан Кайталанма Файл тапкычтын жардамын ала аласыз. Жана сиз Mac'иңизде эң жакшысын сактап калуу үчүн кайталанма файлдарды жок кылсаңыз болот. Бул сиздин убакытыңызды үнөмдөйт жана Mac'иңизде орун үнөмдөөгө жардам берет.
Эски жабдык
Тилекке каршы, эскирген программалык камсыздоону өзгөртүүгө болот, бирок аппараттык камсыздоо үчүн да ушуну айтууга болбойт. Mac өтө эскирип калганда, анын ылдамдыгы ушунчалык төмөн түшүп, капаланып калат жана бул тууралуу эч нерсе кыла албайсыз! Эгер сиз операциялык тутумуңузду жаңыртып, Mac'иңизде орун бошотуп, фондо аракеттерди тазалап, баштоо элементтериңизди башкарсаңыз жана Mac'ыңыздын иштеши дагы эле солгун болсо, анда аппараттык камсыздооңузду жаңыртып көргүңүз келет. Бул сиздин Mac үчүн чоңураак RAM сатып алууну камтышы мүмкүн. Мисалы, эгер сиз учурда 4 ГБ оперативдүү эстутумду колдонуп жатсаңыз, анда 8 ГБ оперативдик эстутум менен чоңурогун алышыңыз керек.
Mac оптималдаштыруу
Эгерде сиздин Mac дагы эле жай иштеп жатса, сиз Mac'та RAMди бошотуп, DNS кэшин тазалап, Тейлөө скрипттерин иштетип, ишке киргизүү кызматтарын кайра курууга аракет кылсаңыз болот. Булардын бардыгын Mac Cleaner менен жасоого болот жана муну кантип жасоо керектиги жөнүндө деталдуу жолду билүүнүн кереги жок.
Корутунду
Жай Mac менен бетме-бет келгениңизде, сизге Mac үчүн көбүрөөк орун жана эстутум бошотуу керек. Ошентип, сиз Mac'теги кэш файлдарын жана керексиз файлдарды тазалайсыз, Mac'тан пайдаланылбаган колдонмолорду өчүрөсүз, чоң жана эски файлдарды жок кыласыз, Mac'та кайталанган файлдарды жок кыласыз жана башкалар. Macыңыздын жай иштеп жатканын оңдоо үчүн, MacDeed Mac тазалоочу Mac түзмөгүңүздү тезирээк кыла турган эң мыкты Mac колдонмосу болот.