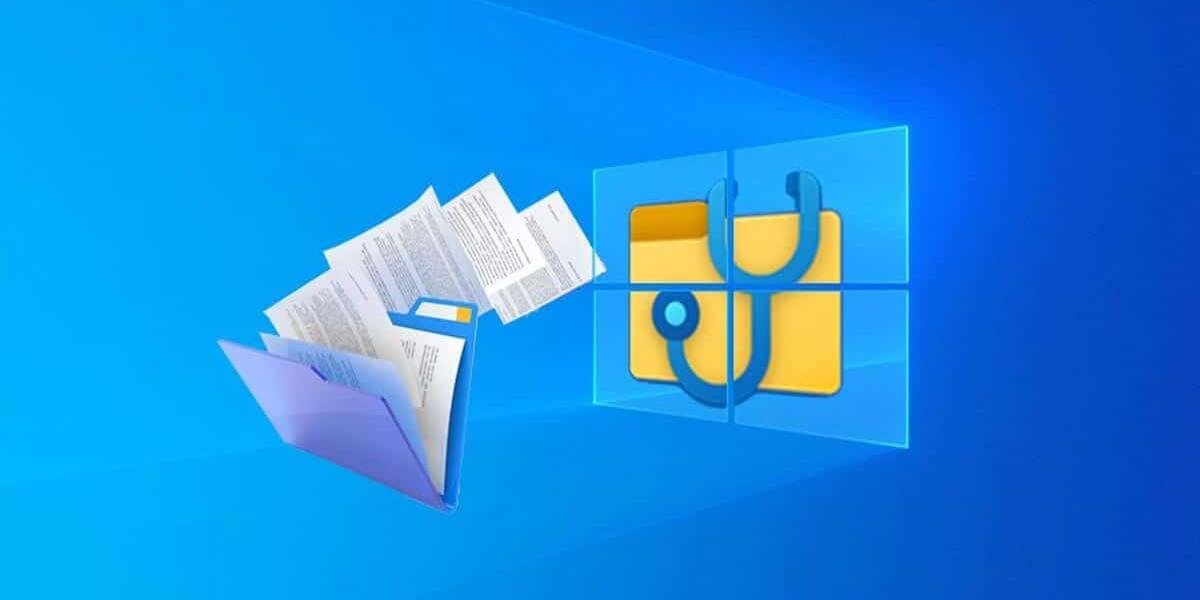"Менин Windows компьютеримде биротоло жок кылынган файлдарды кантип калыбына келтирсе болот?" – Quoraдан суроо
Бул эң көп берилүүчү суроолордун бири. Биротоло жок кылынган файлдарды кантип калыбына келтирсе болот? Windowsтан биротоло жок кылынган файлдарды калыбына келтирүүнүн ар кандай ыкмалары бар. Мындай файлдарды Windowsтан калыбына келтирүү өтө кыйын иш эмес. Сиздин Windows тутумуңузда көптөгөн интегралдык функциялар жана ошондой эле бир нече жылчыктар бар, бул файлдарды калыбына келтирүүнү жеңилдетет.
1-бөлүк. Файлдардын тутумуңуздан биротоло жок кылынышынын себеби
Көпчүлүк учурда, сиз файлды жок кылганыңызда же аны таштанды кутусуна жылдырганыңызда, ал жок кылынбайт. Файл өзүнүн папкасынан гана өчүрүлөт жана таштанды кутусунда тутумуңузда калат. Файл убактылуу өчүрүлгөн жана аны таштанды кутусунан калыбына келтирүүгө болот. Таштанды кутусунан бир файлды жок кылганда гана же таштанды кутусун толугу менен бошотсоңуз, анда файлдарыңыз тутумуңуздан биротоло жок кылынат.
2-бөлүк. Биротоло жок кылынган файлдар сиздин Windowsуңузда кайда барат?
Сиз тутумуңуздан файлдарды биротоло жок кылгандан кийин, бардык жок кылынган файлдар жана алардын дайындары жок деп ойлошуңуз мүмкүн. Бирок, алардын бири да сиздин системаңыздан оңой эле кетпейт. Сиз жок кылган файлдар жана алардын дайындары экөө тең тутумуңузда жашырылган бойдон калат. Файлды биротоло жок кылганыңызда, Windows алар дискиңизде ээлеген мейкиндикти бош деп белгилейт, бул бизге маалыматтар жок кылынды деп ойлойт. Бирок дисктеги маалыматтардын жайгашкан жери гана өчүрүлгөн. Маалыматтар жана файлдар жаңы маалыматтар менен кайра жазылмайынча, катуу дискиңизде кала берет. Жаңы маалыматтар мейкиндикти ээлегенде гана, эски жок кылынган маалыматтар тутумуңуздан биротоло жок кылынат.
3-бөлүк. Биротоло өчүрүлгөн файлдарды калыбына келтирүү мүмкүнбү
Ооба, Windows'уңуздан биротоло жок кылынган файлдарды калыбына келтирүүгө болот. Бул макалада жогоруда айтылгандай, сиз тутумуңуздан биротоло жок кылсаңыз да, ал дискиңизде жашырылган бойдон кала берет. Ошентип, кандайдыр бир күчтүү калыбына келтирүү куралын колдонуу менен, биротоло жок кылынган файлдарды оңой калыбына келтире аласыз.
4-бөлүк. Windows'до биротоло жок кылынган файлдарды калыбына келтирүү үчүн 3 мыкты ыкмалары
Эгер сиз тутумуңузда биротоло жок кылынган файлдарды калыбына келтиргиңиз келсе, төмөндө талкууланган бир нече ыкмалардын жардамы менен муну жасай аласыз.
Метод 1. Камдык көчүрмөдөн калыбына келтирүү
Файлды тутумуңуздан биротоло жок кылганыңызда, сиз аракет кылышыңыз керек болгон биринчи ыкма - аны камдык көчүрмөдөн калыбына келтирүү. Эгер сизде жок кылынган файлдардын камдык көчүрмөсү болсо, анда ал биротоло жок кылынган файлдарды калыбына келтирүү оңой болот. Ошол жок кылынган файлдарды калыбына келтирүүнүн кереги жок; аларды жөн гана Windows'тун камдык көчүрмөсүнөн кайра ала аласыз.
Төмөнкү кадамдар камдык көчүрмөдөн биротоло жок кылынган файлдарды кантип калыбына келтирүүнү көрсөтөт:
Кадам 1. Сиз Windowsтун Башкы экранында болгондо, издөө тилкесине барып, "Башкаруу панелин" издеңиз. Башкаруу панелинде болгондон кийин, "Система жана коопсуздук" опциясын издеңиз. Система жана коопсуздук астында сиз "Камдык көчүрмөнү сактоо жана калыбына келтирүү (Windows 7)" көрөсүз. Аны басыңыз.

Кадам 2. Эми, сиз Камдык жана калыбына келтирүү терезесинде болуп, Камдык панелдин ылдый жагында Калыбына келтирүү панелин көрөсүз. Сиз "Менин файлдарымды калыбына келтирүү" опциясын көрөсүз, аны чыкылдатыңыз жана биротоло жок кылынган файлдарыңызды калыбына келтирүү үчүн алдыдагы көрсөтмөлөрдү аткарыңыз.
Кадам 3. Эгерде "Менин файлдарымды калыбына келтирүү" опциясы жок болсо, анда сизде Windows камдык көчүрмөсү конфигурацияланган эмес. Демек, сиз камдык көчүрмөнү кол менен алып алган болсоңуз, анда "Файлдарды калыбына келтирүү үчүн башка камдык көчүрмөнү тандаңыз" дегенди тандап, андан кийин биротоло жок кылынган файлдарды калыбына келтирүү үчүн нускамаларды аткарсаңыз болот.
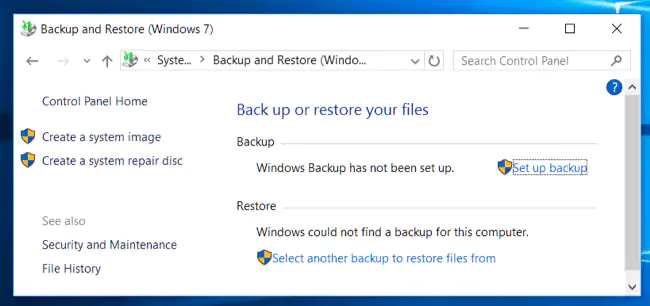
Эскертүү: Биротоло жок кылынган файлдарды жогоруда айтылган ыкма менен калыбына келтире аласыз, эгерде сизде ал файлдардын камдык көчүрмөсү бар болсо гана. Кол менен алынган камдык көчүрмөдөн калыбына келтире аласыз же Камдык көчүрмөнү сактоо функциясын колдонуп, Windows тарабынан алынган камдык көчүрмөдөн калыбына келтире аласыз.
Метод 2. Мурунку версиялардан калыбына келтирүү
Эгерде сиз файлыңыздын мурунку версиясын жок кылсаңыз жана аны калыбына келтиргиңиз келсе, анда төмөндө айтылган кадамдарды аткаруу менен аны калыбына келтире аласыз. Windows'до биротоло жок кылынган файлдарды калыбына келтирүү абдан оңой, эгерде бул сизде бар файлдын мурунку версиясы болсо.
Мурунку версиялардан биротоло жок кылынган файлдарды калыбына келтирүү үчүн төмөндө айтылган кадамдарды аткарыңыз:
Кадам 1. Файлыңыздын биротоло жок кылынган мурунку версияларын калыбына келтирүү. Сиз алгач файл жайгашкан папкага барышыңыз керек.
Кадам 2. Сиз калыбына келтирүүнү каалаган мурунку версияларынын файлын тапкандан кийин, файлга жөн гана "Right Click" баскычын басыңыз. Калкыма менюда сиз "Мурунку версияларды калыбына келтирүү" опциясын көрөсүз, ошол параметрди чыкылдатып, калыбына келтирүү үчүн версияны тандаңыз.
Кадам 3. Же сиз "Касиеттерге" барып, "Мурунку Version" өтмөгүнөн версиясын тандай аласыз. Жөн гана калыбына келтиргиңиз келген версияны тандап, калыбына келтириңиз.
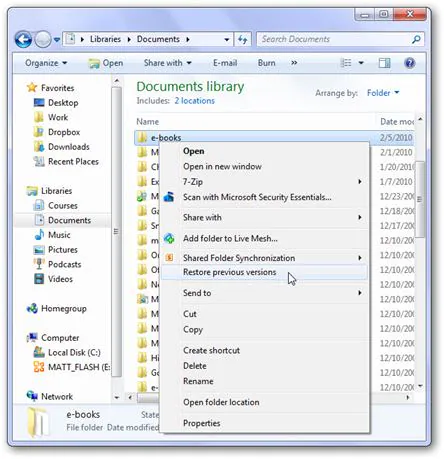
Эскертүү: Биротоло жок кылынган файлдардын мурунку версияларын калыбына келтирүү файлдардын мурунку версиясы болгондо гана мүмкүн болот. Эгер бул файлыңыздын биринчи сакталган версиясы болсо, мурунку версиялардын бирин да калыбына келтире албайсыз.
Метод 3. Программанын жардамы менен биротоло жок кылынган файлдарды калыбына келтириңиз
Эгерде жогоруда айтылган ыкмалардын бири биротоло жок кылынган файлдарды калыбына келтирүүгө жардам бербесе, анда сиз күчтүү маалыматты калыбына келтирүү куралын колдонуп көрүшүңүз керек.
колдонууну сунуштайбыз MacDeed маалыматтарды калыбына келтирүү , анын күчтүү сканерлөө режимдери жана бардык файлдарды калыбына келтирүү жөндөмү, албетте, биротоло жок кылынган файлдарыңыздын баарын калыбына келтирүүгө жардам берет. MacDeed Data Recovery менен сиз бардык файлдарыңыз калыбына келтирилет жана бул да эң жогорку сапатта. MacDeed Data Recovery ар кандай аспаптан жоголгон файлдарды натыйжалуу жана күчтүү калыбына келтирүүнү камсыз кылат.
MacDeed маалыматтарды калыбына келтирүү – Windowsтан биротоло жок кылынган файлдарды калыбына келтирүү үчүн эң мыкты программа!
- Ал биротоло жок кылынган файлдардын бардык түрлөрүн калыбына келтире алат, башкача айтканда 1000+ Файл түрлөрү.
- Ал файлдарды Windows 11/10/8/7, Mac, Android, Катуу дисктер, камералар, USB дисктер, эс тутум карталары ж.
- Ал биротоло жок кылынган файлдарды каалаган сценарийден калыбына келтире алат.
- MacDeed Data Recovery колдонууга оңой калыбына келтирүү устасы жана интерактивдүү UI менен келет.
- Бул сизге ыңгайлуу учурда сканерлөө процессин тындырууга же улантууга мүмкүндүк берет.
- Бул калыбына келтирүү алдында файлдарды алдын ала көрүү мүмкүнчүлүгүн берет.
- Белгилүү бир папкадагы же Файлдын түрүнө жараша биротоло жок кылынган файлдарды издесеңиз болот.
Аны бекер колдонуп көрүңүз Аны бекер колдонуп көрүңүз
MacDeed Data Recovery аркылуу биротоло жок кылынган файлдарды кантип калыбына келтирсе болот?
MacDeed Data Recovery оңой калыбына келтирүү устасы жана абдан интерактивдүү графикалык UI менен келет. MacDeed Data Recovery программасынын жардамы менен биротоло жок кылынган файлдарды калыбына келтирүү абдан оңой. Төмөндө айтылган кадамдарды аткаруу керек.
Кадам 1. Программаны ишке киргизгенден кийин биринчи терезеде сиз тутумуңуздун бардык сактоо дисктери жана түзмөктөрү ар кандай категориялар боюнча тизмеленгенин көрөсүз. Эгер сизде тышкы сактагыч туташтырылган болсо, ал терезеде да көрсөтүлөт. Биротоло жок кылынган файлдарды калыбына келтиргиңиз келген сактагычты тандап, "Старт" баскычын басыңыз.

Бонус: MacDeed Data Recovery сизге белгилүү бир папканы, Иш тактасын же таштанды кутусун тандоого, ошондой эле биротоло жок кылынган файлдарыңызды калыбына келтирүү үчүн издөөгө мүмкүндүк берет. "1-кадамда" булардын каалаганын тандасаңыз болот.
Кадам 2. Программа сиз калыбына келтиргиңиз келген файлдарды табуу үчүн тандалган дискиңизди же папканы сканерлейт. Ошол эле учурда, сиз каалаган убакта сканерлөө процессин тындырып жана уланта аласыз. Ошондой эле, сканерлөө дагы эле уланып жатканда, сиз файлды сканерленген натыйжалардын тизмесинен көрүп жатсаңыз, сиз жөн гана сканерлөөнү токтотуп, калыбына келтирүүнү уланта аласыз.

Кадам 3. Дискиңизди сканерлегенден кийин бардык файлдар тизмеленгенден кийин, сиз калыбына келтиргиңиз келген биротоло жок кылынган файлдарды издей аласыз же аларды табуу үчүн бардык файлдарды жылдырып көрсөңүз болот. Файлдарды тапкандан кийин, алардын баарын тандап, терезенин ылдыйкы оң жагында жайгашкан "Калыбына келтирүү" баскычын чыкылдатыңыз. Эгер суралса, бардык тандалган файлдарды калыбына келтирүү үчүн коопсуз жерди тандаңыз.

Калыбына келтирүү баскычын басканда, тандалган файлдарыңыз калыбына келтирилет. Андан кийин сиз тандаган жерге барып, азыр калыбына келтирилген бардык биротоло жок кылынган файлдарга кире аласыз.
Эгер сиз жаңылыштык менен маанилүү файлдарыңызды биротоло жок кылсаңыз, анда ал биротоло жок кылынган файлдарды калыбына келтиришиңиз керек болот. Жогоруда айтылган ыкмалардын каалаганын колдонсоңуз болот, же сиз дагы колдонсоңуз болот MacDeed маалыматтарды калыбына келтирүү жок кылынган файлдарыңызды ишенимдүү калыбына келтирүү үчүн.