MacKeeper Mac'та колдонуу үчүн иштелип чыккан Анти-Керүүчү программа. Бул программа Kromtech Alliance тарабынан иштелип чыккан жана Mac компьютериңизди коопсуз сактоого тийиш. MacKeeper бир топ убакыттан бери иштеп келе жатат жана ал сиздин Macыңызды кандайдыр бир деңгээлде коргойт. Бирок, ал аны менен бирге көптөгөн көйгөйлөрдү алып келет, бул адамдар аны орнотуудан чыгаргысы келет. MacKeeper, табуу жана орнотуу өтө оңой болгону менен, андан арылуу өтө кыйын. Бир нече адамдар MacOSту биротоло жок кылуу үчүн кайра орнотушкан, бирок мындай кескин чараларды көрүүнүн кереги жок. Mac'иңизге чачырап кеткен ар кандай MacKeeper биттеринен арылуу үчүн бир нече пайдалуу жолдор бар.
Эмне үчүн MacKeeperди алып салышыңыз керек?
MacKeeper өзүнүн маркетинг кампаниясы менен абдан агрессивдүү экендиги менен белгилүү, ошондуктан көптөгөн адамдар тиркемелерди жүктөп алып, орнотууну аякташат. Бирок, алар Mac колдонууну уланта бергенде, алар MacBook жайыраак жана жайыраак болгонун байкашкан. MacKeeperдин жарнамалык кампаниясы көптөгөн жалган дооматтарды жаратат жана жасалма сын-пикирлер менен толтурулат. Бул колдонмо сиздин иштетүү кубаттуулугуңузду сарптап жатканда, зыяндуу программаларга каршы мыкты кызматты камсыз кылбайт. Андыктан бул программадан толугу менен баш тартып, аны Macтан мүмкүн болушунча тезирээк чыгарып салсаңыз жакшы болмок.
MacKeeper колдонмосун кантип алып салуу керек?
MacKeeperди орнотуудан чыгаруу процессин баштоодон мурун, сиз кылышыңыз керек болгон бир нече нерсе бар. Биринчиден, MacKeeper аркылуу шифрленген файлдардын шифрин чечкениңизди текшериңиз. Эгер сиз MacKeeperди маалыматтарыңыздын камдык көчүрмөсүн сактаган болсоңуз, анда камдык көчүрмөнү өзүңүз сакташыңыз керек. MacKeeper камдык көчүрмөлөрдү алып салбашы керек, бирок маанилүү документтериңиздин көчүрмөсүн башка жерде сактаганыңыз жакшы. Эгер сиз MacKeeperди иштете элек болсоңуз жана дагы эле анын сынамык версиясын колдонуп жатсаңыз, MacKeeper менюсунда "Чыгуу" дегенди тандап, жөн эле чыга аласыз.
Эгер сиз MacKeeperди мурунтан эле иштеткен болсоңуз, адегенде анын меню тилкесинин кызматынан чыгуу керек. Муну ачуу менен кыла аласыз Preferences Меню тилкесинде жана андан кийин чыкылдатыңыз Генерал сөлөкөтү. Сиз азыр өчүрүшүңүз керек " Меню тилкесинде MacKeeper сөлөкөтүн көрсөтүү ” опциясы. Булар менен бүткөндөн кийин, орнотуу процессин уланта аласыз.
- басыңыз Finder Доктогу меню жана жаңы Finder терезесин ачыңыз.
- Эми Тиркемелер папкасына өтүп, MacKeeper тиркемесин Таштандыга сүйрөңүз.
- Колдонмону алып салуу үчүн сизден администратордун сырсөзүн сурап, анан аны киргизиңиз. Тиркеме сизден администратордун сырсөзүн да сурашы мүмкүн, андыктан сырсөзүңүздү кайра киргизиңиз.
- Эгер сиз жөн гана сынамык версиясын колдонуп жатсаңыз, MacKeeper жөн эле алынып салынат жана браузериңиз MacKeeperдин веб-сайтын көрсөтөт.
- Эгерде сиздин MacKeeper иштетилген болсо, сиз MacKeeperди эмне үчүн алып салгыңыз келгенин сураган терезе менен көрсөтүлөт. Сиз себебин көрсөтпөөнү тандап, жөн гана чыкылдатсаңыз болот MacKeeperди чыгарып салуу баскычы. Андан кийин программалык камсыздоо сиз орноткон бардык кызматтарды жана утилиталарды жок кылат жана жок кылат. Сизден алардын айрымдары үчүн сырсөзүңүздү киргизүү сунушталат. Бул процесс Mac-ка орнотулган дээрлик бардык MacKeeper компоненттерин жок кылат. Бирок, кол менен алып салууга туура келген бир нече файлдар бар.
- Сиз азыр киришиңиз керек "
~/Library/Application Support” Издөөчүгө кирсеңиз, бул сиздин жеке китепканаңыздагы колдонмону колдоо папкаңызды ачат. - Эми анын атынан MacKeeper менен каалаган файлды/папканы табуу үчүн колдонмону колдоо папкасынан сканерлеңиз. Эгер ушундай файлдарды тапсаңыз, аларды жөн гана таштандыга сүйрөңүз.
- Эми жеке китепканаңыздагы Caches папкасын ачып, алардын атында MacKeeper бар файлдарды алып салыңыз. Сиз "Кэштер папкасын" терүү менен ача аласыз.
~/Library/Caches folder” тапкычка. - MacKeeper менен байланышкан нерселердин баарын жок кылгандан кийин, таштанды челегиңизди бошотуп, бул файлдардан биротоло арылуу керек. Андан кийин Mac'иңизди өчүрө аласыз.
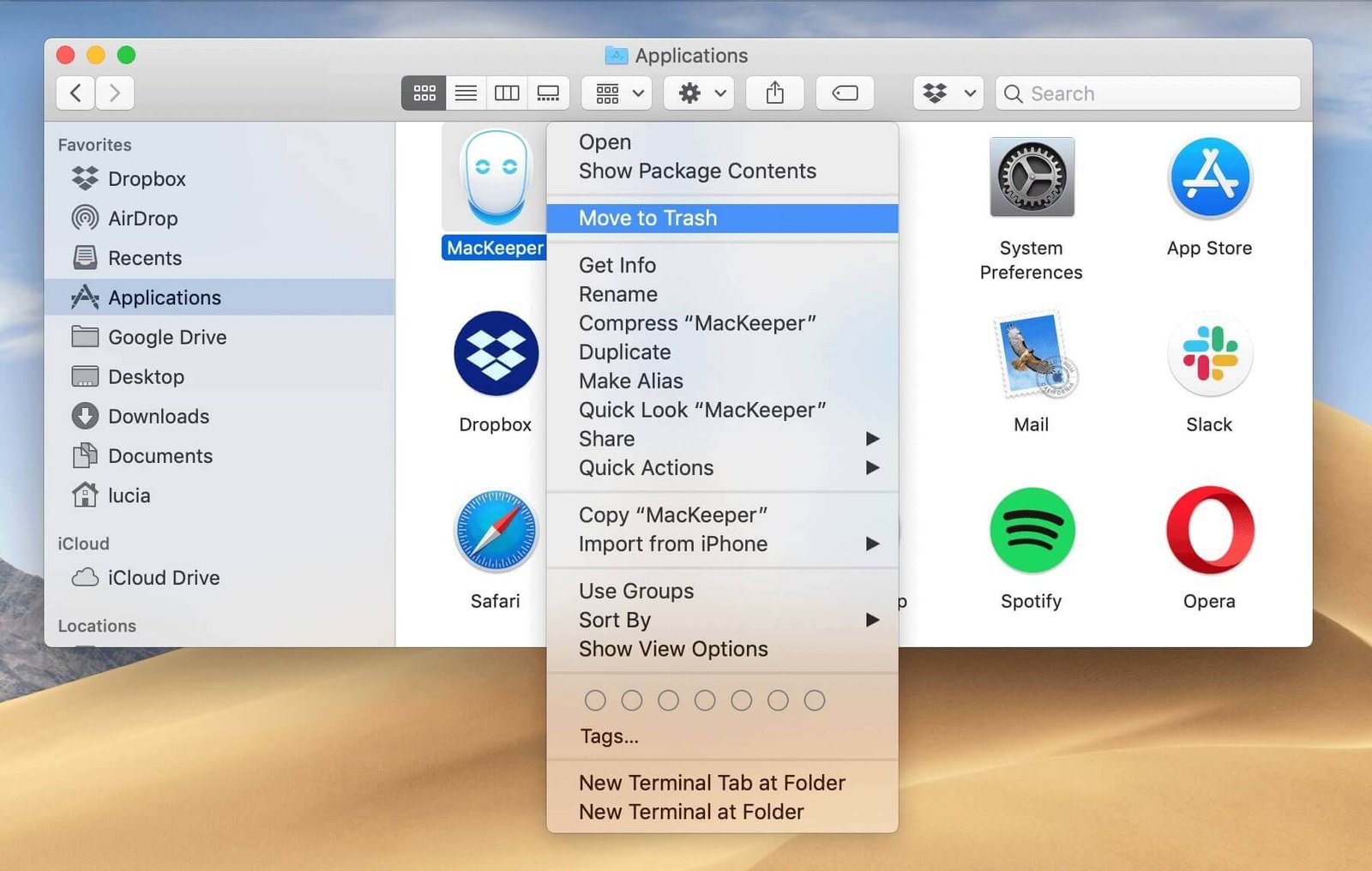
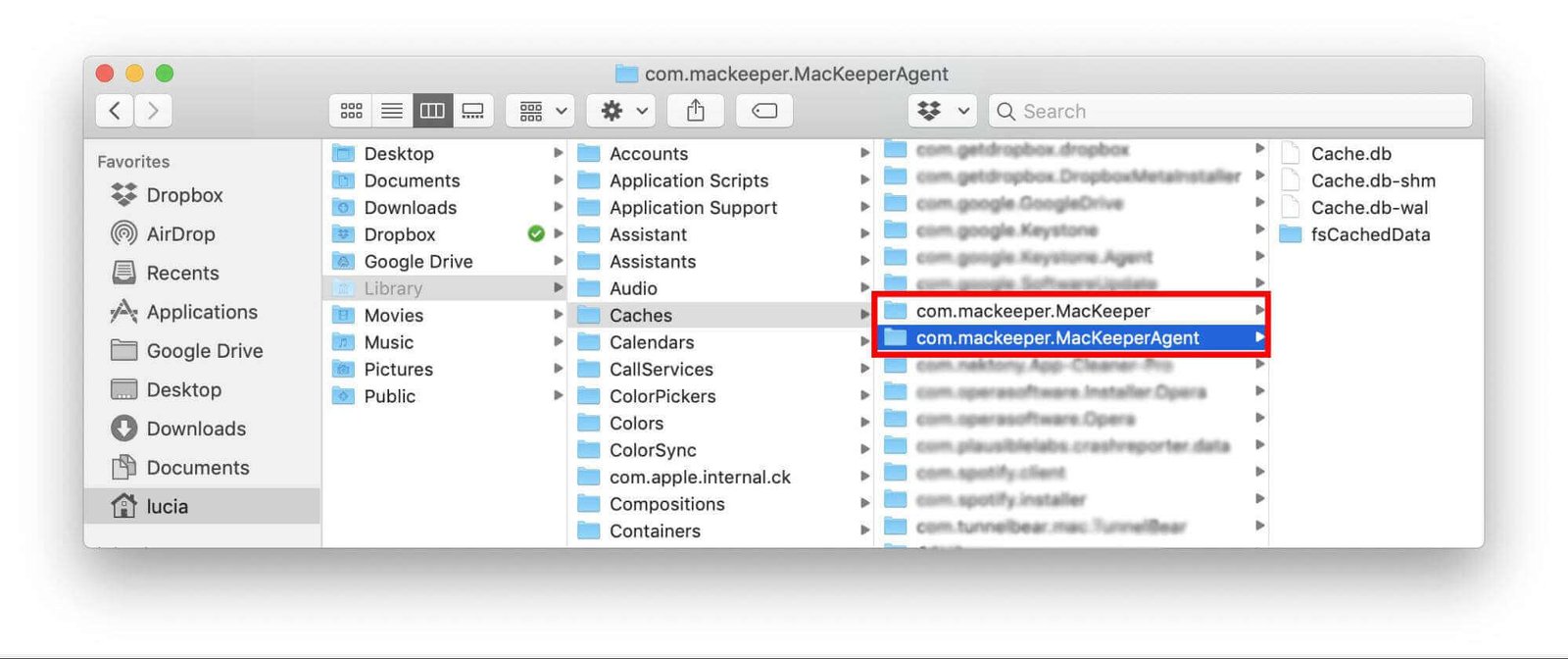
MacKeeperди Macтагы Safariден кантип алып салуу керек?
Эгер сиз MacKeeperди үчүнчү тараптын веб-сайттарынан жүктөп алсаңыз, сиз билбестен жарнамалык камсыздоо кызматтарын жүктөп алган болушуңуз мүмкүн. Бул жарнамалык программа дайыма калкыма терезелерди чыгарып, MacKeeperди орнотууну суранган веб-сайттарды ачып турат. Бирок, бул зыянкечтерден арылуу абдан жөнөкөй.
- Ишке киргизүү Safari .
- Safari менюсунан терезе өтмөгүн ачыңыз.
- Эми басыңыз Кеңейтүүлөр сөлөкөтү табылган Preferences терезе.
- Сиз тааныш эмес бардык кеңейтүүлөрдү алып салыңыз. Аны өчүрүү үчүн кеңейтүүдөн белгини алып салышыңыз керек.
- Бүткөндөн кийин, Safari тиркемесин жаап, кадимкидей кайра ишке киргизиңиз. Эми сизде MacKeeper жарнактары жок терезе болушу керек.
- Жарнамалар дагы эле пайда болсо, керек Macтагы кэштерди тазалоо Safari тарабынан сакталган. Муну менюну иштеп чыгуу үчүн Safari иштетип, " Бош кэштер ”.
- Эми MacKeeper орноткон бардык кукилерден арылуу керек.
MacKeeperди бир чыкылдатуу менен толугу менен Macтан чыгаруунун эң мыкты жолу
MacKeeperди Macтан (анын ичинде Safari) оңой жана тез алып салуунун дагы бир жолу бар. Сиз MacKeeper менен кутула аласыз MacDeed Mac тазалоочу үчүн натыйжалуу Mac Uninstaller куралы болуп саналат бардык керексиз колдонмолорду алып салуу туруктуу. Жарнамалык программа, кесепеттүү программа же шпиондук программа сыяктуу кандай программа болбосун, Mac Cleaner аларды жөнөкөй жол менен жок кылып, убакытты үнөмдөй алат. Мындан тышкары, Mac Cleaner Mac'ыңызды ар дайым таза, тез жана коопсуз сактайт. Эми бир нече чыкылдатуу менен MacKeeperди толугу менен алып салуу үчүн бул кадамдарды аткарыңыз.
Кадам 1. Mac Cleanerди жүктөп алып, орнотуңуз.

Кадам 2. ишке кийин, тандоо Uninstaller сол жакта. Mac Cleaner автоматтык түрдө MacBook'уңузга орнотулган бардык колдонмолорду сканерлейт.

Кадам 3. MacKeeperди табыңыз же издөө кутусунан издеңиз, аны текшериңиз жана чыкылдатыңыз Чыгаруу .

Эскертүү: Эгерде сиз MacKeeperди Uninstallerден таба албасаңыз же Mac'иңиздеги бардык жарнамалык программаларды жана шпиондук программаларды алып салгыңыз келсе, төмөнкүгө өтсөңүз болот. Кесепеттүү программаларды жок кылуу алардан кутулуу учун.
Корутунду
MacKeeperдин кайсы версиясын колдонуп жатканыңызга карабастан, сынамык же толук, MacKeeper компьютериңизге кирип, жасалма сын-пикирлерди жана жалган жарнамаларды берип жатканын байкасаңыз, эмне кылышыңыз керек, аны Mac'тан дароо өчүрүп салыңыз. Ал Mac'ыңыздын иштешин жайлатып, купуялыгыңызды коргоо үчүн чектелген анти-Кесепеттүү программаны камсыз кылганда да, эмне үчүн аны чыгарып салбайсыз? Эми сиз аны жогорудагы ыкмалар аркылуу алып салсаңыз болот. Жана MacKeeperди тез жана толугу менен алып салгыңыз келсе, MacDeed Mac тазалоочу сизге жардам бере алат жана бул Mac үчүн дагы бир зарыл курал, сиз аракет кылышыңыз керек.

