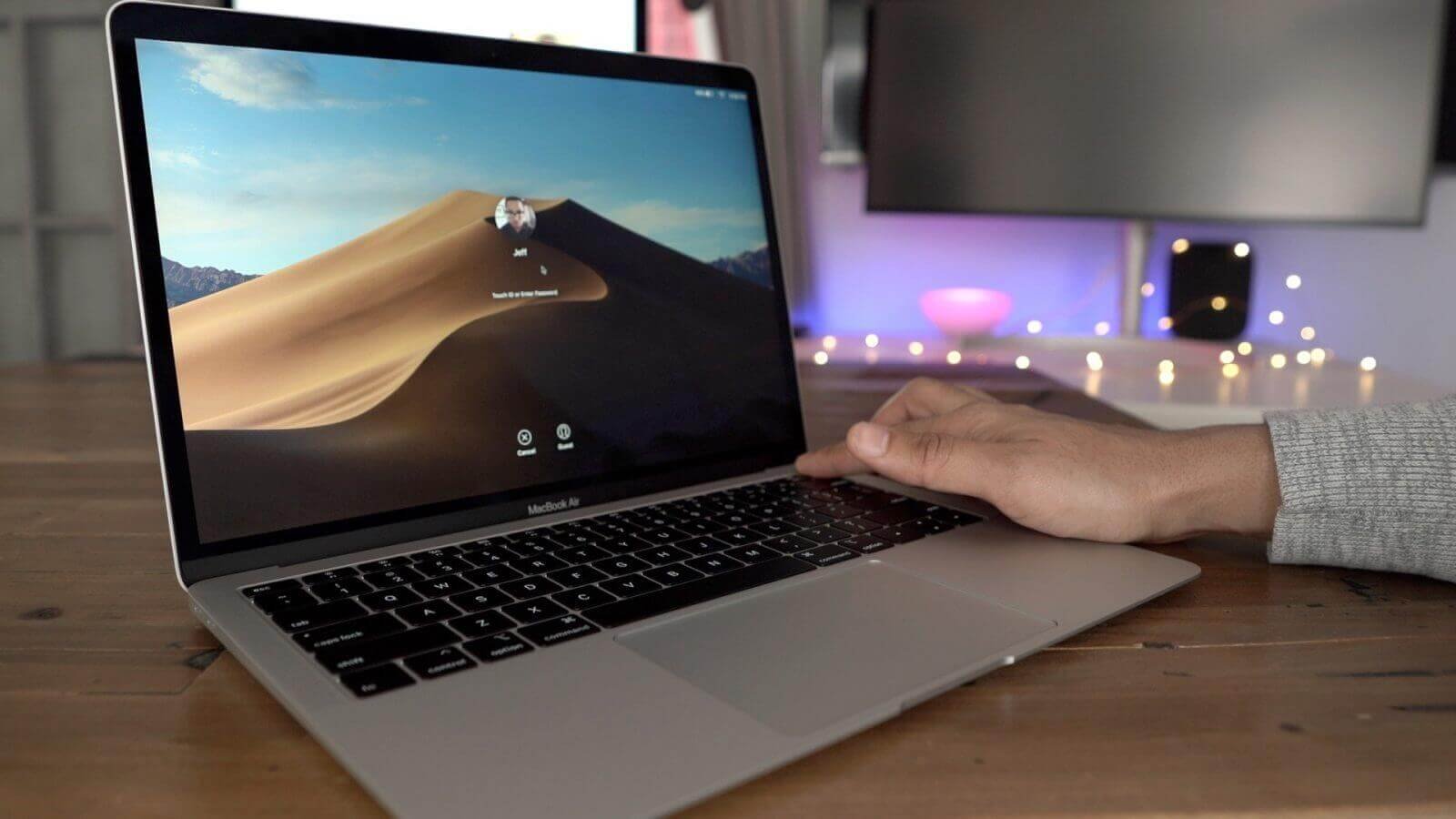Mac/MacBook/iMac'иңизди заводдук жөндөөлөргө кайтарышыңыз керекпи? Бул макалада сиз Mac'иңизди этап-этабы менен кантип калыбына келтирүүнү үйрөнө аласыз. Адатта, бул жаңы Mac сатып алууну пландаганыңызда болот, бирок сиз эски менен эмне кылууну билбей турасыз. Бул учурда, сиз аны сатууну кааласаңыз болот. Чынында эле, бул сонун идея, бирок алдыга кадам таштоодон мурун кээ бир сактык чаралары бар. Анткени бул нерселер сиздин маанилүү нерселериңиз жана маалыматтарыңыз сыртка чыгып кетсе же кээ бир балдар кокустан алып калса, бүт карьераңызды жок кылышы мүмкүн. Анда мага ишенип коюңуз, сиз бул сценарийде чоң кыйынчылыкка туш болушуңуз мүмкүн.
Кээде күтүлбөгөн жерден Mac'иңизде бир нерсе жасап, андан кийин MacOS орнотууларыңызды өзгөрткөн учурлар болот. Эми муну демейки абалга кантип кайтарууну билбей жатышы мүмкүн. Бул учурда, биз сизге Mac машинаңызды баштапкы абалга келтирүүнү сунуштайбыз. Бирок муну жасоодон мурун дагы көп нерселерди ойлонуш керек. Бул жерде биз Mac түзмөгүңүздү заводдук жөндөөлөргө кантип кайра коюуну айтып беребиз жана Mac түзмөгүңүздүн заводдук жөндөөлөрүнө кайтаруудан мурун кеңештер. Келиңиз баштайлы.
Заводдук жөндөөлөргө чейин Mac'уңуздун камдык көчүрмөсүн сактаңыз
Time Machine Mac маалыматтарыңыздын камдык көчүрмөсүн жасоо үчүн Apple тарабынан сунушталган чечим. Ал бардык Mac системаларына орнотулган. Бул тышкы катуу диск менен иштей алат, анткени бул аркылуу өтүү үчүн зымдуу туташууну жасашыңыз керек. Сиздин Mac сиз менен иштөөгө даяр болгон тышкы катуу дискке туташкандан кийин, ал жердеги бардык Mac маалыматтарыңыздын камдык көчүрмөсүн сактайт. Мурунку камдык көчүрмөлөр бар же жок экенин көрүү абдан натыйжалуу. Эгер ал мурунку резервдик көчүрмөнү тапса, ал жөн гана секунданын ичинде тутумду жаңыртат жана сиз кайра барууга даярсыз. Тышкы катуу дискиңизде кандайдыр бир камдык көчүрмөнү түзүү үчүн, төмөнкү кадамдарды аткарышыңыз керек.
- Экраныңыздын сол бурчундагы Apple менюсуна өтүңүз.
- басыңыз Системанын артыкчылыктары табулатура жана ал дисплейде калкыма терезени ачат.
- Танда Убакыт машинасы ошол жерден.
- Сиз азыр дискти тандоо керек. Бул тышкы катуу болушу мүмкүн же өзүңүздүн дискти тандай аласыз. Танда Дискти колдонуңуз Time Machine камдык көчүрмөсү үчүн баскыч.
- Текшерүү Камдык көчүрмөнү автоматтык түрдө сактоо куту.
- Куттуктайбыз! Ал автоматтык түрдө Mac компьютериңиздин камдык көчүрмөсүн тандалган дискке чыгарат. Эми Mac түзмөгүңүздү заводдук абалга кантип кайтарса болот.
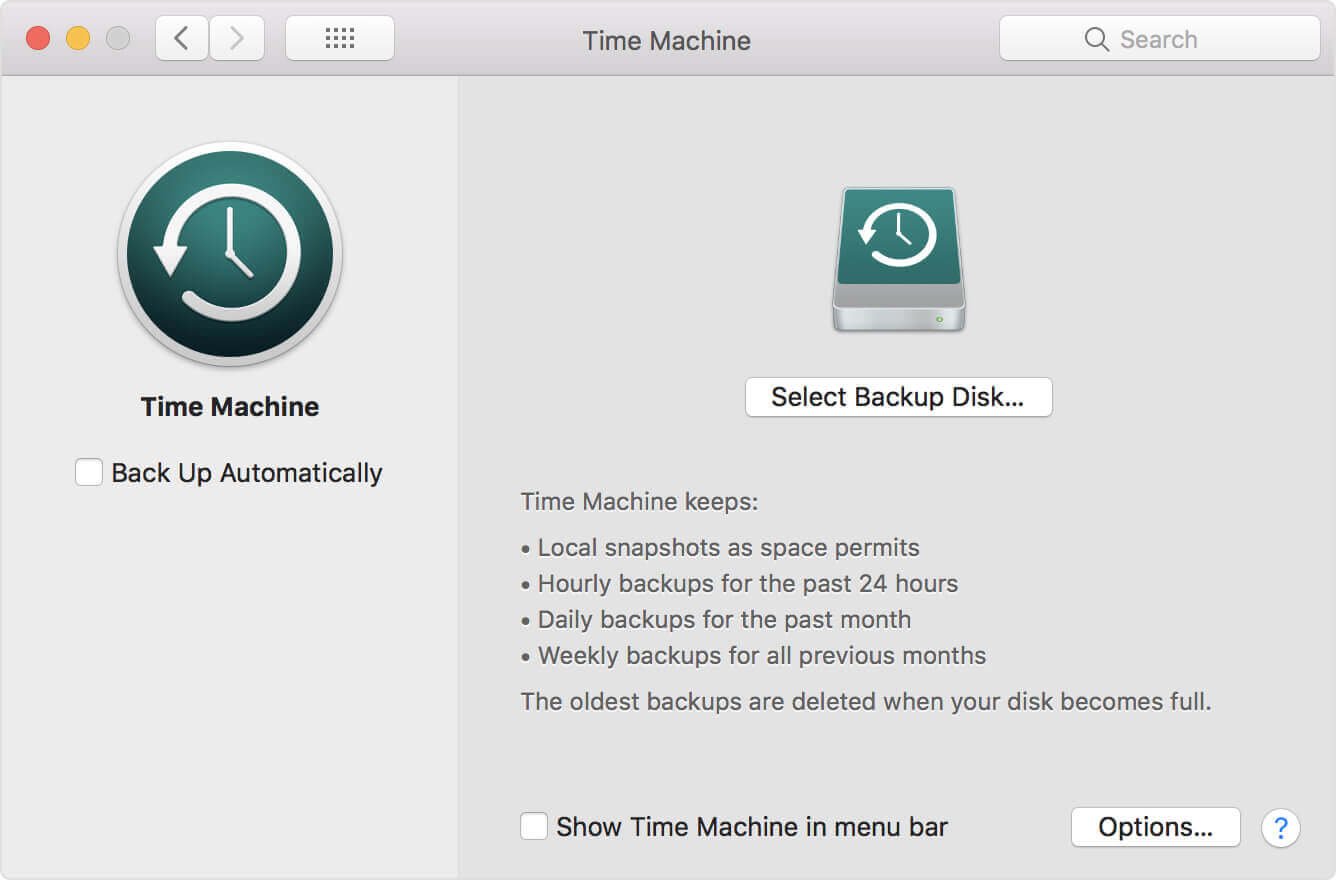
Macны заводдук жөндөөлөргө кантип кайтарса болот
Mac'иңиздеги маалыматтарыңыздын камдык көчүрмөсүн сактагандан кийин, Mac'уңузду демейки заводдук жөндөөлөргө кайтаруу үчүн бул 3 жөнөкөй кадамды аткарсаңыз болот.
Кадам 1. Калыбына келтирүү режиминде Macуңузду өчүрүп күйгүзүңүз
Mac'ти өчүрүп күйгүзүү үчүн, Apple менюңузга барып, "Кайра баштоо" баскычын тандаңыз. Mac кайра күйгүзүлүп жатканда, баскычты басышыңыз керек буйрук + R Калыбына келтирүү режимине кирүү үчүн ошол эле учурда баскычты басыңыз. Сиз азыр калыбына келтирүү режиминде Mac'уңузга киресиз.
Кадам 2. Mac катуу дисктен маалыматтарды тазалоо
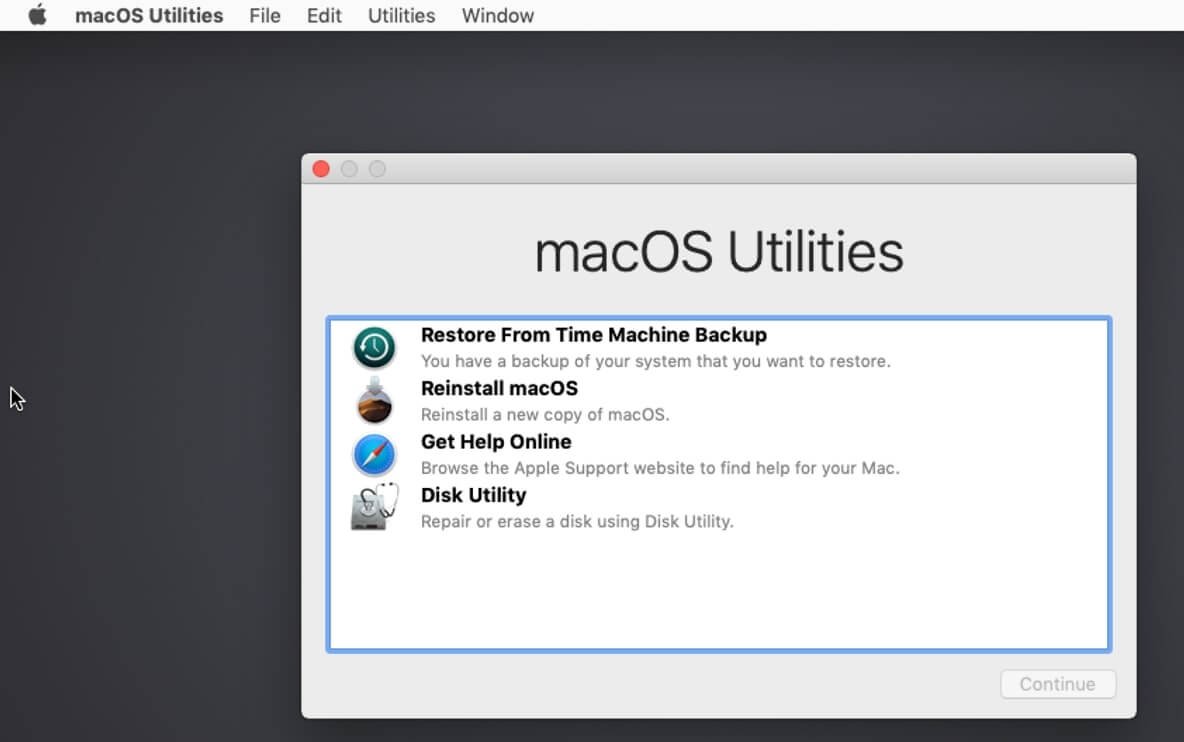
Калыбына келтирүү режими аркылуу машинаңызды киргизгенден кийин, Mac'уңуздун катуу дисктеги дайындарын тазалоого барсаңыз жакшы болот.
- Баруу Утилиталар терезе.
- Click Disk Utility .
- Баштоо диск өтмөгүнө өтүңүз.
- басыңыз Өчүрүү бул терезеден өтмөк.
- Сиз тандоо керек Mac OS кеңейтилген (журналдуу) анан басыңыз Өчүрүү баскычы.
- Куттуктайбыз! Катуу дискиңиздин маалыматтары Mac Pro, Mac mini, MacBook Pro/Air жана iMac'иңизден биротоло өчүрүлдү.
3-кадам. MacOSту кайра орнотуңуз (Милдеттүү эмес)
Бул кошумча кадам. Эгер сиз Mac операциялык тутумун кайра орнотууда кемчиликсиз болсоңуз, биз муну сунуш кылбайбыз, бирок аны жакшы билсеңиз, Mac'уңуз чындап жаңы болушу үчүн macOSту кайра орнотуп алсаңыз болот. Сиз Mac калыбына келтирүү режиминде турганда кайра орнотууну жасай аласыз. Ичинде macOS Utilities терезе, тандоо macOSту кайра орнотуңуз (OS X эски версияларында кайра орнотуңуз).
Mac'ти баштапкы абалга кайтаруудан мурун пайдалуу кеңештер
Mac'ту баштапкы абалга келтирүүдөн же Mac'уңуздун камдык көчүрмөсүн сактоодон мурун бир нече нерселерди эске алуу керек. Сиз өзүңүздү iTunes, iCloud, iMessage кызматтарынан, жада калса Mac компьютериңиздеги бардыгынан чыгарышыңыз керек.
Кеңештер 1. Дайындарды жоготпостон Macты тазалаңыз
Mac'ыңызды заводдук жөндөөлөргө кайтаруудан мурун, Time Machine менен файлдарыңыздын камдык көчүрмөсүн тышкы катуу дискке сактоо маанилүү маалыматтарыңызды сактоонун эң жакшы жолу. Бирок сактагычыңызды текке кетирүү үчүн керексиз кэш файлдарын сактоонун кереги жок. Ошол эле учурда, өтө көп кэш файлдары сиздин камдык көчүрмө процессиңизди жайлатып, убакытты текке кетирет. Ошентип, Mac'уңуздун камдык көчүрмөсүн жасаганга караганда, Mac'иңиздеги бардык керексиз файлдарды жана кэш файлдарын жок кылганыңыз жакшы болмок.
Тез жана оңой тазалоо үчүн, MacDeed Mac тазалоочу сиздин Mac тазалоо үчүн улуу пайдалуу куралы болуп саналат, Macыңызды тезирээк иштетиңиз , жана Mac'иңизде көбүрөөк орун бошотуңуз . Ал MacBook Pro, MacBook Air, iMac, Mac mini жана Mac Pro сыяктуу бардык Mac моделдерине шайкеш келет.
Step 1. Mac Cleaner жүктөп алып, аны орнотуңуз.
Кадам 2. Ишке киргизгенден кийин чыкылдатыңыз Smart Scan .
3-кадам. Click чурка Macтагы бардык керексиз нерселерди жок кылуу үчүн.
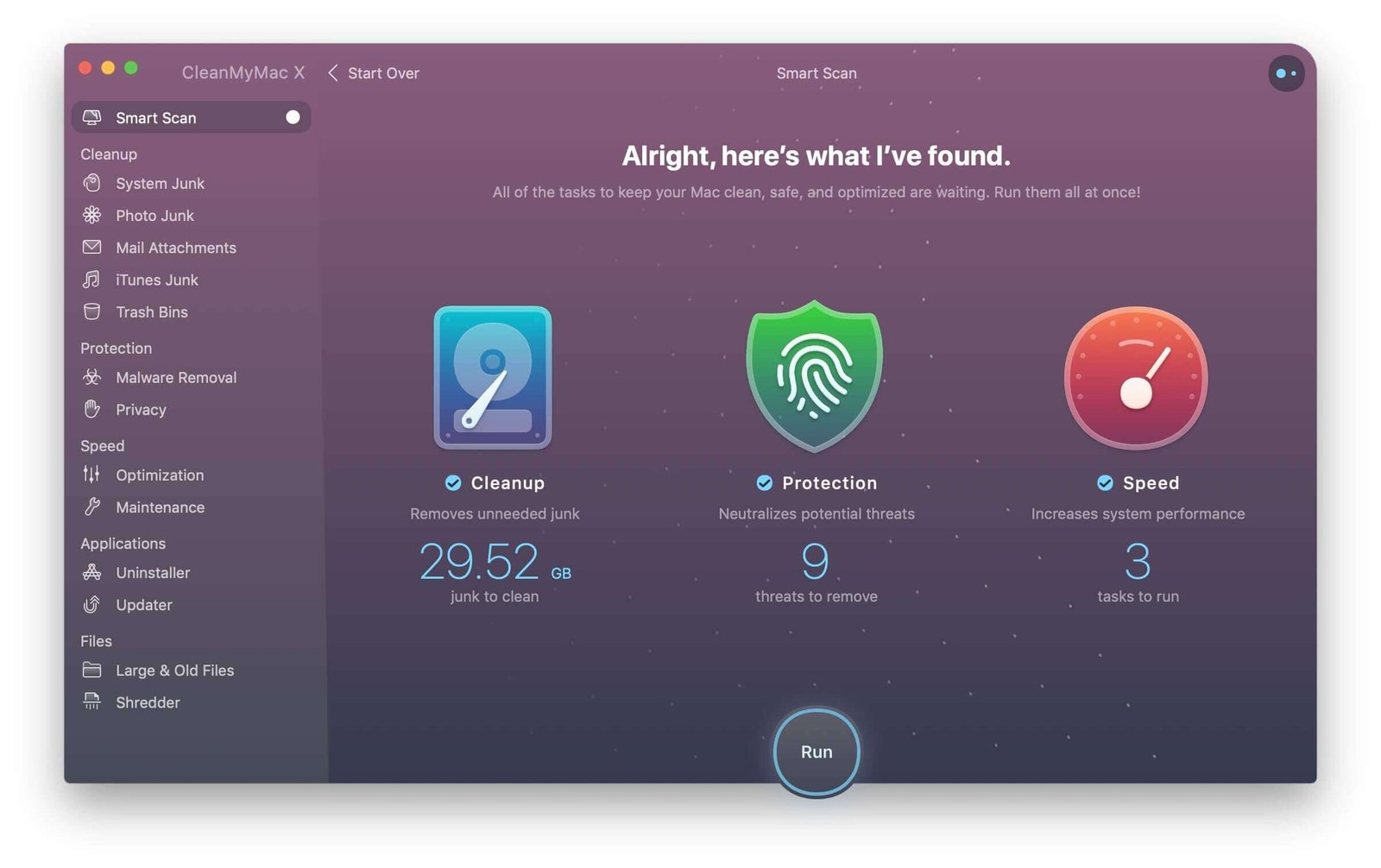
Кеңештер 2. iTunes авторизациясын жокко чыгарыңыз
Башка нерсеге кадам таштоодон мурун iTunes'тун авторизациясын жокко чыгарышыңыз керек. Эмнеге билесизби? Анткени iTunes сизге 5 компьютерге гана уруксат берет. Учурдагы машинаңызды iTunesтен авторизациялоо маанилүү. Айрыкча, сиз жаңы Mac сатып алууну ойлоп жатсаңыз.
- Mac түзмөгүңүздө iTunesуңузду ачыңыз.
- Сиздин эскертме тилкесинде, сиз көрөсүз Каттоо эсеби табулатура, аны басыңыз.
- Тандоо Authorizations жана басыңыз Бул компьютерди авторизациядан чыгарыңыз .
- Сиздин Apple ID жана сырсөзүңүз талап кылынат.
- Apple ID жана сырсөз текшерилгенден кийин, сиздин Mac ийгиликтүү уруксатсыз болуп саналат.
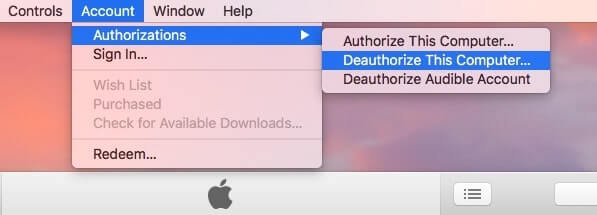
Кеңештер 3. iCloud өчүрүү
iCloud'тан Mac менен шайкештештирилген Байланыштарыңызды, Эскертмелериңизди, Safari Кыстармаларыңызды жана Таржымалыңызды, Эстеткичтериңизди, iCloud Drive'ыңызды, Почтаңызды ж.б. жок кылуу үчүн, сиз iCloud каттоо эсебиңизди өчүрүшүңүз керек. Сиз төмөндөгү жөнөкөй кадамдарды аткарсаңыз болот.
- Баруу Системанын артыкчылыктары .
- Танда iCloud өтмөк.
- басыңыз Чыгуу баскычы.
- Маалыматтарды белгини алып салуу жана чыкылдатуу менен көчүрмөнү Mac'та сактабаңыз Улантуу Mac бардык iCloud маалыматтарды алып салуу үчүн.
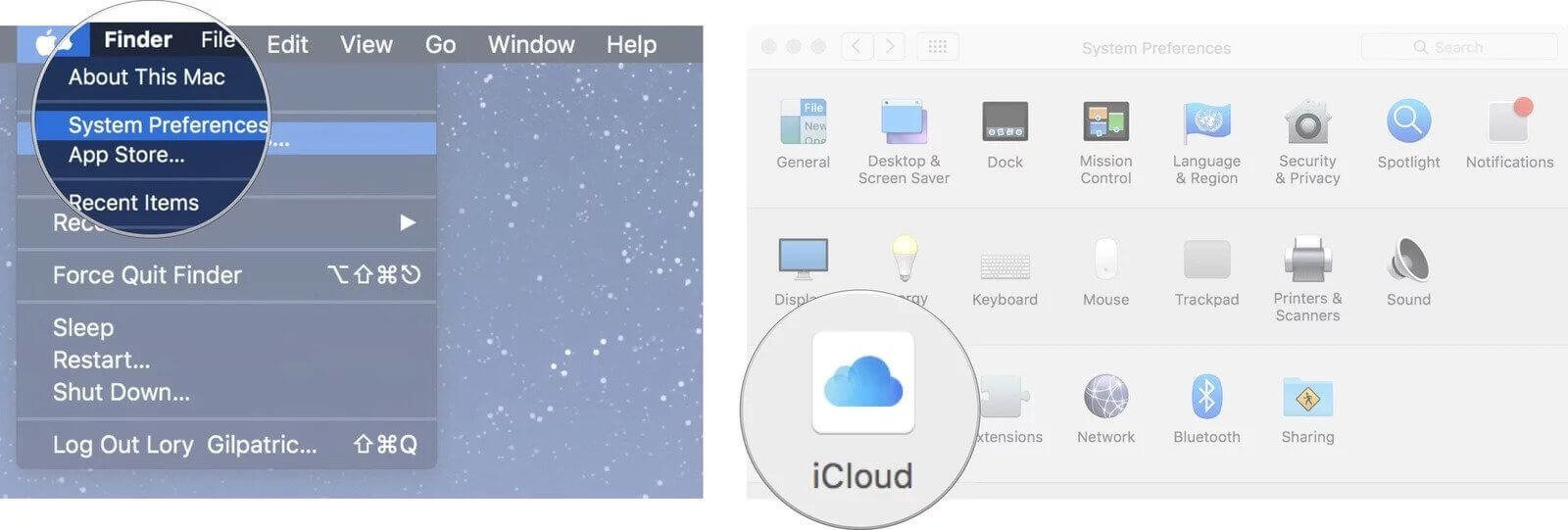
Кеңештер 4. iMessage'тен чыкыңыз
Mac сиздин iMessages'иңизди iPhone/iPad'дан шайкештештирип жана көрө алгандыктан, Mac'ыңызды заводдон орнотуудан мурун iMessage'тен чыгуу сунушталат.
- ишке киргизүү Кабарлар колдонмо.
- Бурчтагы Кабарлар менюсуна өтүңүз.
- Ашылма тилкеден тандаңыз Preferences .
- Танда iMessage өтмөгүн жана Чыгуу баскычын чыкылдатыңыз.
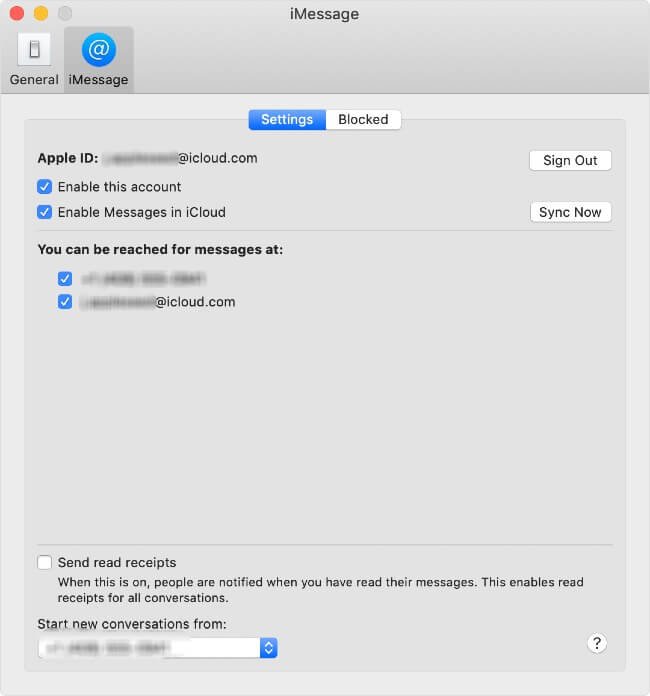
Жогорудагы нерселердин баарын кылганыңыздай, сиз Mac'уңузду баштапкы абалга келтирдиңиз жана Mac'иңиздеги бардык дайындарыңызды биротоло өчүрдүңүз. Эми сиздин Mac жаңы, жакшы жана таза. Аны ар бир адам колдоно алат жана жеке маалыматыңыз жөнүндө кабатырлануунун кереги жок. Ошол эле учурда, сиз Mac Cleaner сиздин Macыңызды таза жана тез сактоо үчүн эң сонун Mac пайдалуу курал экенин табасыз.