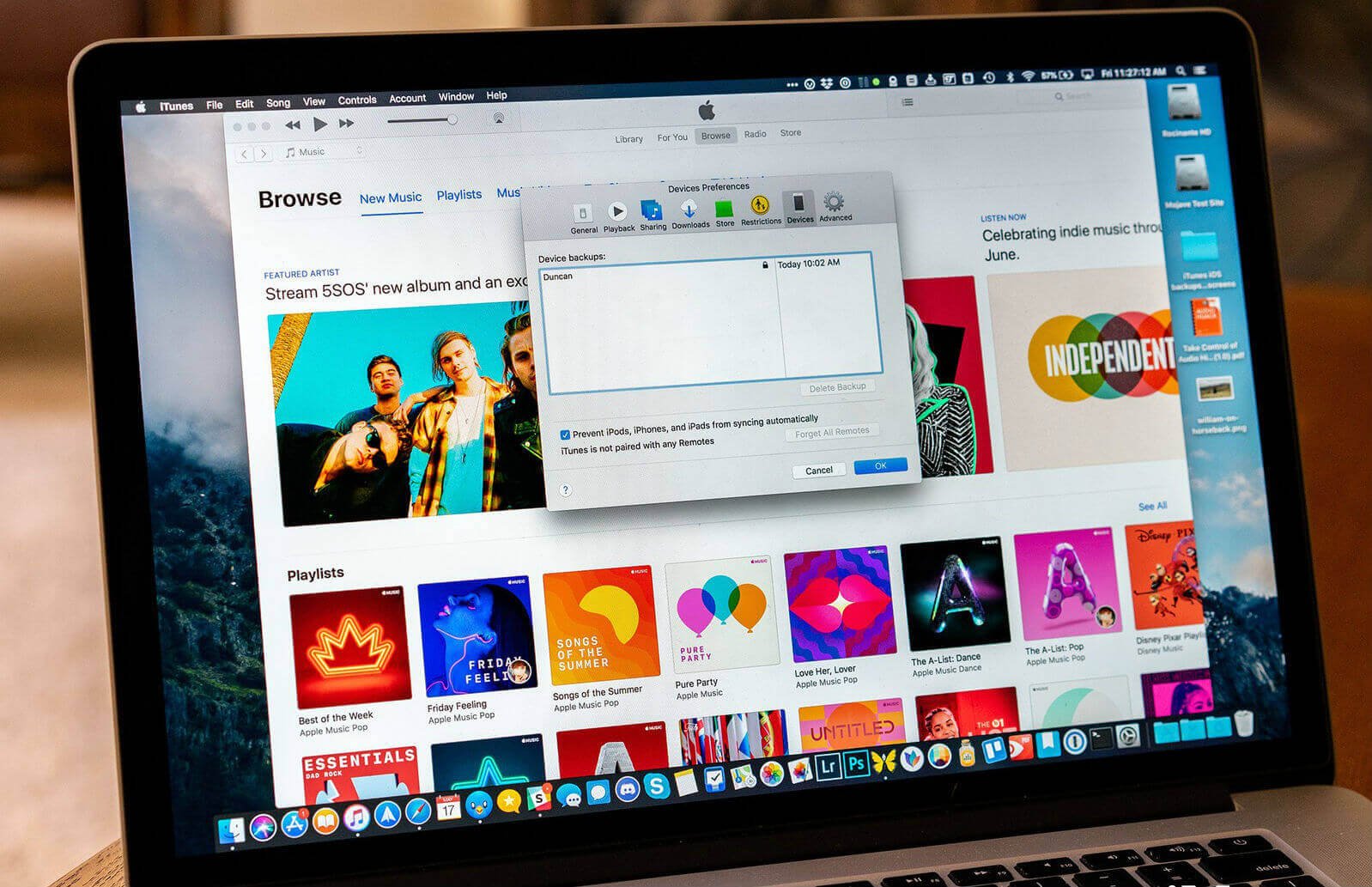ໂດຍປົກກະຕິ, ການນໍາໃຊ້ iTunes ເຮັດໃຫ້ມັນງ່າຍຂຶ້ນທີ່ຈະເຮັດການສໍາຮອງຂໍ້ມູນໃນທ້ອງຖິ່ນໃນເຄື່ອງຄວບຄຸມໄດ້. ເຖິງແມ່ນວ່າການສໍາຮອງຂໍ້ມູນເຫຼົ່ານີ້ແມ່ນດີຫຼາຍແລະແນ່ນອນສາມາດມາສະດວກ, ແຕ່ຫຼັງຈາກນັ້ນ, ພວກມັນໃຊ້ພື້ນທີ່ຫຼາຍເກີນໄປໃນ Mac ຂອງທ່ານ, ໂດຍສະເພາະຖ້າມີການສໍາຮອງຂໍ້ມູນຫຼາຍເກີນໄປ. ຢ່າງໃດກໍຕາມ, ສິ່ງທີ່ດີແມ່ນວ່າທ່ານສາມາດໄດ້ຮັບການລົບການສໍາຮອງຂໍ້ມູນເກີນຕົ້ນດ້ວຍ iTunes. ທ່ານສາມາດຍົກເລີກການປັບປຸງຊອບແວ iOS ທີ່ບໍ່ຕ້ອງການໄດ້ຢ່າງງ່າຍດາຍຫຼັງຈາກການນໍາໃຊ້ແລະດັ່ງນັ້ນ, ເພີ່ມພື້ນທີ່ຫວ່າງໃນ Mac ຂອງທ່ານ .
ເປັນຄ່າເລີ່ມຕົ້ນ, iTunes ຈະເຮັດການສໍາຮອງຂອງ iPad, iPod, ຫຼື iPhone ທັນທີໃນເວລາທີ່ທ່ານ synchronize ອຸປະກອນ iOS ທັງສອງກັບ Mac ຂອງທ່ານ. ທ່ານສາມາດເລີ່ມຕົ້ນການສໍາຮອງຂໍ້ມູນທັງຫມົດເຫຼົ່ານີ້ດ້ວຍຕົນເອງໃນ iTunes ໃນເວລາທີ່ແລ່ນການຍົກລະດັບໃນອຸປະກອນ iOS ຂອງທ່ານຫຼືເຮັດໃຫ້ການຟື້ນຟູ. ດ້ວຍວິທີນີ້, ທ່ານສາມາດຮັກສາສໍາເນົາທີ່ປອດໄພຂອງທຸກໆຂໍ້ມູນຂອງ iPhone ຂອງທ່ານໄດ້ຢ່າງງ່າຍດາຍ. ຢ່າງໃດກໍຕາມ, ເນື່ອງຈາກຄວາມອາດສາມາດເກັບຮັກສາ iDevice ສືບຕໍ່ເພີ່ມຂຶ້ນ, ດຽວກັນຍັງໃຊ້ກັບຂະຫນາດຂອງການສໍາຮອງຂໍ້ມູນ. ມັນຫມາຍຄວາມວ່າຖ້າທ່ານມີ synchronizations ຫຼາຍອຸປະກອນໃນ Mac ຂອງທ່ານ, ນີ້ອາດຈະຖືກເກັບໄວ້ໃນ chunks ໃຫຍ່ຂອງ gigabytes ຂອງຊ່ອງ. ແລະເນື່ອງຈາກວ່າທ່ານຕ້ອງການພື້ນທີ່ພຽງພໍສໍາລັບໄຟລ໌ເພີ່ມເຕີມທີ່ທ່ານຈະໄດ້ຮັບການນໍາເຂົ້າໄປໃນອຸປະກອນ iOS ຂອງທ່ານ, ທ່ານຈໍາເປັນຕ້ອງເຮັດໃຫ້ບາງຊ່ອງຫວ່າງທີ່ synchronizations ເຫຼົ່ານີ້ໄດ້ກືນເຂົ້າໄປ. ໃນບົດຄວາມນີ້, ພວກເຮົາຈະໄດ້ຮັບການເປີດເຜີຍໃຫ້ທ່ານຮູ້ວິທີການເບິ່ງແລະລົບການສໍາຮອງ iPhone / iPad ຈາກ iTunes ໃນ Mac ຂອງທ່ານເພື່ອເພີ່ມເນື້ອທີ່ເກັບຮັກສາທີ່ພຽງພໍ.
ວິທີການລົບສໍາຮອງຂໍ້ມູນ iPhone ຈາກ iTunes ໃນ Mac
ຖ້າຫາກວ່າທ່ານຕ້ອງການທີ່ຈະເບິ່ງການສໍາຮອງຂໍ້ມູນຂອງ iPhone / iPad / iPod ຂອງທ່ານກ່ຽວກັບ Mac, ໃຫ້ຄລິກໃສ່ການເປີດເມນູ iTunes ແລະນໍາທາງໄປ iTunes> Preferences> ອຸປະກອນ. ແລະຫຼັງຈາກນັ້ນທ່ານຈະໄດ້ຮັບລາຍລະອຽດຂອງທຸກຫນຶ່ງຂອງອຸປະກອນທີ່ທ່ານໄດ້ຊິງແລະສໍາຮອງຂໍ້ມູນກັບ Mac, ເຊັ່ນດຽວກັນກັບວັນທີ່ທ່ານໄດ້ສໍາຮອງຂໍ້ມູນຄັ້ງສຸດທ້າຍ. ຢ່າງໃດກໍຕາມ, ຖ້າທ່ານມີອຸປະກອນ iOS ຫຼາຍອັນທີ່ມີຊື່ດຽວກັນຫຼືບາງທີທ່ານບໍ່ແນ່ໃຈວ່າການສໍາຮອງຂໍ້ມູນໃດທີ່ທ່ານກໍາລັງຊອກຫາແລະຕ້ອງການລຶບ, ພຽງແຕ່ລາກຫນູຫຼືຕົວກະພິບຂອງ trackpad ຂອງທ່ານໃສ່ລາຍການທີ່ຢູ່ໃນບັນຊີລາຍຊື່ຂອງທ່ານ. ເມື່ອເຮັດແລ້ວ, ທ່ານຈະໄດ້ຮັບຈໍສະແດງຜົນຂະຫນາດນ້ອຍທີ່ຈະໃຫ້ຂໍ້ມູນກ່ຽວກັບອຸປະກອນທີ່ປະກອບມີເບີໂທລະສັບທີ່ກ່ຽວຂ້ອງກັບມັນ, ເລກລໍາດັບ, ແລະຂໍ້ມູນອື່ນໆທີ່ກ່ຽວຂ້ອງກັບອຸປະກອນ iOS.
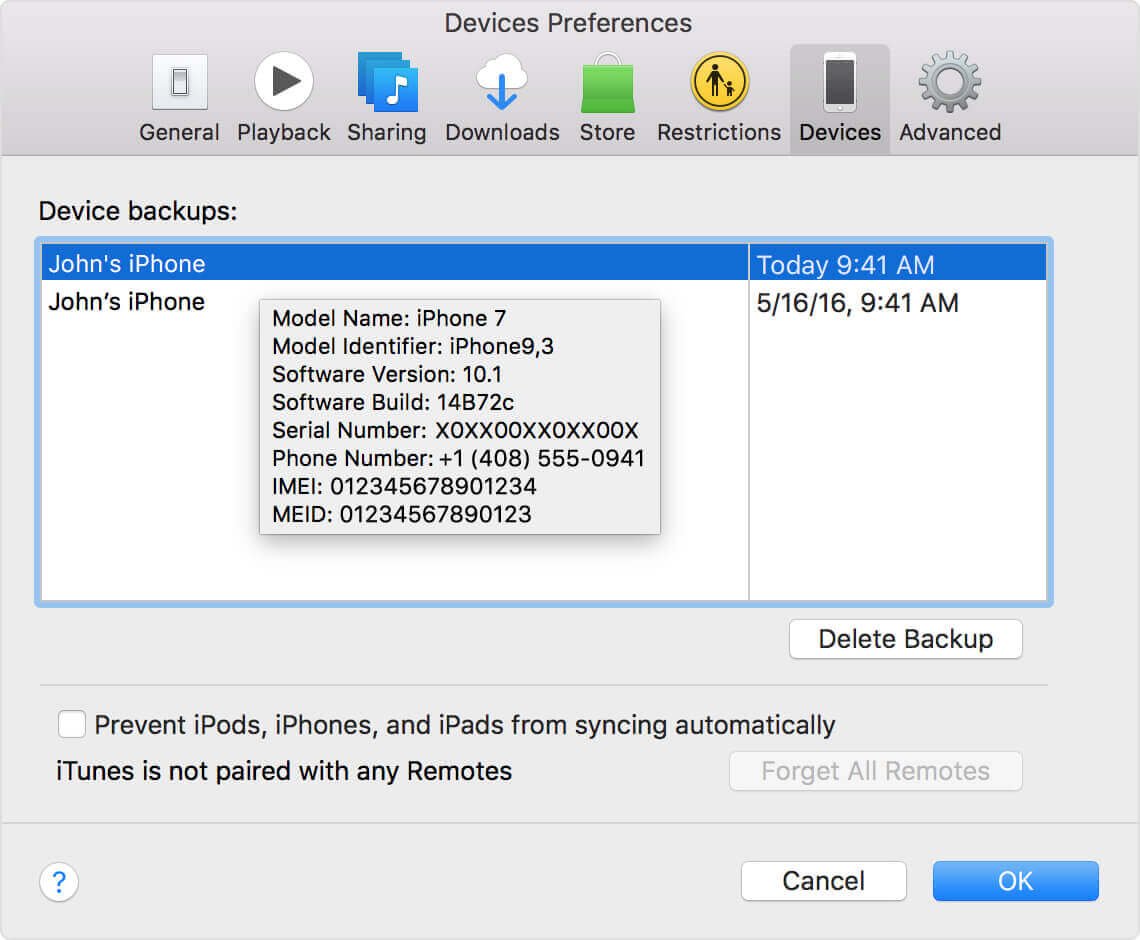
ເມື່ອເຈົ້າເຫັນອັນນີ້ແລ້ວ, ພວກເຮົາຈະແຍກຕົວປະຕິບັດກັບ OS X, ບ່ອນທີ່ພວກເຮົາຈະແກ້ໄຂວິທີການລຶບໄຟລ໌ສໍາຮອງຂໍ້ມູນໃນ macOS.
ວິທີການຊອກຫາແລະລຶບສໍາຮອງຂໍ້ມູນ iPhone ໃນ Mac
ຖ້າຫາກວ່າທ່ານຕ້ອງການກວດສອບຂະຫນາດຂອງການສໍາຮອງ iPhone/iPad ຂອງທ່ານ, ພຽງແຕ່ການຄວບຄຸມການຄລິກຫຼືຄລິກຂວາທີ່ສໍາຮອງຂໍ້ມູນທີ່ທ່ານຕ້ອງການແລະຫຼັງຈາກນັ້ນເລືອກເອົາ "ສະແດງໃນ Finder". ທ່ານຈະໄດ້ຮັບປ່ອງຢ້ຽມ Finder ທີ່ຈະສະແດງໄຟລ໌ສໍາຮອງຂໍ້ມູນ. ເຖິງແມ່ນວ່າມັນເປັນໄປບໍ່ໄດ້ສໍາລັບທ່ານທີ່ຈະອ່ານຂໍ້ມູນໃນໂຟນເດີນີ້ໂດຍບໍ່ມີການມີເຄື່ອງມືພາກສ່ວນທີສາມ, ຢ່າງໃດກໍຕາມ, ທ່ານຈະສາມາດໃຊ້ຄໍາສັ່ງ "Get-Info" ເພື່ອເຂົ້າໃຈຂະຫນາດຂອງການສໍາຮອງຂໍ້ມູນ. ຢ່າງໃດກໍຕາມ, ດ້ວຍ 256GB iPhone Xs, ທ່ານຈະມີຂະຫນາດສໍາຮອງຂໍ້ມູນສູງກວ່າ 50GB. ໃນໂອກາດທີ່ທ່ານມີອຸປະກອນ iOS ຈໍານວນຫລາຍທີ່ມີການສໍາຮອງຂໍ້ມູນທີ່ມີຂະຫນາດດຽວກັນ. ໃນວິທີການນີ້, ທ່ານສາມາດເບິ່ງວິທີການທີ່ມັນໃຊ້ເວລາໃນການຂັບແຂງ Mac ຂອງທ່ານ.
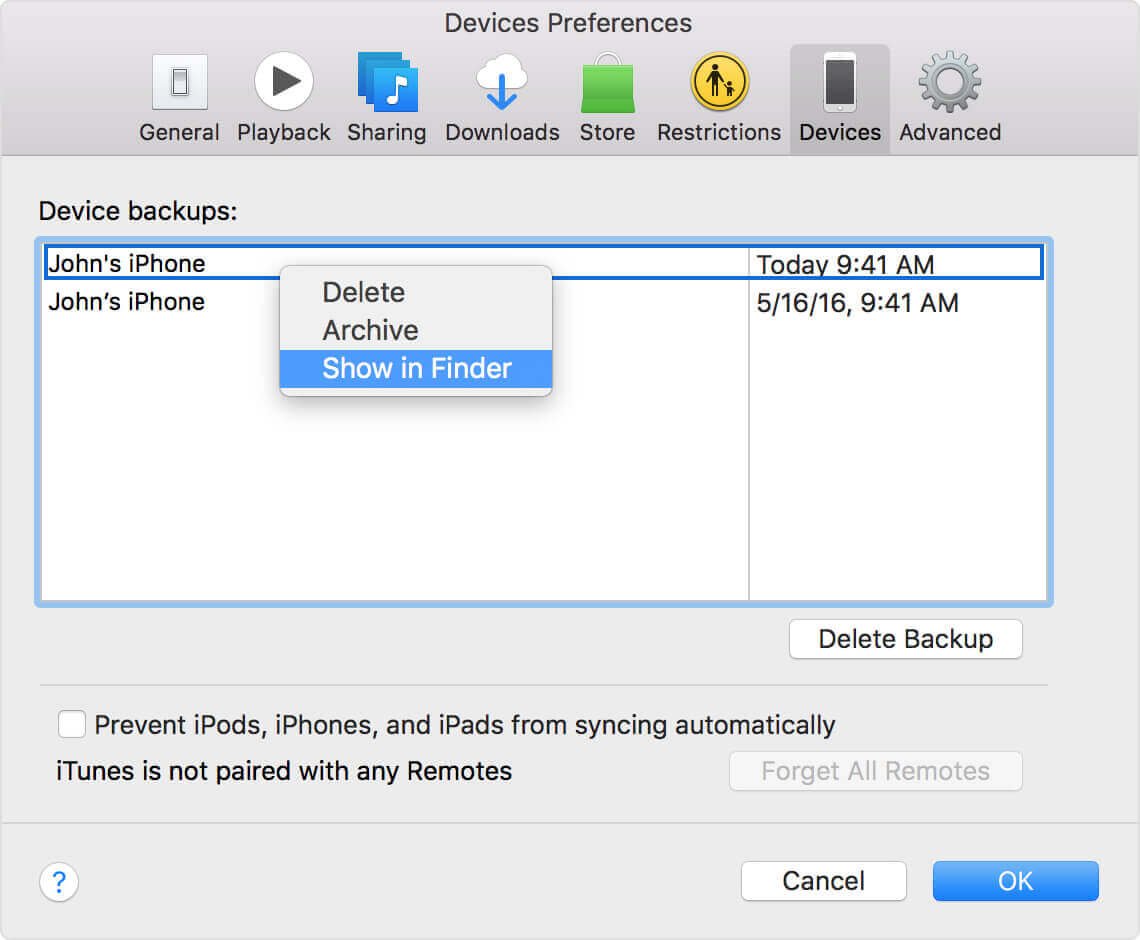
ໃນຄໍາສັ່ງທີ່ຈະລົບໄຟລ໌າຮອງ, ທ່ອງໄປຫາກັບຄືນໄປບ່ອນ iTunes Preferences window, ເລືອກເອົາການສໍາຮອງຂໍ້ມູນໃດໆໃນບັນຊີລາຍການ iDevices, ແລະໃຫ້ຄລິກໃສ່ທາງເລືອກລຶບ Backup. ທ່ານຈະຖືກຮ້ອງຂໍໃຫ້ຢືນຢັນການເລືອກຂອງທ່ານຈາກ iTunes. ເມື່ອເຮັດແລ້ວ, ໃຫ້ຄລິກໃສ່ປຸ່ມລຶບເພື່ອເຮັດຕົວຈິງ.
ວິທີການລຶບໄຟລ໌ອັບເດດຊອບແວ iOS
ໃນໂຟນເດີຫຼັກຂອງທ່ານ, ໃຫ້ໄປທີ່ໄຟລ໌ອັບເດດ iOS ທີ່ເມນູ ~/Library/iTunes. ຢ່າງໃດກໍຕາມ, ມີການປັບປຸງຊອບແວທີ່ແຕກຕ່າງກັນສໍາລັບອຸປະກອນທີ່ແຕກຕ່າງກັນ. ນີ້ແມ່ນການເວົ້າວ່າໄຟລ໌ iDevices firmware ທີ່ແຕກຕ່າງກັນແມ່ນເກັບຮັກສາໄວ້ຢູ່ທີ່ Library/iTunes/iPad home Software Updates ໃນຂະນະທີ່ຊອກຫາໄຟລ໌ດຽວກັນສໍາລັບ iPhone ຢູ່ຫນ້າທໍາອິດສໍາລັບເມນູ Library/iTunes/iPhone ການປັບປຸງຊອບແວ.
ວິທີການລົບ iTunes Junk ໃນ Mac ໃນຫນຶ່ງຄລິກ
ດັ່ງທີ່ທ່ານຕ້ອງການທີ່ຈະລຶບການສໍາຮອງຂໍ້ມູນອຸປະກອນ iOS ທີ່ລ້າສະໄຫມ, ການປັບປຸງຊອບແວ, ການດາວໂຫຼດ iOS ທີ່ແຕກຫັກ, ແລະຂໍ້ມູນສະຫນັບສະຫນູນອື່ນໆໃນ iTunes, ພວກເຮົາແນະນໍາໃຫ້ທ່ານພະຍາຍາມ. MacDeed Mac Cleaner , ເຊິ່ງເປັນແອັບພລິເຄຊັນທໍາຄວາມສະອາດທີ່ມີປະສິດທິພາບສໍາລັບ Mac. ມັນສາມາດລົບທັງຫມົດ junk iTunes ພຽງແຕ່ໃນຫນຶ່ງຄລິກ.
ຂັ້ນຕອນທີ 1. ເປີດ Mac Cleaner
ດາວໂຫລດ Mac Cleaner ແລະຕິດຕັ້ງມັນ. ຈາກນັ້ນເປີດມັນ.

ຂັ້ນຕອນທີ 2. ທໍາຄວາມສະອາດ iTunes Junk
ຫຼັງຈາກການເປີດຕົວ Mac Cleaner, ເລືອກເອົາ "iTunes Junk" ແລະຄລິກ "ສະແກນ" ການວິເຄາະ iTunes ຂອງທ່ານ. ກ່ອນທີ່ຈະທໍາຄວາມສະອາດ junk iTunes, ທ່ານສາມາດກວດສອບລາຍລະອຽດເພື່ອຢືນຢັນສິ່ງທີ່ຈະລົບ.

ວິທີການລົບ iPhone Backup ໃນ Windows PC
ໃນກໍລະນີທີ່ທ່ານພົບເຫັນວ່າມັນເປັນການຍາກທີ່ຈະລົບສໍາຮອງ iPhone ໃນ Mac ຂອງທ່ານ, ທ່ານສາມາດສະຫຼັບມັນກັບເວທີ Windows ແລະລົບສໍາຮອງຂໍ້ມູນຈາກທີ່ນັ້ນ. ພຽງແຕ່ລຶບມັນອອກຈາກໂຟນເດີຕົ້ນສະບັບຂອງຕົນ, ຫຼັງຈາກນັ້ນປິດລົງແລະເປີດຄືນໃຫມ່ໃນປ່ອງຢ້ຽມ iTunes Preferences. ເມື່ອທ່ານເຮັດສິ່ງນີ້ແລ້ວ, ທ່ານຈະບໍ່ພົບການສໍາຮອງຂໍ້ມູນທີ່ມີລາຍຊື່ຢູ່ໃນແຖບຂອງອຸປະກອນອີກຕໍ່ໄປ.
ເປັນຫຍັງທ່ານອາດຈະຕ້ອງການລຶບສໍາຮອງຂໍ້ມູນ iPhone ໃນ iCloud?
ດັ່ງທີ່ໄດ້ກ່າວໄວ້ຂ້າງເທິງ, ການສໍາຮອງຂໍ້ມູນອຸປະກອນ iOS ໃຊ້ພື້ນທີ່ຫຼາຍໃນຄອມພິວເຕີຂອງທ່ານໂດຍສະເພາະຖ້າຫາກວ່າທ່ານມີອຸປະກອນ iOS ຫຼາຍ synced ໃນ PC ຫຼື Mac ຂອງທ່ານ.
ລູກຄ້າຫຼາຍຄົນບໍ່ເຄີຍເບິ່ງໃນການຕັ້ງຄ່າ iTunes ເພື່ອຕິດຕາມການສໍາຮອງຂໍ້ມູນຂອງເຂົາເຈົ້າແລະສິ້ນສຸດການເກັບຮັກສາສໍາຮອງຂໍ້ມູນເກົ່າຈາກອຸປະກອນທີ່ພວກເຂົາບໍ່ມີອີກຕໍ່ໄປ. ນອກຈາກນັ້ນ, ການສຳຮອງຂໍ້ມູນໃໝ່ແມ່ນເຮັດເມື່ອອຸປະກອນຖືກຟື້ນຟູຄືນມາ, ດັ່ງນັ້ນເຈົ້າອາດມີການສຳຮອງຂໍ້ມູນຊ້ຳໆທີ່ບໍ່ມີຄ່າອີກໂດຍບັງເອີນ.
ໂດຍການລຶບຂໍ້ມູນສຳຮອງເຫຼົ່ານີ້ອອກຈາກ iTunes, ທ່ານສາມາດຫວ່າງພື້ນທີ່ຫວ່າງ ແລະຈັດລຽງລາຍຊື່ສຳຮອງຂອງທ່ານຄືນໃໝ່ໄດ້, ເຊິ່ງເຮັດໃຫ້ມັນງ່າຍກວ່າທີ່ຈະຮູ້ວ່າການສຳຮອງຂໍ້ມູນໃດຈະເລືອກເມື່ອເຊັກເອົາ ຫຼືປ່ຽນອຸປະກອນ. ເຊັ່ນດຽວກັນ, ທ່ານສາມາດເຮັດໃຫ້ການນໍາໃຊ້ການສໍາຮອງຂໍ້ມູນ iTunes ໃກ້ຊິດເປັນຄວາມຮູ້ຈັກກັບການສໍາຮອງຂໍ້ມູນ iCloud ໂດຍປະຕິບັດການສໍາຮອງຂໍ້ມູນປົກກະຕິກັບຄລາວແລະປະຫຍັດການສໍາຮອງຂໍ້ມູນທັງຫມົດໃນຄອມພິວເຕີຂອງທ່ານພຽງແຕ່ທຸກເລື້ອຍໆ.
ບໍ່ວ່າຂັ້ນຕອນໃດທີ່ເບິ່ງຄືວ່າເຫມາະສົມສໍາລັບທ່ານ, ມັນເປັນສິ່ງສໍາຄັນທີ່ຈະສັງເກດວ່າການລຶບສໍາຮອງຂໍ້ມູນ iPhone ຈາກ iTunes ແມ່ນບໍ່ຄືກັນກັບການລຶບໄຟລ໌ມາດຕະຖານໃນຄອມພິວເຕີຂອງທ່ານ. ການສຳຮອງຂໍ້ມູນບໍ່ໄດ້ຕັ້ງໄວ້ໃນຖັງຂີ້ເຫຍື້ອ ຫຼືຖັງຂີ້ເຫຍື້ອ ແລະບໍ່ສາມາດເກັບຄືນໄດ້ຢ່າງມີປະສິດທິພາບຫຼັງຈາກທີ່ມັນຖືກລຶບໄປແລ້ວ. ຫຼັງຈາກນັ້ນ, ຈົ່ງລະມັດລະວັງໃນຂະນະທີ່ທ່ານຈັດການກັບການສໍາຮອງຂໍ້ມູນ iDevices ຂອງທ່ານ, ເພາະວ່າທ່ານບັງເອີນອາດຈະລຶບໄຟລ໌ຕົ້ນຕໍຂອງຂໍ້ມູນ iOS ຂອງທ່ານໃນກໍລະນີທີ່ອຸປະກອນສູນເສຍຫຼືອາດຈະເຮັດວຽກຜິດປົກກະຕິ.