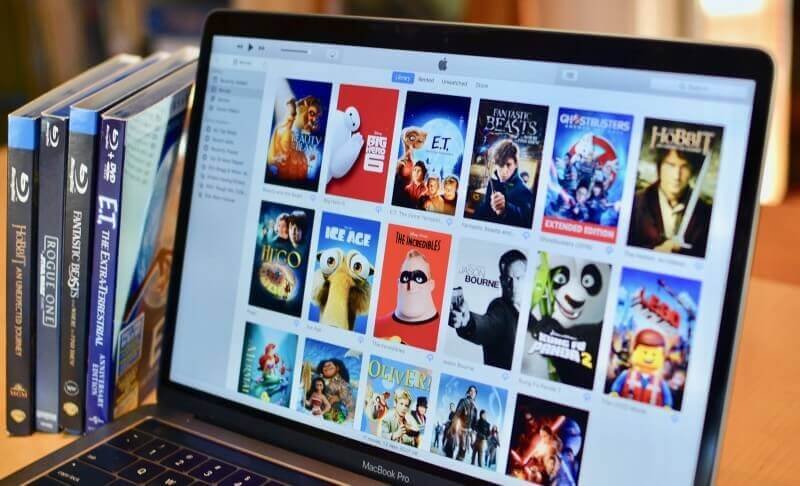ໃນເວລາທີ່ Mac ຂອງທ່ານແມ່ນແລ່ນຊ້າ, ສິ່ງທີ່ມີເຫດຜົນທີ່ສຸດທີ່ຈະເຮັດແມ່ນ ສ້າງພື້ນທີ່ຫວ່າງໃນ Mac ໂດຍການລຶບໄຟລ໌ທີ່ທ່ານບໍ່ຕ້ອງການ ຫຼືລຶບໄຟລ໌ທີ່ຊໍ້າກັນໃນ Mac. ທ່ານສາມາດປົດປ່ອຍ Mac ຂອງທ່ານໂດຍການລຶບລະບົບແລະຖານຄວາມຈໍາຂອງຕົວທ່ອງເວັບທີ່ໃຊ້ເວລາຫຼາຍຂອງພື້ນທີ່. ນອກນັ້ນທ່ານຍັງສາມາດສ້າງພື້ນທີ່ຫວ່າງຂອງທ່ານໄດ້ໂດຍການລຶບບາງໄຟລ໌ທີ່ທ່ານບໍ່ຄ່ອຍໄດ້ໃຊ້. ເວລາທີ່ທ່ານເບິ່ງຮູບເງົາສ່ວນໃຫຍ່, ມັນເປັນເລື່ອງທີ່ຫາຍາກຫຼາຍສໍາລັບທ່ານທີ່ຈະເບິ່ງຮູບເງົານັ້ນອີກເທື່ອຫນຶ່ງ. ແຕ່ຄົນສ່ວນໃຫຍ່ຈະບໍ່ລຶບວິດີໂອອອກຫຼັງຈາກເບິ່ງ ແລະເຂົາເຈົ້າສາມາດກິນພື້ນທີ່ຫຼາຍໄດ້. ແທນທີ່ຈະຊອກຫາລ້ານເອກະສານທີ່ມີຂະຫນາດນ້ອຍທີ່ຈະລົບເພື່ອປ່ອຍພື້ນທີ່ຫຼາຍ, ທ່ານພຽງແຕ່ສາມາດລຶບຫນຶ່ງຫຼືສອງໄຟລ໌ຂະຫນາດໃຫຍ່ເຊັ່ນຮູບເງົາໄດ້. ຮູບເງົາເລື່ອງໜຶ່ງສາມາດຮັບພື້ນທີ່ຈັດເກັບຂໍ້ມູນໄດ້ເຖິງ 3 GB ແລະ ການລຶບຮູບເງົາສາມຫາສີ່ເລື່ອງທີ່ທ່ານໄດ້ເບິ່ງແລ້ວຈະເພີ່ມພື້ນທີ່ຫວ່າງທີ່ພຽງພໍເພື່ອປັບປຸງປະສິດທິພາບຂອງ Mac ຂອງທ່ານຕາມປົກກະຕິ.
ຮູບເງົາຖືກເກັບໄວ້ໃນ Mac ຢູ່ໃສ?
ການຊອກຫາຮູບເງົາຢູ່ໃນ Mac ອາດຈະມີຄວາມຫຍຸ້ງຍາກບາງຄັ້ງ. ຖ້າຫາກທ່ານໄດ້ພະຍາຍາມເພື່ອຊອກຫາໄຟລ໌ຮູບເງົາຂອງທ່ານແຕ່ວ່າທ່ານໄດ້ຮັບການລົ້ມເຫຼວ, ບົດຄວາມນີ້ຈະຊ່ວຍໃຫ້ທ່ານ. ປົກກະຕິແລ້ວ, ຮູບເງົາແມ່ນຕັ້ງຢູ່ໃນໂຟນເດີຮູບເງົາທີ່ສາມາດເຂົ້າເຖິງໄດ້ໂດຍໃຊ້ Finder. ແຕ່ບາງຄັ້ງໂຟນເດີຮູບເງົາລົ້ມເຫລວທີ່ຈະສະແດງຢູ່ໃນ Finder. ຖ້າຫາກວ່າທ່ານບໍ່ສາມາດຊອກຫາໂຟນເດີຮູບເງົາຂອງທ່ານ, ທ່ານສາມາດເຮັດໃຫ້ການປ່ຽນແປງຄວາມມັກໂດຍການປະຕິບັດຕາມຂັ້ນຕອນຕໍ່ໄປນີ້:
- ເປີດແອັບພລິເຄຊັນ Finder ຂອງທ່ານ.
- ໄປທີ່ເທິງສຸດຂອງເມນູ Finder ຂອງທ່ານແລະເລືອກ Preferences.
- ໃນຄວາມມັກ, ເລືອກ sidebar ແລະທ່ານຈະຊອກຫາໂຟນເດີຮູບເງົາຂອງທ່ານ.
- ໃຫ້ຄລິກໃສ່ຕົວເລືອກຮູບເງົາແລະໃຫ້ແນ່ໃຈວ່າມີຫມາຍຕິກຢູ່ໃນປ່ອງ.
ຫຼັງຈາກປະຕິບັດຕາມຂັ້ນຕອນເຫຼົ່ານີ້, ໂຟນເດີ Movies ຂອງທ່ານຈະປາກົດຢູ່ເບື້ອງຊ້າຍຂອງ Finder ຂອງທ່ານ. ດຽວນີ້ເຈົ້າສາມາດເຂົ້າເຖິງໂຟນເດີ Movies ຂອງທ່ານໄດ້ງ່າຍໆ.
ວິທີການລົບຮູບເງົາກ່ຽວກັບ Mac
ໃນປັດຈຸບັນທ່ານຮູ້ບ່ອນທີ່ຈະຊອກຫາຮູບເງົາຂອງທ່ານ. ທ່ານສາມາດສືບຕໍ່ເດີນຫນ້າແລະເອົາຮູບເງົາທີ່ທ່ານຕ້ອງການທີ່ຈະລົບອອກ. ທ່ານສາມາດລຶບຮູບເງົາໃນ Finder ຫຼືລຶບຮູບເງົາຈາກ iTunes.
ວິທີການລຶບຮູບເງົາໃນ Finder
ຖ້າທ່ານຕ້ອງການລຶບຮູບເງົາຈາກ finder, ປະຕິບັດຕາມຂັ້ນຕອນຕໍ່ໄປນີ້.
- ເປີດປ່ອງຢ້ຽມ Finder ຂອງທ່ານ.
- ເລືອກປ່ອງຢ້ຽມຄົ້ນຫາແລະພິມໃນຮູບເງົາ.
ຫຼັງຈາກການຊອກຫາຮູບເງົາຈາກປ່ອງຢ້ຽມ Finder ຂອງທ່ານ, ທ່ານຈະເຫັນໄຟລ໌ຮູບເງົາທັງຫມົດທີ່ຕັ້ງຢູ່ໃນ Mac ຂອງທ່ານ. ເລືອກຮູບເງົາທີ່ທ່ານຕ້ອງການລຶບອອກເພື່ອສ້າງພື້ນທີ່ຫວ່າງຂອງ Mac ຂອງທ່ານ. ຫຼັງຈາກການລຶບຮູບເງົາທີ່ທ່ານອາດຈະພົບວ່າການເກັບຮັກສາຂອງທ່ານໃນ Mac ຂອງທ່ານບໍ່ມີການປ່ຽນແປງ. ຖ້າສິ່ງນັ້ນເກີດຂຶ້ນກັບເຈົ້າ, ເຈົ້າຈະຕ້ອງໃຊ້ spotlight re-index the boot drive. ປະຕິບັດຕາມຂັ້ນຕອນຕໍ່ໄປນີ້:
- ເປີດການຕັ້ງຄ່າລະບົບຂອງທ່ານ.
- ເລືອກ Spotlight ແລະໃນ Spotlight, ເລືອກຄວາມເປັນສ່ວນຕົວ.
- ລາກຮາດດິດໃສ່ເຄື່ອງບູດຂອງເຈົ້າແລະວາງມັນລົງໃນແຜງຄວາມເປັນສ່ວນຕົວ (ຮາດດິດບູດຂອງເຈົ້າມັກມີຊື່ວ່າ Macintosh HD).
- ເລືອກຮາດດິດ boot ຂອງທ່ານອີກເທື່ອຫນຶ່ງຫຼັງຈາກສິບວິນາທີ. ປຸ່ມລົບຈະປາກົດຢູ່ລຸ່ມສຸດຂອງແຜງຂອງທ່ານ. ຄລິກທີ່ປຸ່ມເພື່ອເອົາຮາດດິດ boot ຂອງທ່ານອອກຈາກ Spotlight Privacy.
ຫຼັງຈາກທີ່ເອົາຮາດດິດ boot ຂອງທ່ານຈາກຄວາມເປັນສ່ວນຕົວ spotlight ທ່ານຈະສັງເກດເຫັນວ່າຊ່ອງຂອງທ່ານຈະເພີ່ມຂຶ້ນທຸກຄັ້ງທີ່ທ່ານລຶບຮູບເງົາໄດ້. ໃຫ້ແນ່ໃຈວ່າໄດ້ລຶບລ້າງ ຫຼືລຶບຖັງຂີ້ເຫຍື້ອຂອງເຈົ້າອອກຫຼັງຈາກລຶບຮູບເງົາອອກແລ້ວ. ເພາະວ່າທ່ານຈະບໍ່ມີພື້ນທີ່ຫວ່າງຫາກໄຟລ໌ຮູບເງົາຍັງຢູ່ໃນຖັງຂີ້ເຫຍື້ອ.
ວິທີການລົບຮູບເງົາຈາກ iTunes
ໃນຂະນະທີ່ທ່ານດາວໂຫຼດຮູບເງົາທັງໝົດຂອງທ່ານຈາກ iTunes, ພວກມັນກຳລັງໃຊ້ພື້ນທີ່ຫຼາຍ ແຕ່ທ່ານບໍ່ຮູ້ວິທີລຶບພວກມັນອອກເພື່ອໃຫ້ພື້ນທີ່ຫວ່າງຂອງທ່ານ. ຢ່າກັງວົນ, ເພາະວ່າຂ້າພະເຈົ້າຈະສະແດງໃຫ້ທ່ານບາດກ້າວໂດຍຂັ້ນຕອນວິທີການລົບຮູບເງົາທີ່ດາວໂຫຼດຈາກ iTunes. ປະຕິບັດຕາມຂັ້ນຕອນຕໍ່ໄປນີ້:
- ເປີດ iTunes ແລະກວດສອບຫໍສະຫມຸດໃນແຈເທິງຊ້າຍ.
- ປ່ຽນປຸ່ມເພງຈາກເພງເປັນຮູບເງົາ.
- ເລືອກແຖບທີ່ເຫມາະສົມບ່ອນທີ່ຮູບເງົາຂອງທ່ານປາກົດຢູ່ໃນ iTunes. ມັນອາດຈະເປັນວິດີໂອຫນ້າທໍາອິດຫຼືຮູບເງົາ. ໃຫ້ຄລິກໃສ່ມັນແລະທ່ານຈະສາມາດເບິ່ງຮູບເງົາທັງຫມົດ.
- ເລືອກຮູບເງົາທີ່ທ່ານຕ້ອງການລົບໂດຍການຄລິກໃສ່ມັນຄັ້ງດຽວແລະຫຼັງຈາກນັ້ນກົດລົບກ່ຽວກັບແປ້ນພິມຂອງທ່ານ. ປ່ອງຢ້ຽມຈະປາກົດຂຶ້ນຖາມທ່ານວ່າທ່ານຕ້ອງການທີ່ຈະຮັກສາໄຟລ໌ຢູ່ໃນຮາດໄດຫຼືຖ້າຫາກວ່າທ່ານຕ້ອງການທີ່ຈະຍ້າຍມັນໄປຖັງຂີ້ເຫຍື້ອ.
- ເລືອກຍ້າຍໄປຖັງຂີ້ເຫຍື້ອເພື່ອລຶບຮູບເງົາອອກຈາກໂຟນເດີ.
- ເອົາຮູບເງົາອອກດ້ວຍຕົນເອງຈາກຖັງຂີ້ເຫຍື້ອ. ຖ້າຫາກວ່າທ່ານບໍ່ເອົາຮູບເງົາອອກຈາກກະຕ່າຂີ້ເຫຍື້ອ, ຮູບເງົາຈະຍັງໄດ້ຮັບການຄອບຄອງພື້ນທີ່ໃນຮາດດິດຂອງທ່ານ.
ຖ້າເຈົ້າຍັງຮູ້ສຶກວ່າເຈົ້າຕິດຢູ່ກັບຮູບເງົາຂອງເຈົ້າຫຼາຍ ແຕ່ເຈົ້າຍັງຕ້ອງການພື້ນທີ່ຫວ່າງ, ເຈົ້າສາມາດຕັດສິນໃຈບໍ່ລຶບຮູບເງົາອອກຖາວອນໄດ້. ເຈົ້າເຮັດແນວນັ້ນໄດ້ແນວໃດ? ມັນເປັນງ່າຍດາຍ, ທັງຫມົດທີ່ທ່ານຕ້ອງການຈະເຮັດແມ່ນກັບຄືນໄປບ່ອນໂຟນເດີສື່ມວນຊົນ iTunes ຂອງທ່ານແລະຍ້າຍຮູບເງົາໄປເປັນຮາດດິດ spare. ທ່ານຈະເຂົ້າເຖິງໂຟນເດີສື່ມວນຊົນຂອງທ່ານຈາກ iTunes ໂດຍປະຕິບັດຕາມເສັ້ນທາງນີ້: ຜູ້ໃຊ້ / mac/music/iTunes/iTunes Media ຂອງທ່ານ.
ນອກນັ້ນທ່ານຍັງສາມາດລຶບຮູບເງົາຈາກ Mac ຂອງທ່ານໂດຍໃຊ້ຄໍາຮ້ອງສະຫມັກຕ່າງໆທີ່ມີຢູ່ໃນຕະຫຼາດເຊັ່ນ Mac Cleaner. ການນໍາໃຊ້ Mac Cleaner ແມ່ນງ່າຍດາຍຫຼາຍແລະໄວກ່ວາການລຶບຮູບເງົາດ້ວຍຕົນເອງ.
ວິທີການລົບຮູບເງົາກ່ຽວກັບ Mac ໃນການຄລິກຫນຶ່ງ
ຖ້າຫາກວ່າທ່ານບໍ່ຮູ້ວ່າບ່ອນທີ່ທ່ານບັນທຶກໄຟລ໌ຮູບເງົາຂອງທ່ານກ່ຽວກັບ Mac ຂອງທ່ານ, ຫຼືມັນເປັນການຍາກທີ່ຈະຊອກຫາຮູບເງົາທັງຫມົດ, ທ່ານສາມາດພະຍາຍາມ. MacDeed Mac Cleaner , ເຊິ່ງມີອໍານາດແລະມັນສາມາດຊອກຫາໄຟລ໌ຂະຫນາດໃຫຍ່ຫຼືເກົ່າທັງຫມົດໃນວິນາທີ. ມັນຈະຊ່ວຍປະຢັດທ່ານທີ່ໃຊ້ເວລາຫຼາຍໃນການຊອກຫາໄຟລ໌ວິດີໂອທຸກ. ນອກຈາກນັ້ນ, Mac Cleaner ຍັງສາມາດຊ່ວຍທ່ານ ລ້າງແຄດໃນ Mac ຂອງທ່ານ , ເຮັດຄວາມສະອາດ junk ລະບົບແລະບັນທຶກໄຟລ໌ຈາກ Mac ຂອງທ່ານແລະ ເຮັດໃຫ້ Mac ຂອງທ່ານເຮັດວຽກໄວຂຶ້ນ .
ຂັ້ນຕອນທີ 1. ດາວນ໌ໂຫລດແລະຕິດຕັ້ງ Mac Cleaner.
ຂັ້ນຕອນທີ 2. ໃຫ້ຄລິກໃສ່ "ໄຟລ໌ຂະຫນາດໃຫຍ່ແລະເກົ່າ" ຢູ່ເບື້ອງຊ້າຍຫຼັງຈາກເປີດຕົວ Mac Cleaner, ແລະຫຼັງຈາກນັ້ນໃຫ້ຄລິກໃສ່ສະແກນ.
ຂັ້ນຕອນທີ 3. ໃນຜົນໄດ້ຮັບ, ທ່ານສາມາດເລືອກ "ຮູບເງົາ" ໂດຍປະເພດເພື່ອກວດກາເບິ່ງໄຟລ໌ຮູບເງົາທັງຫມົດ. ເອົາຮູບເງົາທີ່ທ່ານບໍ່ຕ້ອງການອອກໂດຍການຄລິກໃສ່ປຸ່ມ Remove.
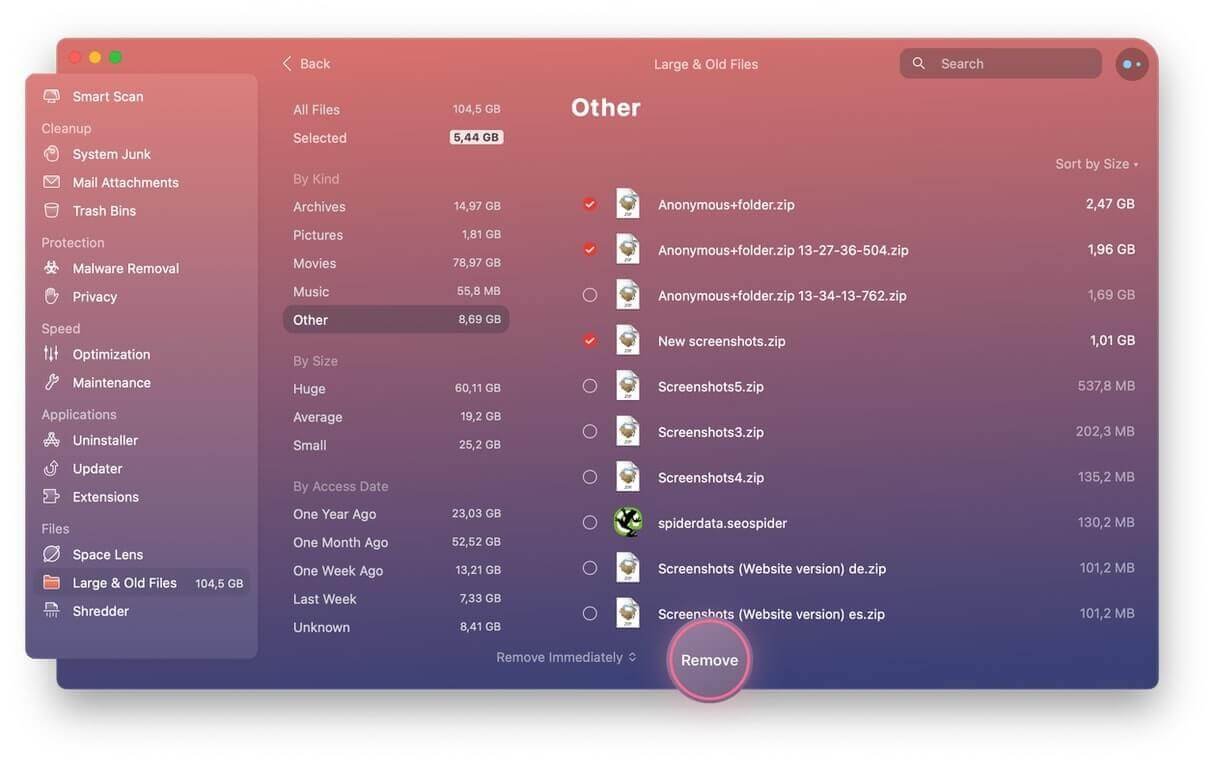
ສະຫຼຸບ
ການລຶບຮູບເງົາອອກຈາກ Mac ຂອງທ່ານຈະຊ່ວຍໃຫ້ທ່ານສ້າງພື້ນທີ່ຫວ່າງແລະເຮັດໃຫ້ Mac ຂອງທ່ານແລ່ນໄວ. ຂະບວນການລຶບຮູບເງົາແມ່ນງ່າຍດາຍແຕ່ບາງຄັ້ງມັນສາມາດສັບສົນ. ຖ້າທ່ານຕ້ອງການປະຫຍັດເວລາແລະລຶບຮູບເງົາຢ່າງຖາວອນ, Mac Cleaner ຈະເປັນເຄື່ອງມືທີ່ດີທີ່ສຸດທີ່ຊ່ວຍໃຫ້ທ່ານຊອກຫາໄຟລ໌ຂະຫນາດໃຫຍ່ທັງຫມົດໄດ້ໄວ, ເຊັ່ນ: ຮູບເງົາ, ວິດີໂອ, ເອກະສານ, ຮູບພາບ, ແລະໄຟລ໌ທີ່ເກັບໄວ້. ພຽງແຕ່ມີການພະຍາຍາມ!