ທ່ານອາດຈະໄດ້ຍົກລະດັບ Mac ຂອງທ່ານຈາກ Monterey ເປັນ Ventura beta, ຫຼືຈາກ Big Sur ເປັນ Monterey, ຫຼືສຸດທ້າຍໄດ້ຕັດສິນໃຈທີ່ຈະປັບປຸງຈາກສະບັບທີ່ຜ່ານມາ (ເຊັ່ນ: Mojave, ຫຼື High Sierra) ເປັນ Catalina, ຫວັງວ່າຈະໄດ້ປະສົບກັບຄຸນນະສົມບັດທີ່ຫນ້າຫວາດສຽວໃຫມ່ແລະປະສິດທິພາບເພີ່ມຂຶ້ນ. .
ຢ່າງໃດກໍຕາມ, ຄວາມຜິດພາດທີ່ບໍ່ຄາດຄິດອາດຈະເກີດຂຶ້ນຫຼັງຈາກ Ventura, Monterey, Big Sur, Catalina, ຫຼືການອັບເດດສະບັບອື່ນໆ, ອັນທີ່ພົບເລື້ອຍທີ່ສຸດແມ່ນວ່າຮູບພາບຂອງທ່ານໃນ app Photos ໄດ້ສູນເສຍ / ຫາຍໄປຈາກ Mac ຂອງທ່ານ, ຫຼືຮູບພາບທີ່ຂາດຫາຍໄປເນື່ອງຈາກວ່າຕົ້ນສະບັບບໍ່ສາມາດຊອກຫາຢູ່ໃນ. Mac ຂອງທ່ານ. ຢ່າຕົກໃຈ, ພວກເຮົາມີ 6 ວິທີແກ້ໄຂສໍາລັບທ່ານທີ່ຈະຟື້ນຕົວຮູບພາບທີ່ສູນເສຍ / ຫາຍໄປ / ຫາຍ Mac ແລະອັລບັມຮູບພາບ.
ເປັນຫຍັງຮູບພາບຈຶ່ງຫາຍໄປຈາກ Mac ແລະພວກເຂົາໄປໃສ?
ມີຫຼາຍເຫດຜົນທີ່ເຮັດໃຫ້ຮູບພາບຫາຍໄປໃນ Mac, ແຕ່ວ່າມັນເປັນການຍາກທີ່ຈະກໍານົດວ່າອັນໃດເປັນສາເຫດທີ່ເຮັດໃຫ້ເກີດຄວາມຜິດພາດດັ່ງກ່າວເວັ້ນເສຍແຕ່ວ່າພວກເຮົາຈະທົດສອບແລະຍົກເວັ້ນພວກມັນຫນຶ່ງຄັ້ງ. ແນວໃດກໍ່ຕາມ, ຕໍ່ໄປນີ້ແມ່ນອາດຈະເປັນເຫດຜົນວ່າເປັນຫຍັງຮູບພາບຂອງທ່ານຫາຍໄປຈາກ Mac ຂອງທ່ານ:
- Mac ຂັດຂ້ອງເມື່ອອັບເດດເປັນ macOS ຫຼ້າສຸດ
- macOS ຂັດກັບແອັບຯໃນ Mac ຂອງທ່ານແລະເຮັດໃຫ້ເກີດການສູນເສຍຂໍ້ມູນ
- ບໍ່ມີພື້ນທີ່ພຽງພໍສໍາລັບການອັບເດດ macOS ແລະຂໍ້ມູນຖືກຂຽນທັບ
- ບັງເອີນລຶບຮູບ ຫຼືຜູ້ອື່ນລຶບຜິດ
- ທ່ານໄດ້ຕັ້ງຄ່າການຊິງ iCloud ຮູບພາບໃນອຸປະກອນທີ່ແຕກຕ່າງກັນ, ແຕ່ iCloud ຫໍສະຫມຸດຮູບພາບໄດ້ຖືກປິດຢູ່ໃນ Mac ຂອງທ່ານ, ດັ່ງນັ້ນຮູບພາບບໍ່ໄດ້ sync ແລະຫາຍໄປ.
ດັ່ງນັ້ນ, ເປັນການຊ່ວຍເຫຼືອຄັ້ງທໍາອິດເພື່ອຊອກຫາຫຼືຟື້ນຕົວຮູບພາບທີ່ສູນເສຍຫຼັງຈາກການອັບເດດ mac, ທ່ານສາມາດເປີດໃຊ້ iCloud sync, ໄປທີ່ຖັງຂີ້ເຫຍື້ອ, ສະແກນແລະເອົາ malware, ແລະລຶບໄຟລ໌ທີ່ບໍ່ຕ້ອງການເພື່ອໃຫ້ໄດ້ຮັບພື້ນທີ່ຫຼາຍ. ຫຼືພຽງແຕ່ຊອກຫາໂຟນເດີຮູບພາບຂອງທ່ານເພື່ອໃຫ້ແນ່ໃຈວ່າຮູບພາບຂອງທ່ານຍັງມີຢູ່ໃນ Mac ຂອງທ່ານ: ໃຫ້ຄລິກໃສ່ Apple ເມນູ> ໄປ> ໄປທີ່ Folder> ການປ້ອນຂໍ້ມູນ “~/Pictures/”> ໄປ, ກວດສອບໂຟນເດີຮູບພາບຫຼືໂຟນເດີອື່ນໆທີ່ທ່ານອາດຈະນໍາໃຊ້ເພື່ອ. ບັນທຶກຮູບພາບໃນ mac ຂອງທ່ານ.

ຮູບພາບທັງໝົດຫາຍໄປຈາກ Mac ຫຼັງຈາກອັບເດດບໍ? ນີ້ແມ່ນການແກ້ໄຂດ່ວນ!
ວິທີທີ່ໄວແລະກົງໄປກົງມາທີ່ສຸດໃນການຟື້ນຕົວຮູບພາບທີ່ສູນເສຍຫຼືຫາຍໄປໃນ Mac ຫຼັງຈາກການປັບປຸງແມ່ນໃຊ້ເຄື່ອງມືການຟື້ນຕົວຂໍ້ມູນ, ມັນຊ່ວຍປະຢັດເວລາຂອງທ່ານແລະແມ້ກະທັ້ງນໍາເອົາຂໍ້ມູນທີ່ມີຄຸນຄ່າບາງຢ່າງກັບຄືນໄປບ່ອນ MacBook Pro ຫຼື Air ຂອງທ່ານ. ກູ້ຂໍ້ມູນ MacDeed — ວິທີການທີ່ດີທີ່ສຸດສໍາລັບການຟື້ນຕົວຮູບພາບທີ່ສູນເສຍໄປ, ວິດີໂອ, ເພງ, ແລະອື່ນໆຈາກທັງສອງຂັບແຂງ Mac ແລະອຸປະກອນການເກັບຮັກສາພາຍນອກ. ມັນສະຫນັບສະຫນູນຈໍານວນຮູບແບບແລະປະເພດໄດທີ່ກວ້າງຂວາງ. ຖ້າຮູບພາບຂອງທ່ານຫາຍໄປຫຼັງຈາກອັບເກຣດເປັນ Ventura, Monterey, Big Sur, ຫຼື Catalina ໃນກໍລະນີທີ່ບໍ່ມີການສຳຮອງຂໍ້ມູນເຄື່ອງເວລາ, ທ່ານສາມາດກູ້ພວກມັນຄືນໄດ້ໂດຍໃຊ້ຊອບແວນີ້.
ເປັນຫຍັງ MacDeed Data Recovery?
- ຟື້ນຟູໄຟລ໌ສູນເສຍເນື່ອງຈາກການລຶບ, ການຈັດຮູບແບບ, ລະບົບຂັດ, ປິດ
- ກູ້ຄືນຂໍ້ມູນຈາກຮາດໄດທັງພາຍໃນ ແລະພາຍນອກ
- ຟື້ນຟູ 200+ ຮູບແບບໄຟລ໌: ວິດີໂອ, ສຽງ, ຮູບພາບ, ເອກະສານ, ແລະອື່ນໆ.
- ຄົ້ນຫາໄຟລ໌ຢ່າງໄວວາດ້ວຍຄໍາສໍາຄັນ, ຂະຫນາດໄຟລ໌, ວັນທີສ້າງຫຼືດັດແກ້
- ເບິ່ງຕົວຢ່າງໄຟລ໌ກ່ອນທີ່ຈະຟື້ນຕົວ
- ກູ້ໄຟລ໌ໄປຫາໄດຣຟ໌ທ້ອງຖິ່ນ ຫຼື Cloud (Dropbox, OneDrive, GoogleDrive, iCloud, Box)
- ເຂົ້າເຖິງກະຕ່າຂີ້ເຫຍື້ອ, ເດັສທັອບ, ດາວໂຫຼດ ແລະ ອື່ນໆ
- ບັນທຶກຜົນການສະແກນສຳລັບການສະແກນຄັ້ງຕໍ່ໄປ
- ສະແດງໄຟລ໌ທັງໝົດ/ເສຍ/ເຊື່ອງ
- ອັດຕາການຟື້ນຕົວສູງ
ຂັ້ນຕອນທີ່ງ່າຍທີ່ຈະຟື້ນຕົວຮູບພາບສູນເສຍຫຼືຫາຍໄປໃນ Mac ຫຼັງຈາກການປັບປຸງ OS
ຂັ້ນຕອນທີ 1. ຕິດຕັ້ງໂຄງການ.
ດາວນ໌ໂຫລດແລະຕິດຕັ້ງການທົດລອງຟຣີຂອງ MacDeed Photo Recovery ໃນ Mac ຂອງທ່ານ, ແລະຫຼັງຈາກນັ້ນດໍາເນີນການມັນ.
ຂັ້ນຕອນທີ 2. ເລືອກສະຖານທີ່ສໍາລັບຮູບພາບສູນເສຍຫຼືຫາຍໄປ.
ໄປທີ່ Disk Data Recovery, ແລະເລືອກເອົາສະຖານທີ່ທີ່ເກັບຮັກສາໄວ້ຮູບພາບທີ່ສູນເສຍໄປໃນ Mac ຂອງທ່ານ.

ຂັ້ນຕອນທີ 3. ສະແກນແລະຊອກຫາຮູບພາບທີ່ຫາຍໄປຫຼືສູນເສຍ.
ກົດປຸ່ມສະແກນເພື່ອເລີ່ມຕົ້ນການສະແກນຮາດດິດ, ໄປທີ່ໄຟລ໌ທັງຫມົດ> ຮູບພາບ, ແລະກວດສອບຮູບພາບຂອງຮູບແບບທີ່ແຕກຕ່າງກັນ.

ຂັ້ນຕອນທີ 4. ສະແດງແລະການຟື້ນຕົວຮູບພາບທີ່ຫາຍໄປໃນ Mac.
ຄລິກສອງເທື່ອໃສ່ຮູບເພື່ອສະແດງຕົວຢ່າງ, ເລືອກຮູບ, ແລະຄລິກທີ່ Recover ເພື່ອເອົາພວກມັນກັບຄືນມາ.

ດ້ວຍນີ້, ຂັ້ນຕອນການຟື້ນຕົວຮູບພາບທີ່ຫາຍໄປຫຼັງຈາກການອັບເກຣດກັບ macOS ໃໝ່ ແມ່ນສໍາເລັດຢ່າງສໍາເລັດຜົນ.
ວິທີການຟື້ນຟູຫໍສະຫມຸດຮູບພາບໃນ Mac ເພື່ອໃຫ້ໄດ້ຮັບກັບຄືນໄປບ່ອນຮູບພາບທີ່ຫາຍໄປ
ຫ້ອງສະຫມຸດຮູບພາບແມ່ນຖານຂໍ້ມູນທີ່ໄຟລ໌ຮູບພາບທັງຫມົດ, ຮູບຕົວຢ່າງ, ຂໍ້ມູນ metadata, ແລະອື່ນໆ. ມັນອາດຈະເສຍຫາຍຖ້າຫາກວ່າທ່ານຊອກຫາໂຟນເດີຫ້ອງສະຫມຸດແຕ່ບໍ່ເຫັນຮູບໃນມັນ. ແຕ່ໂຊກດີ, ແອັບ Photos ອະນຸຍາດໃຫ້ຜູ້ໃຊ້ສາມາດສ້ອມແປງຫ້ອງສະໝຸດຮູບພາບຂອງເຂົາເຈົ້າໄດ້ ເມື່ອຮູບພາບ ຫຼື ອັລບັມຮູບເສຍ/ຫາຍໄປໂດຍບໍ່ມີເຫດຜົນ, ກາຍເປັນບໍ່ສາມາດອ່ານໄດ້, ຫຼືຂາດຫາຍໄປ.
ກ່ອນທີ່ຈະເຮັດການຊ່ວຍເຫຼືອຫ້ອງສະຫມຸດຄັ້ງທໍາອິດ, ມັນເປັນການສະເຫມີເປັນຄວາມຄິດທີ່ດີທີ່ຈະສໍາຮອງຂໍ້ມູນຮາດດິດຂອງທ່ານກ່ອນທີ່ຈະທັງ Time Machine ຫຼືວິທີການອື່ນ; ທ່ານອາດຈະຕ້ອງລໍຖ້າສອງສາມນາທີ ຫຼືຫຼາຍຊົ່ວໂມງເພື່ອໃຫ້ຮູບພາບແກ້ໄຂ. ໃນກໍລະນີຂອງຂ້າພະເຈົ້າ, ໃນຂະນະທີ່ດໍາເນີນການ Library First Aid ຂ້າພະເຈົ້າຍັງສາມາດນໍາໃຊ້ Mac ຂອງຂ້າພະເຈົ້າເຖິງແມ່ນວ່າມັນເປັນການຊ້າພຽງເລັກນ້ອຍໃນຂະບວນການ.
- ອອກຈາກແອັບ Photos ຖ້າມັນຖືກເປີດຕົວ.
- ກົດປຸ່ມ- ຕົວເລືອກ ແລະຄໍາສັ່ງ ໃນຂະນະທີ່ທ່ານເປີດຮູບພາບຄືນໃໝ່.
- ໃນປ່ອງຢ້ຽມຫໍສະຫມຸດການສ້ອມແປງບໍ່ເຖິງ, ໃຫ້ຄລິກໃສ່ "ການສ້ອມແປງ" ເພື່ອຟື້ນຕົວຮູບພາບທີ່ສູນເສຍໄປໃນ Mac ຫຼັງຈາກການປັບປຸງ. (ບັນຊີ ແລະລະຫັດຜ່ານອາດຈະຕ້ອງການສໍາລັບການອະນຸຍາດສ້ອມແປງຫ້ອງສະໝຸດ.)
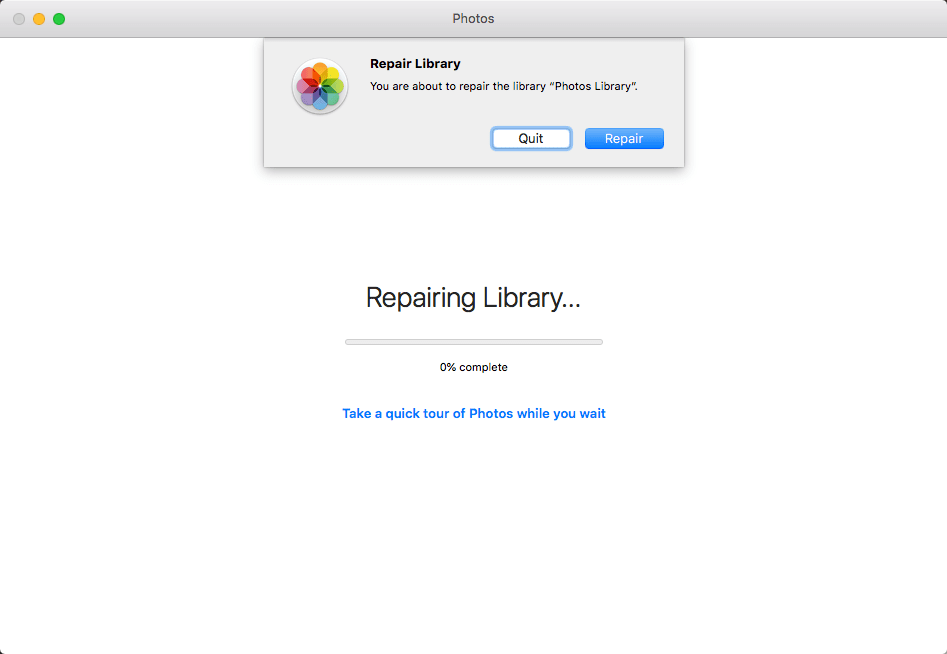
- ລໍຖ້າໃຫ້ຂະບວນການສ້ອມແປງສໍາເລັດຮູບ, ຫຼັງຈາກນັ້ນຫ້ອງສະຫມຸດຮູບພາບຂອງທ່ານຈະໄດ້ຮັບການເປີດອັດຕະໂນມັດແລະປັດຈຸບັນທ່ານສາມາດກວດສອບຮູບພາບຂອງທ່ານ.

ຂະບວນການດັ່ງກ່າວອາດຈະຢຸດເຊົາການຊິງຄ໌ຮູບພາບກັບ iCloud. ດັ່ງນັ້ນມັນຈະດີກວ່າທີ່ຈະກວດສອບມັນໂດຍການນໍາທາງຮູບພາບ> Preferences> iCloud ເມື່ອຂະບວນການສໍາເລັດຮູບ.
ບໍ່ມີຮູບພາບຈາກຫ້ອງສະໝຸດຮູບພາບບໍ? ຊອກຫາຕົ້ນສະບັບ!
ບາງຄັ້ງ, ພວກເຮົາບໍ່ໄດ້ຮັບການຕັ້ງຄ່າທີ່ຖືກຕ້ອງສໍາລັບແອັບ Photos ຂອງພວກເຮົາ, ຄືກັບວ່າພວກເຮົາປ່ອຍ “ສຳເນົາລາຍການໄປໃສ່ຫ້ອງສະໝຸດຮູບ” ໂດຍບໍ່ໄດ້ເລືອກ, ສະນັ້ນ ເມື່ອພວກເຮົາເບິ່ງຮູບຂອງພວກເຮົາໃນ Photos ແຕ່ຕໍ່ມາຍ້າຍຮູບໄປໃສ່ຮາດດິດພາຍນອກຫຼັງຈາກອັບເດດ Mac. , ເມື່ອພວກເຮົາຕ້ອງການກວດເບິ່ງຮູບພາບອີກເທື່ອຫນຶ່ງ, ພວກມັນໄດ້ກາຍເປັນ "ຫາຍໄປ" ໃນ Mac ຂອງທ່ານນັບຕັ້ງແຕ່ບໍ່ພົບຮູບຕົ້ນສະບັບ. ໃນກໍລະນີນີ້, ພວກເຮົາຈໍາເປັນຕ້ອງຟື້ນຟູຮູບພາບທີ່ຂາດຫາຍໄປເຫຼົ່ານີ້ໂດຍ Consolidate.
- ເປີດໃຊ້ແອັບ Photos, ໄປທີ່ Preferences> General, ແລະໝາຍເອົາກ່ອງກ່ອນ “Copy items to the Photos library”.

- ຄລິກໃສ່ໜຶ່ງໃນຮູບ “ທີ່ຂາດຫາຍໄປ”, ແລະສືບຕໍ່ດ້ວຍການຊອກຫາຕົ້ນສະບັບ.

- ຈາກນັ້ນທ່ອງໄປຫາໄດຫຼືໂຟນເດີທີ່ທ່ານເກັບຮັກສາຮູບພາບຕົ້ນສະບັບ.
- ຈາກນັ້ນເລືອກຮູບຕົ້ນສະບັບທັງໝົດເຫຼົ່ານີ້, ແລະໄປທີ່ File > Consolidate, ດຽວນີ້ຮູບທັງໝົດຈະບໍ່ຖືກອ້າງອີງ ແລະບັນທຶກໄວ້ໃນຮາດໄດພາຍນອກ, ພວກມັນຖືກຍ້າຍໄປໃສ່ຫ້ອງສະໝຸດຮູບຂອງເຈົ້າ.
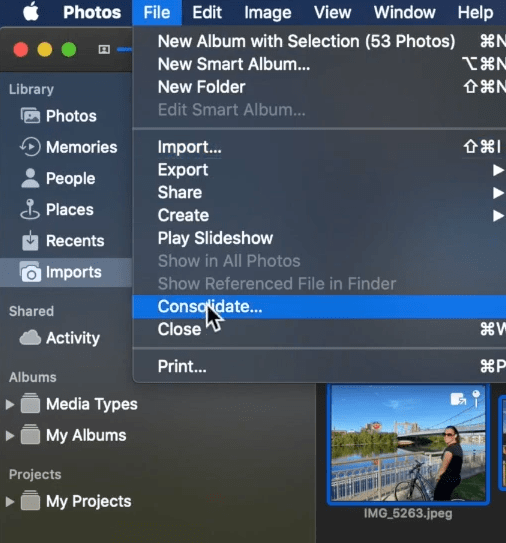
3 ວິທີຟຣີທີ່ຈະຟື້ນຕົວຮູບພາບທີ່ສູນເສຍໄປຫຼັງຈາກການປັບປຸງ Mac
ຖ້າບໍ່ມີບັນຫາກັບຫ້ອງສະຫມຸດຮູບພາບຂອງທ່ານແລະທ່ານພຽງແຕ່ຕ້ອງການທີ່ຈະພະຍາຍາມວິທີການອື່ນໆກ່ອນທີ່ຈະຕິດຕັ້ງ ກູ້ຂໍ້ມູນ MacDeed ໃນ Mac ຂອງທ່ານ, ນີ້ແມ່ນ 3 ທາງເລືອກຟຣີເພື່ອແກ້ໄຂຮູບພາບສູນເສຍໄປຈາກ Mac ຂອງທ່ານຫຼັງຈາກການປັບປຸງ.
ວິທີການຟື້ນຕົວຮູບພາບທີ່ສູນເສຍໄປຫຼັງຈາກການປັບປຸງ Mac ຈາກການລຶບບໍ່ດົນມານີ້
ຖ້າອະລະບໍ້າຮູບພາບ Mac ຂອງທ່ານຫາຍໄປຫຼັງຈາກອັບເດດ macOS Ventura ຫຼື Monterey, ໃຫ້ເບິ່ງທີ່ອັນລະບັ້ມ “ລຶບເມື່ອບໍ່ດົນມານີ້” ໃນແອັບ Photos.
- ເປີດແອັບຮູບພາບ.
- ໃຫ້ຄລິກໃສ່ແຖບ "ລຶບເມື່ອບໍ່ດົນມານີ້" ຈາກເບື້ອງຊ້າຍ.
- ເລືອກຮູບຫຍໍ້ຂອງຮູບທີ່ເສຍໄປ.
- ໃຫ້ຄລິກໃສ່ປຸ່ມ "ກູ້ຄືນ" ໃນແຈຂວາເທິງເພື່ອຟື້ນຟູໄຟລ໌ທີ່ຂາດຫາຍໄປຫຼັງຈາກການປັບປຸງ Mac.

ເລື່ອງທີ່ຕ້ອງການເອົາໃຈໃສ່:
- ລາຍການຮູບພາບໃນອາລະບໍາ “ຖືກລຶບເມື່ອບໍ່ດົນມານີ້” ພຽງແຕ່ໃຫ້ໄລຍະເວລາຜ່ອນຜັນແກ່ເຈົ້າ 30 ວັນ ກ່ອນທີ່ຈະກໍາຈັດພວກມັນລົງພື້ນ.
- ເປີດໃຊ້ງານ iCloud ແລະໄດ້ຮັບການສໍາຮອງຂໍ້ມູນຮູບພາບຂອງທ່ານກ່ຽວກັບ iCloud ເຊັ່ນດຽວກັນ.
ວິທີການຟື້ນຟູຮູບພາບຫຼັງຈາກການອັບເດດ Mac ດ້ວຍ Time Machine
ຍັງບໍ່ສາມາດຟື້ນຕົວຫ້ອງສະຫມຸດຮູບພາບຫຼັງຈາກການອັບເດດ Mac, ຕອນນີ້ເອົາຮອຍແຕກຢູ່ທີ່ Time Machine restore, ຖ້າທ່ານເປີດໃຊ້ງານແລະຕັ້ງຄ່າການສໍາຮອງຂໍ້ມູນ Time Machine.
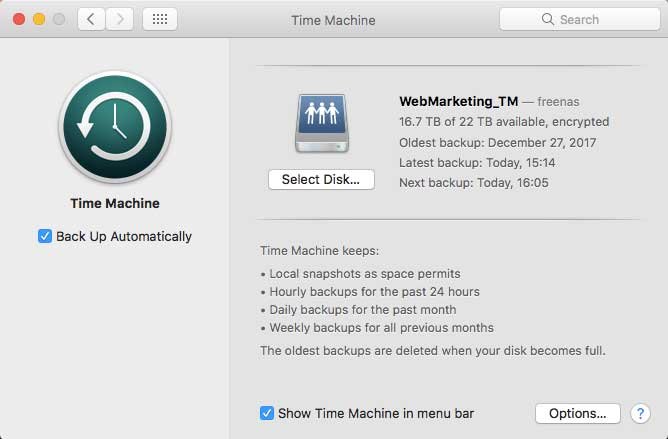
ວິທີການຟື້ນຕົວຮູບພາບທີ່ສູນເສຍໄປໃນ Mac ຫຼັງຈາກການປັບປຸງກັບເຄື່ອງໃຊ້ເວລາ
- ຖ້າຮູບພາບເປີດຢູ່, ເລືອກຮູບພາບ > ອອກຈາກຮູບພາບ.
- ຄລິກທີ່ເມນູ Apple > ເລືອກ System Preferences ແລະ > ຄລິກທີ່ Time Machine.
- ໃນເມນູ Time Machine, ເລືອກ Enter Time Machine, ແລະມັນຈະນໍາທ່ານໄປທີ່ Time Machine ໃນ Mac.
- Time Machine ຈະສະແດງໃຫ້ທ່ານເຫັນການສໍາຮອງຂໍ້ມູນທີ່ມີຢູ່ທັງຫມົດ. ຄລິກວັນທີຂອງການສໍາຮອງຂໍ້ມູນຫຼ້າສຸດຂອງທ່ານແລະເລືອກຮູບພາບທີ່ສູນເສຍໄປທີ່ທ່ານຕ້ອງການຟື້ນຟູ, ທ່ານຍັງສາມາດກົດແຖບຊ່ອງເພື່ອເບິ່ງຕົວຢ່າງຮູບ.

- ກົດປຸ່ມ Restore ແລະໄຟລ໌ຮູບພາບຈະໄດ້ຮັບການຟື້ນຟູກັບສະຖານທີ່ຕົ້ນສະບັບໃນ Mac. ອີງຕາມຂະຫນາດຂອງໄຟລ໌ຂອງທ່ານ, ມັນອາດຈະໃຊ້ເວລາບາງເວລາເພື່ອໃຫ້ຫ້ອງສະຫມຸດຂອງທ່ານຖືກຟື້ນຟູ.
ວິທີການຟື້ນຟູຮູບພາບທີ່ສູນເສຍໄປໃນ Mac ດ້ວຍການສໍາຮອງ iCloud
ຍັງ, ການນໍາໃຊ້ app iPhoto ໃນ Mac ຂອງທ່ານແລະເຮັດວຽກຢູ່ໃນ macOS ກ່ອນຫນ້ານີ້ບໍ? ເຖິງແມ່ນວ່າຫ້ອງສະຫມຸດ iPhoto ຂອງທ່ານຈະຫາຍໄປຫຼັງຈາກການປັບປຸງ mac, ພວກເຮົາຍັງສາມາດຟື້ນຟູມັນໄດ້.
ໃນກໍລະນີທີ່ທ່ານບໍ່ມີການສໍາຮອງຂໍ້ມູນ Time Machine ແຕ່ເປີດໃຊ້ງານສໍາຮອງ iCloud, ໄປກວດສອບບັນຊີ iCloud ຂອງທ່ານແລະຊອກຫາວ່າຮູບພາບຍັງມີຢູ່ໃນຟັງໄດ້ເນື່ອງຈາກວ່າມີໂອກາດທີ່ທ່ານໄດ້ປິດການປັບປຸງ iCloud ໃນ Mac ໄດ້. ກ່ອນທີ່ຮູບພາບໄດ້ສູນເສຍໄປຈາກ Mac. ຖ້າຫາກວ່າມັນເປັນຄໍາຕອບໃນທາງບວກ, ດາວນ໌ໂຫລດຮູບພາບຈາກ iCloud ຂອງທ່ານກັບ Mac ຂອງທ່ານອີກເທື່ອຫນຶ່ງສໍາລັບການຟື້ນຕົວ.
- ໄປຢ້ຽມຢາມ iCloud.com ໃນຕົວທ່ອງເວັບຂອງທ່ານ, ແລະເຂົ້າສູ່ລະບົບ.
- ໄປທີ່ຫ້ອງສະຫມຸດ> ຮູບພາບ, ແລະເລືອກເອົາຮູບພາບທີ່ທ່ານຕ້ອງການທີ່ຈະຟື້ນຕົວ Mac ຂອງທ່ານ.
- ຫຼັງຈາກນັ້ນ, ໃຫ້ຄລິກໃສ່ຮູບສັນຍາລັກດາວໂຫລດແລະຊອກຫາຮູບພາບໃນໂຟນເດີດາວໂຫລດ.

ສະຫຼຸບ
Mac ຂອງພວກເຮົາອາດຈະເກັບຮັກສາຫຼາຍປີຫຼືເດືອນຂອງຮູບພາບ, ພວກເຂົາເຈົ້າມີຄຸນຄ່າແລະພວກເຮົາບໍ່ສາມາດທີ່ຈະສູນເສຍໃຫ້ເຂົາເຈົ້າ. ແຕ່ມີໂອກາດທີ່ພວກເຂົາເຈົ້າສາມາດໄດ້ຮັບການລົບຫຼືຫາຍໄປໃນລະຫວ່າງຂະບວນການຂອງການຍົກລະດັບ Mac. ດັ່ງນັ້ນ, ມັນເປັນສິ່ງຈໍາເປັນທີ່ຈະສໍາຮອງຂໍ້ມູນທັງຫມົດຂັບ Mac ກ່ອນທີ່ຈະຍົກລະດັບກັບ Ventura ໃຫມ່, Monterey, ຫຼືສະບັບອື່ນໆ. ທ່ານສາມາດສໍາຮອງຂໍ້ມູນໃຫ້ເຂົາເຈົ້າກັບອຸປະກອນຫຼາຍຫຼືການບໍລິການຄລາວເຊັ່ນ: Google Drive, Dropbox, ແລະອື່ນໆ.
ການຟື້ນຕົວຂໍ້ມູນ MacDeed: ຟື້ນຕົວຮູບພາບທີ່ສູນເສຍໄປ, ຫາຍໄປ, ຫາຍໄປໃນ Mac ໄວ
- ຟື້ນຟູຮູບພາບທີ່ສູນເສຍຫາຍໄປ, ຫາຍໄປແລະຮູບແບບທີ່ເກີດມາຈາກການປັບປຸງ, downgrades, ແລະອື່ນໆ.
- ກູ້ 200+ ປະເພດໄຟລ໌: ຮູບພາບ, ວິດີໂອ, ສຽງ, ເອກະສານ, ຮວບຮວມ, ແລະອື່ນໆ.
- ນຳໃຊ້ທັງການສະແກນໄວ ແລະເລິກເພື່ອຊອກຫາໄຟລ໌ຫຼາຍທີ່ສຸດ
- ຄົ້ນຫາແລະຊອກຫາໄຟລ໌ສູນເສຍຢ່າງວ່ອງໄວດ້ວຍເຄື່ອງມືການກັ່ນຕອງ
- ເບິ່ງຕົວຢ່າງຮູບພາບ, ວິດີໂອ, Word, Excel, PowerPoint, PDF, ແລະໄຟລ໌ອື່ນໆ
- ກູ້ຄືນໄຟລ໌ຈາກໂຟນເດີສະເພາະ
- ການສະແກນໄວແລະຟື້ນຕົວ
- ກູ້ໄຟລ໌ໄປຫາໄດຣຟ໌ພາຍໃນເຄື່ອງ, ອຸປະກອນເກັບຂໍ້ມູນພາຍນອກ ແລະແພລດຟອມ Cloud
ເມື່ອການສູນເສຍຂໍ້ມູນເກີດຂຶ້ນ, ພຽງແຕ່ຢູ່ສະຫງົບ, ແລະປະຕິບັດຕາມວິທີການຂ້າງເທິງນີ້ເພື່ອຟື້ນຕົວຮູບພາບທີ່ສູນເສຍຫຼືຫາຍໄປໃນ Mac ຫຼັງຈາກການປັບປຸງ. ການແກ້ໄຂທີ່ເປັນປະໂຫຍດທີ່ສຸດແລະທັງຫມົດໃນຫນຶ່ງແມ່ນການຕິດຕັ້ງຊອບແວການຟື້ນຕົວຮູບພາບ Mac ຫຼືບໍລິການ.

