ຂ້ອຍຈະອ່ານຈາກໄດທີ່ບໍ່ດີໄດ້ແນວໃດ?
ຂ້າພະເຈົ້າມີການຂັບຈາກ PC ທີ່ຈະບໍ່ໄດ້ບູດຂຶ້ນເນື່ອງຈາກວ່າຂະແຫນງການບໍ່ດີ. ຂ້າພະເຈົ້າໄດ້ເຊື່ອມຕໍ່ການຂັບລົດນີ້ເປັນຂັບພາຍນອກກັບ PC ປະຕິບັດການອື່ນ. ຈຸດປະສົງຖືກຮັບຮູ້ເປັນ "Microsoft Office click-to-run 2010 (protected) 2010" ແຕ່ເມື່ອຂ້ອຍຄລິກໃສ່ມັນ, PC ເວົ້າວ່າ "ການເຂົ້າເຖິງຖືກປະຕິເສດ". ຂ້າພະເຈົ້າຕ້ອງການທີ່ຈະສາມາດອ່ານຂໍ້ມູນຈາກແຜ່ນທີ່ເສຍຫາຍນີ້. ອັນນີ້ເປັນໄປໄດ້ບໍ?
- ຄໍາຖາມຈາກ Quora
ບົດບາດຂອງຮາດດິດໃນລະບົບຄອມພິວເຕີບໍ່ສາມາດໂຕ້ຖຽງໄດ້ຍ້ອນວ່າມັນເປັນບ່ອນທີ່ເຈົ້າຈະເກັບຮັກສາລະບົບປະຕິບັດການແລະໄຟລ໌ອື່ນໆ. ເຖິງແມ່ນວ່າອຸປະກອນການເກັບຮັກສາອື່ນໆເຊັ່ນ USB flash drives, CD/DVD, ແລະອື່ນໆ, ບໍ່ສາມາດຖືກນໍາໃຊ້ເພື່ອຮັກສາລະບົບປະຕິບັດການສໍາລັບເຫດຜົນຫນຶ່ງຫຼືອື່ນໆ. ຮາດດິດຂະແຫນງທີ່ບໍ່ດີ ເຮັດໃຫ້ຮາດດິດບໍ່ສາມາດປະຕິບັດການອ່ານແລະຂຽນແລະເປັນເລື່ອງປົກກະຕິຫຼາຍ. ຂໍ້ມູນຂອງຂະແຫນງການທີ່ບໍ່ດີອາດຈະສູນເສຍຊົ່ວຄາວແລະຖາວອນຂຶ້ນກັບສາເຫດ, ເຊັ່ນ, ຮາດແວຫຼືຊອບແວ. ຄວາມຜິດພາດຂອງຮາດແວແມ່ນເປັນໄປບໍ່ໄດ້ທີ່ຈະແກ້ໄຂ, ແລະມັນເປັນການດີທີ່ສຸດທີ່ຈະສໍາຮອງຂໍ້ມູນຂອງຮາດດິດແລະທົດແທນມັນ. ຂໍ້ຜິດພາດຂອງຊອບແວສາມາດຖືກແກ້ໄຂດ້ວຍຄໍາຮ້ອງສະຫມັກຊອບແວທີ່ຖືກອອກແບບມາສໍາລັບວຽກງານສະເພາະ.
ສ່ວນທີ 1. ທີ່ດີທີ່ສຸດ 5 Hard Disk Bad Sector Removal Software
HDD Regenerator
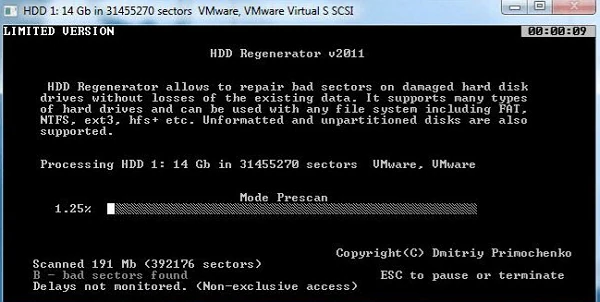
ມັນເປັນຫນຶ່ງໃນຊອບແວທີ່ດີທີ່ສຸດທີ່ຈະສ້ອມແປງ hard drive ທີ່ບໍ່ດີຂະແຫນງການທີ່ທ່ານສາມາດຊອກຫາອອນໄລນ໌. HDD Regenerator ສາມາດສະແກນຮາດໄດສໍາລັບພາກສ່ວນທີ່ບໍ່ດີແລະແກ້ໄຂພວກມັນຖ້າເປັນໄປໄດ້. ຖ້າການສ້ອມແປງເປັນໄປບໍ່ໄດ້, ຢ່າງໜ້ອຍເຈົ້າສາມາດມີຂໍ້ມູນບາງຢ່າງທີ່ເກັບໄວ້ໃນມັນດ້ວຍການຊ່ວຍເຫຼືອຂອງ HDD Regenerator.
ຂໍ້ດີ:
- ອະນຸຍາດໃຫ້ສ້ອມແປງຄວາມເສຍຫາຍທີ່ຖ້າບໍ່ດັ່ງນັ້ນເປັນໄປບໍ່ໄດ້.
- ຮັບປະກັນຄວາມປອດໄພຂອງຂໍ້ມູນໃນຂະແຫນງທີ່ບໍ່ດີ.
- ການດຶງຂໍ້ມູນທີ່ເກັບຮັກສາໄວ້ໄດ້ຢ່າງງ່າຍດາຍ.
ຂໍ້ເສຍ:
- ສະບັບຟຣີສາມາດສ້ອມແປງພຽງແຕ່ຫນຶ່ງຂະແຫນງທີ່ບໍ່ດີ.
- ລາຄາແພງທີ່ຈະຊື້ສະບັບເຕັມ.
ການສ້ອມແປງຮາດດິດ Flobo
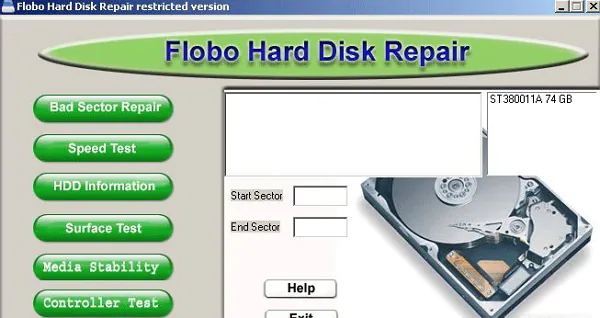
Flobo hard disk regenerator ແມ່ນຊອບແວການໂຍກຍ້າຍຂະແຫນງການ lousy ທີ່ອະນຸຍາດໃຫ້ຜູ້ໃຊ້ສາມາດຟື້ນຕົວຮາດດິດຂອງເຂົາເຈົ້າ. Flobo hard disk ຊອບແວສ້ອມແປງພາກສ່ວນທີ່ບໍ່ດີເຮັດໃຫ້ລະບົບປະຕິບັດການຂອງຄອມພິວເຕີຂອງທ່ານເຮັດວຽກອີກເທື່ອຫນຶ່ງ. ຜົນປະໂຫຍດນີ້ສ້າງການສະແກນຮາດດິດ, ສະແດງໃຫ້ເຫັນພາກສ່ວນທີ່ບໍ່ດີ, ແລະຄາດຄະເນຄວາມລົ້ມເຫຼວຂອງຮາດດິດ. ມັນຕິດຕາມສະຖານະການສຸຂະພາບຂອງຮາດດິດແລະສ້ອມແປງຂໍ້ຜິດພາດທີ່ພົບ. ດ້ວຍການຄາດຄະເນກ່ຽວກັບຄວາມລົ້ມເຫຼວຂອງຮາດດິດ, ທ່ານຈະສາມາດບັນທຶກຂໍ້ມູນຂອງທ່ານຈາກການສູນຫາຍໂດຍການເຮັດການສໍາຮອງຂໍ້ມູນໃນເວລາທີ່ເຫມາະສົມ.
ຂໍ້ດີ:
- ແກ້ໄຂຂໍ້ຜິດພາດຂອງຮາດດິດ.
- ກວດເບິ່ງສະຖານະສຸຂະພາບຂອງຮາດດິດ.
- ການຄາດຄະເນທີ່ຖືກຕ້ອງກ່ຽວກັບຄວາມລົ້ມເຫຼວຂອງໄດ.
- ຄໍາແນະນໍາສໍາລັບການສໍາຮອງຂໍ້ມູນ.
ຂໍ້ເສຍ:
- ບໍ່ເຂົ້າກັນໄດ້ກັບເວີຊັນຫຼ້າສຸດຂອງ Windows, ເຊັ່ນ Windows 8.1/10.
HDDScan
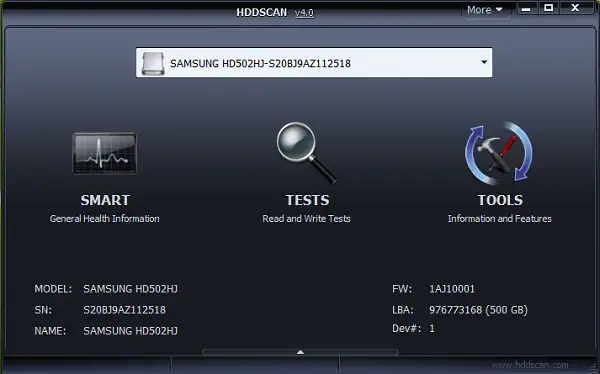
HDDScan utility ເປັນເຄື່ອງມືວິນິດໄສຂອງຮາດໄດທີ່ທ່ານສາມາດນໍາໃຊ້ເພື່ອສ້ອມແປງພາກສ່ວນທີ່ບໍ່ດີຂອງຮາດໄດ. ເມື່ອທ່ານເຮັດວຽກກັບ HDDScan, ທ່ານຈະດໍາເນີນການກວດສອບລາຍລະອຽດກ່ຽວກັບຄວາມຜິດພາດໃນຮາດໄດອັນເນື່ອງມາຈາກບັນຫາຊອບແວ. ນອກນັ້ນທ່ານຍັງສາມາດປະຕິບັດການກວດສອບສຸຂະພາບຂອງຮາດໄດສໍາລັບການເຊື່ອມໂຊມແລະຄາດຄະເນຄວາມລົ້ມເຫຼວທີ່ເປັນໄປໄດ້. ນີ້ຈະເປັນປະໂຫຍດຍ້ອນວ່າມັນຈະຊ່ວຍໃຫ້ສໍາຮອງຂໍ້ມູນຂອງແຖບຮາດດິດຂອງທ່ານເພື່ອປ້ອງກັນການສູນເສຍຖາວອນຂອງຂໍ້ມູນ.
ຂໍ້ດີ:
- ສະຫນັບສະຫນູນຈໍານວນຂະຫນາດໃຫຍ່ຂອງອຸປະກອນການເກັບຮັກສາ.
- ການກວດສອບແຜ່ນໄວ.
- ອະນຸຍາດໃຫ້ອ່ານແລະວິເຄາະພາລາມິເຕີ SMART.
- ເຂົ້າກັນໄດ້ກັບ Windows 8.1/10 ຫຼ້າສຸດ.
ຂໍ້ເສຍ:
- ການທົດສອບພ້ອມໆກັນອາດຈະສ້າງບົດລາຍງານທີ່ແຕກຕ່າງກັນ.
- ບໍ່ຫນ້າເຊື່ອຖືສໍາລັບການກວດສອບໄດ USB.
Active@ Hard Disk Monitor
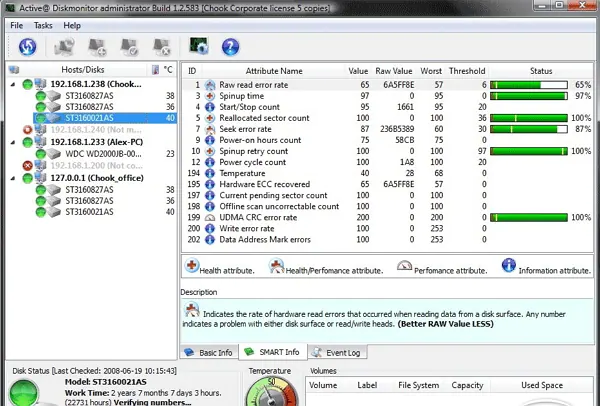
ດັ່ງທີ່ຊື່ແນະນໍາ, Active@ Hard Disk Monitor ແມ່ນຊອບແວທີ່ເປັນປະໂຫຍດເພື່ອກວດເບິ່ງສະຖານະຂອງຮາດດິດ. ມັນສະຫນັບສະຫນູນການຕິດຕາມແລະສະແດງພາກສ່ວນທີ່ບໍ່ດີຂອງຮາດດິດ. ອຸນຫະພູມຍັງສະແດງໃຫ້ເຫັນຢູ່ໃນມັນ. ບົດລາຍງານສາມາດຖືກນໍາໃຊ້ເພື່ອປ້ອງກັນການສູນເສຍຂໍ້ມູນເນື່ອງຈາກການສໍ້ລາດບັງຫຼວງຂອງຮາດດິດ.
ຂໍ້ດີ:
- ການຕິດຕາມໄລຍະໄກ.
- ຕິດຕາມກວດກາອຸນຫະພູມແລະສ້າງຕາຕະລາງອຸນຫະພູມ.
- ສົ່ງອີເມວແຈ້ງເຕືອນກ່ຽວກັບສະພາບຂອງ drive ທີ່ສໍາຄັນ.
- ກົງໄປກົງມາໃນການນໍາໃຊ້ແລະການໂຕ້ຕອບງ່າຍດາຍ.
ຂໍ້ເສຍ:
- ໃບອະນຸຍາດດຽວກັນບໍ່ສາມາດໃຊ້ກັບຄອມພິວເຕີເພີ່ມເຕີມໄດ້.
Macrorit Disk Scanner

Macrorit Disk Scanner ເປັນອຸປະກອນການກວດສອບແຜ່ນທີ່ກວດສອບຮາດໄດສໍາລັບຂະແຫນງທີ່ບໍ່ດີແລະຫມາຍພາກສ່ວນທີ່ບໍ່ດີ. ນີ້ແມ່ນຫນຶ່ງໃນເຄື່ອງມືທີ່ໄວທີ່ສຸດທີ່ຈະສະແກນສໍາລັບພາກສ່ວນທີ່ບໍ່ດີຂອງຮາດດິດແລະສະຫນັບສະຫນູນຮາດດິດຫຼາຍ. ມັນຍັງສະຫນັບສະຫນູນການດໍາເນີນງານແບບພົກພາ, ຊຶ່ງຫມາຍຄວາມວ່າທ່ານສາມາດກວດເບິ່ງແຜ່ນອອບໄລນ໌ໂດຍການຄັດລອກເຄື່ອງມືໃສ່ USB flash drive.
ຂໍ້ດີ:
- ມັນສະຫນັບສະຫນູນອຸປະກອນການເກັບຮັກສາຈໍານວນຫຼາຍ.
- ເຂົ້າກັນໄດ້ກັບທຸກລຸ້ນຂອງ Windows.
- ທາງເລືອກໃນການສະແກນທີ່ເລືອກ.
- ບັນທຶກຜົນການສະແກນອັດຕະໂນມັດ.
ຂໍ້ເສຍ:
- ສະບັບຟຣີສະຫນັບສະຫນູນຄຸນນະສົມບັດຈໍາກັດ.
- ສະບັບບໍ່ຈໍາກັດແມ່ນລາຄາແພງເທົ່າກັບ 99 ໂດລາ.
ສ່ວນທີ 2. ວິທີການກູ້ຄືນຂໍ້ມູນຈາກຮາດດິດພາຍນອກ?
ບັນຫາທີ່ສໍາຄັນກັບຂະແຫນງທີ່ບໍ່ດີຂອງຮາດດິດແມ່ນວ່າມັນສາມາດເຮັດໃຫ້ຂໍ້ມູນທີ່ເກັບໄວ້ບໍ່ສາມາດເຂົ້າເຖິງໄດ້, ເຮັດໃຫ້ມັນສູນເສຍຢ່າງຖາວອນ. ນັ້ນແມ່ນເຫດຜົນທີ່ທ່ານຕ້ອງການ ກູ້ຂໍ້ມູນ MacDeed ເພື່ອຟື້ນຕົວຂໍ້ມູນຈາກຮາດດິດທີ່ເສຍຫາຍ, USB flash drive, ກາດຫນ່ວຍຄວາມຈໍາ, ແລະອື່ນໆ. ເຄື່ອງມືການຟື້ນຕົວນີ້ໄດ້ເປັນຊອບແວທີ່ດີທີ່ສຸດສໍາລັບການຟື້ນຕົວຂໍ້ມູນສູນເສຍເນື່ອງຈາກການລຶບອຸບັດຕິເຫດ, ການເກັບຮັກສາສໍ້ລາດບັງຫຼວງ, ການຕິດເຊື້ອໄວຣັສ, ແລະອື່ນໆ.
ເປັນຫຍັງເລືອກ Hard Drive Data Recovery Software:
- ມັນເຂົ້າກັນໄດ້ກັບທັງ Windows ແລະ Mac ລະບົບປະຕິບັດການ.
- ມັນສະຫນັບສະຫນູນອຸປະກອນການເກັບຮັກສາຈໍານວນຫຼາຍ, ລວມທັງການຂັບແຂງ, USB flash drive, SD ບັດ, ແລະອື່ນໆ.
- ທຸກປະເພດທີ່ສໍາຄັນຂອງໄຟລ໌ສາມາດໄດ້ຮັບການຟື້ນຕົວ, ລວມທັງດົນຕີ, ຮູບພາບ, ວິດີໂອ, ເອກະສານ, ອີເມລ໌, ແລະເກັບ.
- ມັນມີລັກສະນະການສະແກນເລິກສໍາລັບການສະແກນຄວາມເລິກຂອງການຂັບແຂງສໍາລັບການຊອກຫາໄຟລ໌ທີ່ຈະຟື້ນຕົວ.
ຂັ້ນຕອນທີ່ງ່າຍທີ່ຈະຟື້ນຕົວຂໍ້ມູນສູນເສຍຈາກການຂັບແຂງພາຍນອກ
ຂັ້ນຕອນທີ 1: ໄດ້ຮັບຊອບແວ Hard Drive Recovery
ດາວນ໌ໂຫລດແລະຕິດຕັ້ງ MacDeed Data Recovery ໃນຄອມພິວເຕີຂອງທ່ານ. ຫຼັງຈາກການຕິດຕັ້ງມັນ, ເປີດຊອບແວໄດ້.

ຂັ້ນຕອນທີ 2: ເລືອກ Hard Drive
ເລືອກໄດທີ່ທ່ານຕ້ອງການທີ່ຈະຟື້ນຕົວໄຟລ໌ແລະໃຫ້ຄລິກໃສ່ "ເລີ່ມຕົ້ນ". ນີ້ຈະເລີ່ມຕົ້ນຂະບວນການສະແກນ. ມັນຍັງເປັນໄປໄດ້ທີ່ຈະຟື້ນຕົວຂໍ້ມູນຈາກອຸປະກອນມືຖືຖ້າພວກເຂົາສະຫນັບສະຫນູນການຕິດຕັ້ງບ່ອນເກັບຂໍ້ມູນພາຍໃນ.

ຂັ້ນຕອນທີ 3. ການຟື້ນຕົວຂໍ້ມູນຈາກການຂັບແຂງພາຍນອກ
ເບິ່ງຕົວຢ່າງໄຟລ໌ທີ່ພົບເຫັນຢູ່ໃນໄດສໍາລັບການຟື້ນຕົວ. ຜົນໄດ້ຮັບຈະມີໄຟລ໌ທັງຫມົດເຊັ່ນ: ປະເພດໄຟລ໌, ຊື່, ແລະຂະຫນາດໃນ MacDeed Data Recovery. ກົດປຸ່ມ "ກູ້ຄືນ" ແລະເລືອກສະຖານທີ່ທີ່ຈະຟື້ນຕົວໄຟລ໌.

ສ່ວນທີ 3. ວິທີການກວດສອບແລະສ້ອມແປງ Bad Sector ໃນ Hard Drive
ໃນ Windows, ມີອຸປະກອນເສີມທີ່ອະນຸຍາດໃຫ້ກວດເບິ່ງພາກສ່ວນທີ່ບໍ່ດີຂອງຮາດດິດ. ມັນຍັງສາມາດສ້ອມແປງຂະແຫນງທີ່ບໍ່ດີຖ້າພວກເຂົາບໍ່ໄດ້ເກີດຈາກຄວາມເສຍຫາຍທາງດ້ານຮ່າງກາຍຫຼືຄວາມລົ້ມເຫຼວຂອງອຸປະກອນ. ການເຮັດວຽກຂອງເຄື່ອງມືແມ່ນຄ້າຍຄືກັນກັບທຸກລຸ້ນຂອງ Windows ເຊັ່ນ XP, 7, 8, 8.1, 10 ແລະ Windows 11. ປະຕິບັດຕາມຂັ້ນຕອນຂ້າງລຸ່ມນີ້ເພື່ອກວດສອບ ແລະສ້ອມແປງພາກສ່ວນການຂັບຂີ່ທີ່ບໍ່ດີດ້ວຍເຄື່ອງມືກວດສອບຄວາມຜິດພາດໃນຕົວຂອງ Windows.
ຂັ້ນຕອນທີ 1: ໄປທີ່ຄອມພິວເຕີຂອງຂ້າພະເຈົ້າ / ຄອມພິວເຕີ / PC ນີ້ຕາມສະບັບ Windows.
ຂັ້ນຕອນທີ 2: ຄລິກຂວາໃສ່ຮາດດິດທີ່ທ່ານຕ້ອງການສະແກນຫາຂໍ້ຜິດພາດ ແລະຄລິກ "ຄຸນສົມບັດ".
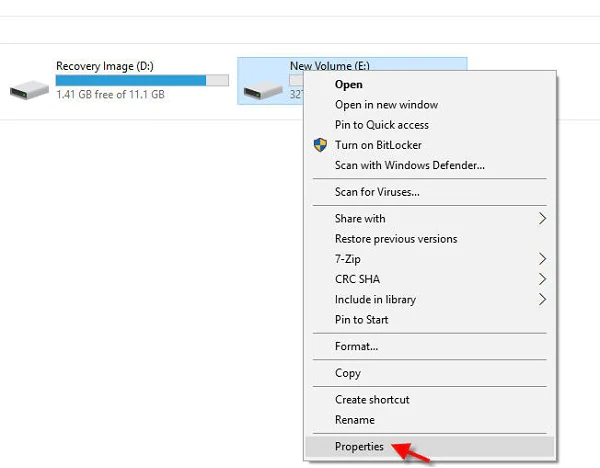
ຂັ້ນຕອນທີ 3: ໃນປັດຈຸບັນ, ໃຫ້ຄລິກໃສ່ແຖບ "ເຄື່ອງມື" ໃນກ່ອງໂຕ້ຕອບຄຸນສົມບັດ.
ຂັ້ນຕອນທີ 4: ຫຼັງຈາກນັ້ນ, ໃຫ້ຄລິກໃສ່ປຸ່ມ "ກວດເບິ່ງໃນປັດຈຸບັນ" ຂ້າງລຸ່ມນີ້ "ການກວດສອບຄວາມຜິດພາດ".
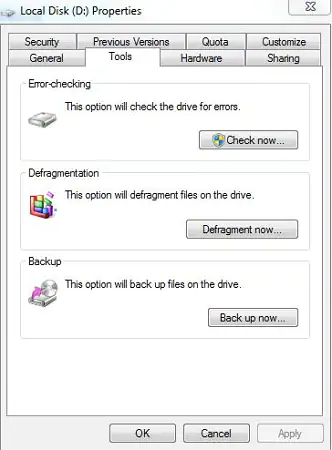
ຂັ້ນຕອນທີ 5: ກວດເບິ່ງທັງສອງທາງເລືອກໃນກ່ອງໂຕ້ຕອບທີ່ປາກົດແລະຄລິກໃສ່ "ເລີ່ມຕົ້ນ." ນີ້ຈະເລີ່ມການສະແກນ ແລະສ້ອມແປງ.
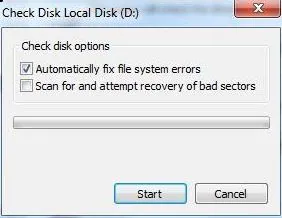
ປິດໂຄງການແລະໄຟລ໌ທີ່ໃຊ້ຢູ່ໃນໄດທີ່ທ່ານຕ້ອງການກວດສອບ. ນີ້ແມ່ນຍ້ອນວ່າເຄື່ອງມືກວດສອບຄວາມຜິດພາດຕ້ອງການຖອນການຕິດຕັ້ງໄດກ່ອນທີ່ຈະເລີ່ມການກວດສອບ, ແລະໄຟລ໌ທີ່ເປີດສາມາດເຮັດໃຫ້ເກີດຄວາມຂັດແຍ້ງກັບມັນ. ນອກນັ້ນທ່ານຍັງສາມາດກໍານົດເວລາການກວດສອບແຜ່ນ. Error Checker ຈະດໍາເນີນການກວດສອບດິສກ໌ໂດຍອັດຕະໂນມັດເມື່ອທ່ານບູດລະບົບໃນຄັ້ງຕໍ່ໄປ.
ສ່ວນທີ 4. 5 ເຫດຜົນຕົ້ນຕໍອາດຈະເຮັດໃຫ້ Hard Disk Bad Sector
ການໂຈມຕີຂອງໄວຣັສອາດຈະເຮັດໃຫ້ພາກສ່ວນ Hard Disk ບໍ່ດີ
ການຕິດເຊື້ອໄວຣັດແມ່ນຫນຶ່ງໃນເຫດຜົນຕົ້ນຕໍທີ່ສາມາດເຮັດໃຫ້ພາກສ່ວນທີ່ບໍ່ດີຂອງຮາດດິດ. ໄວຣັສຈໍານວນຫຼາຍສາມາດເອົາອອກຫຼືດັດແປງການລົງທະບຽນລະບົບແລະຕາຕະລາງລະບົບໄຟລ໌. ຖ້າພວກເຂົາປ່ອຍລິ້ງໄປຫາໄຟລ໌ຫຼືໂຟນເດີຈາກທະບຽນລະບົບ, ມັນຈະກາຍເປັນບໍ່ສາມາດເຂົ້າເຖິງໄດ້. ໄວຣັສສາມາດເຮັດໃຫ້ພາກສ່ວນທີ່ບໍ່ດີຂອງຮາດດິດຢ່າງມີເຫດຜົນ, ແຕ່ພວກມັນບໍ່ສາມາດທໍາລາຍຮາດດິດທາງຮ່າງກາຍໄດ້. ໂດຍທົ່ວໄປແລ້ວ, ການສ້ອມແປງອຸດສາຫະກໍາການວິເຄາະທີ່ຖືກທໍາລາຍແມ່ນສະດວກສະບາຍກວ່າທີ່ຈະເອົາອອກ, ແລະສໍາລັບຄວາມເສຍຫາຍທາງດ້ານຮ່າງກາຍ, ທ່ານຈໍາເປັນຕ້ອງປ່ຽນຮາດດິດ. ການເອົາໄວຣັສອອກຈາກລະບົບຈະແກ້ໄຂຂໍ້ຜິດພາດຂອງຂະແຫນງການທີ່ບໍ່ດີຢູ່ໃນຮາດດິດຂອງທ່ານ.

ການປິດຢ່າງກະທັນຫັນອາດຈະເຮັດໃຫ້ Hard Disk ບໍ່ດີ
ຮາດດິດໃຊ້ພາກສ່ວນທາງດ້ານຮ່າງກາຍເຊັ່ນ: ຫົວໄດເພື່ອອ່ານແລະຂຽນຂໍ້ມູນໃສ່ມັນ. ໃນເວລາທີ່ຈຸດປະສົງແມ່ນການເຄື່ອນໄຫວ, ມັນສະເຫມີຍ້າຍຈາກສະຖານທີ່ຫນຶ່ງຂອງຮາດດິດໄປອີກ. ຖ້າທ່ານບໍ່ປິດລະບົບຢ່າງຖືກຕ້ອງ, ຫົວໄດອາດຈະທໍາລາຍແຜ່ນ. ເມື່ອຮາດດິດຖືກເສຍຫາຍ, ສ່ວນທີ່ເສຍຫາຍຈະບໍ່ສາມາດໃຊ້ໄດ້ສໍາລັບການອ່ານແລະການຂຽນແລະເຮັດໃຫ້ພາກສ່ວນທີ່ບໍ່ດີ. ຍິ່ງໄປກວ່ານັ້ນ, ປະເພດຂອງຮາດດິດທາງດ້ານຮ່າງກາຍນີ້ບໍ່ສາມາດສ້ອມແປງໄດ້. ພວກມັນຄວນຈະຖືກໝາຍເຖິງຂີດຈຳກັດສຳລັບການດຳເນີນການຂຽນ ເນື່ອງຈາກຂໍ້ມູນອາດຈະບໍ່ຖືກຂຽນ ແລະເສຍໄປ. ຄວາມຜິດພາດ Blue Screen of Death ອາດຈະເຮັດໃຫ້ເກີດການປິດຢ່າງກະທັນຫັນ.
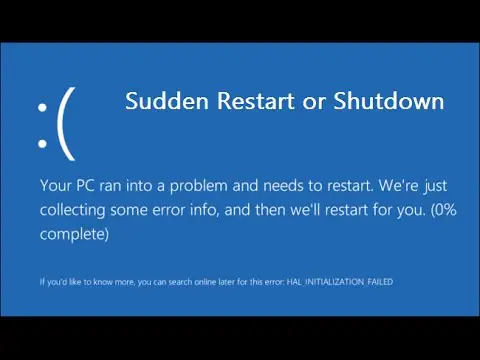
ຂໍ້ຜິດພາດຂອງລະບົບໄຟລ໌ອາດຈະເຮັດໃຫ້ Hard Disk ບໍ່ດີ
ຂໍ້ມູນໃນຮາດໄດຖືກເກັບໄວ້ໂດຍຍຶດຕິດກັບການອອກແບບສະເພາະ. ລະບົບໄຟລ໌ເຮັດຫນ້າທີ່ຈັດສັນພື້ນທີ່ໃຫ້ກັບໄຟລ໌, ແລະຄວາມຜິດພາດຂອງລະບົບໄຟລ໌ສາມາດທໍາລາຍຄວາມສົມບູນຂອງລະບົບທັງຫມົດ. ບາງສ່ວນໃນຮາດໄດອາດບໍ່ສາມາດເຂົ້າເຖິງການອ່ານ ແລະຂຽນໄດ້. ທ່ານສາມາດໃຊ້ chad utility ໃນ Windows ເພື່ອສະແກນແລະແກ້ໄຂຂໍ້ຜິດພາດຂອງລະບົບໄຟລ໌.
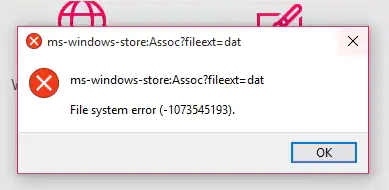
ຄວາມຮ້ອນເກີນອາດຈະເຮັດໃຫ້ Hard Disk ບໍ່ດີ
ຄວາມຮ້ອນແມ່ນສັດຕູຂອງທຸກໆອົງປະກອບຄອມພິວເຕີ, ແລະດຽວກັນກັບຮາດດິດ. ຮາດດິດບໍ່ໄດ້ຫມາຍຄວາມວ່າຈະຖືກນໍາໃຊ້ໃນອຸນຫະພູມສູງຍ້ອນວ່າແຜ່ນສາມາດໄດ້ຮັບຄວາມເສຍຫາຍ. ຍິ່ງໄປກວ່ານັ້ນ, ມັນສາມາດທໍາລາຍອົງປະກອບພາຍໃນອື່ນໆໃນຮາດດິດ. ດັ່ງນັ້ນ, ພາກສ່ວນທີ່ບໍ່ດີຂອງຮາດດິດສາມາດເກີດຈາກຄວາມຮ້ອນເກີນ, ແລະຖ້າທ່ານບໍ່ຕ້ອງການສູນເສຍຂໍ້ມູນຍ້ອນສິ່ງນີ້, ໃຫ້ໃຊ້ຮາດດິດໃນອຸນຫະພູມທີ່ດີທີ່ສຸດ.

ອາຍຸ
ທຸກຮາດໄດທົນທຸກຈາກການສວມໃສ່ແລະ tear ກັບການນໍາໃຊ້ແລະມີຊີວິດຄົງທີ່. ຖ້າທ່ານບໍ່ໄດ້ປ່ຽນຮາດດິດຂອງທ່ານເປັນເວລາດົນນານ, ຂໍ້ມູນຂອງທ່ານອາດຈະມີຄວາມສ່ຽງ. ຮາດດິດສະສົມບາງຄວາມເສຍຫາຍໃນໄລຍະເວລາ, ແລະນີ້ສາມາດເຮັດໃຫ້ພາກສ່ວນທີ່ບໍ່ດີຂອງຮາດດິດ. ອັດຕາທີ່ນີ້ສາມາດເກີດຂຶ້ນໄດ້ຂຶ້ນກັບວິທີທີ່ເຈົ້າໃຊ້ມັນ, ແຕ່ມັນຈະໃຫ້ໃນມື້ຫນຶ່ງ. ສະນັ້ນມັນດີກວ່າທີ່ຈະຮັກສາສໍາຮອງຂໍ້ມູນຂອງຂໍ້ມູນຂອງທ່ານເພື່ອໃຫ້ມັນສາມາດຟື້ນຕົວໃນກໍລະນີທີ່ຮາດດິດຂອງທ່ານລົ້ມເຫລວ.
ສະຫຼຸບ
ໃນປັດຈຸບັນ, ທ່ານໄດ້ຮຽນຮູ້ເພີ່ມເຕີມກ່ຽວກັບ 5 Hard Disk Bad Sector Removal Software. ທ່ານສາມາດເລືອກຊອບແວທີ່ເຫມາະສົມຕາມຄວາມຕ້ອງການຂອງທ່ານເອງ. ກູ້ຂໍ້ມູນ MacDeed ມາພ້ອມກັບຟັງຊັນທີ່ມີປະສິດທິພາບເພື່ອຊ່ວຍໃຫ້ທ່ານຟື້ນຕົວຂໍ້ມູນຈາກຮາດດິດພາຍນອກ. ທ່ານສາມາດດາວນ໌ໂຫລດໄດ້ຟຣີແລະມີການພະຍາຍາມ.

