ເດັສທັອບທີ່ວຸ່ນວາຍສາມາດເສື່ອມໂຊມຫຼາຍທີ່ຈະເຮັດຫຍັງໄດ້ຜົນດີ. ຢ່າງໃດກໍຕາມ, ຜູ້ໃຊ້ຈໍານວນຫຼາຍມັກຈະເຮັດໃຫ້ແອອັດ desktop ຂອງເຂົາເຈົ້າແລະເຮັດໃຫ້ພວກເຂົາເບິ່ງ messy ຫຼາຍ. ສ່ວນໃຫຍ່ຂອງເວລາທີ່ພວກເຂົາບັນທຶກໄຟລ໌ໃນ desktop, ຍ້ອນວ່າມັນສະດວກກວ່າທີ່ຈະຊອກຫາ, ແຕ່ຫຼັງຈາກນັ້ນພວກເຂົາຈະລືມລ້າງມັນ. ໄຟລ໌ເຫຼົ່ານີ້ຈະເພີ່ມຂຶ້ນໃນໄລຍະເວລາແລະໃນທີ່ສຸດຈະຖ້ວມ desktop ຂອງທ່ານ. ດັ່ງນັ້ນ, ທ່ານຈະຈໍາເປັນຕ້ອງໄດ້ທໍາຄວາມສະອາດ desktop Mac ຂອງທ່ານເຖິງເພື່ອກັບຄືນໄປສູ່ໂລກຂອງທ່ານມີສຸຂະພາບ. ບົດຄວາມນີ້ປະກອບມີຂັ້ນຕອນທີ່ງ່າຍດາຍທີ່ທ່ານສາມາດໃຊ້ເພື່ອຊ່ອນຫຼືເອົາຮູບສັນຍາລັກ desktop Mac. ມີເຖິງແມ່ນວ່າທາງເລືອກທີ່ຈະປ້ອງກັນບໍ່ໃຫ້ຮາດດິດທີ່ເຊື່ອມຕໍ່ໃຫມ່ແລະ USBs ຈາກການສະແດງຢູ່ໃນ desktop ຂອງທ່ານ.
ປະໂຫຍດຂອງການເຊື່ອງ ແລະລຶບໄອຄອນໃນ Mac
ການເຊື່ອງແລະການລົບ icon ຈາກ Mac ຂອງທ່ານມີຜົນປະໂຫຍດຫຼາຍ. ທ່ານຈະສາມາດຊອກຫາໄຟລ໌ທີ່ສໍາຄັນໄດ້ຢ່າງງ່າຍດາຍຫຼາຍດັ່ງທີ່ທ່ານຈະບໍ່ຈໍາເປັນຕ້ອງ skim ຜ່ານໄກ່ປ່າຂອງໄຟລ໌. ໄກ່ປ່າຂອງໄຟລ໌ຍັງຈະລະຄາຍເຄືອງທ່ານໃນແຕ່ລະຄັ້ງທີ່ທ່ານເປີດ Mac ຂອງທ່ານໃນຂະນະທີ່ທ່ານກໍາລັງ staring ຢູ່ລັງກິນອາຫານຂອງໄຟລ໌. ນອກນັ້ນທ່ານຍັງຈະສາມາດປ້ອງກັນ snoopers ຈາກຄວາມສາມາດເບິ່ງໄຟລ໌ຕ່າງໆແລະການເກັບຮັກສາທີ່ຕັ້ງຢູ່ໃນ Mac ຂອງທ່ານ. ເດັສທັອບທີ່ຕິດຂັດຈະເຮັດໃຫ້ເຈົ້າເບິ່ງແບບບໍ່ເປັນມືອາຊີບໃຫ້ກັບລູກຄ້າຂອງເຈົ້າ. ເດັສທັອບທີ່ສະອາດ ແລະເປັນລະບຽບຈະເຮັດໃຫ້ແນ່ໃຈວ່າເຈົ້າສາມາດເຮັດວຽກໄດ້ຫຼາຍຂຶ້ນກັບເວລາອັນມີຄ່າຂອງເຈົ້າ. ດັ່ງນັ້ນໃຫ້ແນ່ໃຈວ່າທ່ານເຊື່ອງ ແລະລຶບໄຟລ໌ ແລະໂຟນເດີ້ຕ່າງໆທີ່ຕ້ອງການອອກຈາກ desktop ຂອງທ່ານເພື່ອໃຊ້ປະໂຫຍດສູງສຸດຈາກຄອມພິວເຕີຂອງທ່ານ.
ວິທີການເຊື່ອງ ຫຼືລຶບໄອຄອນອອກຈາກ Mac Desktop
ມີຫຼາຍວິທີທີ່ທ່ານສາມາດຊ່ອນຫຼືລົບ icon ຈາກ Mac desktop ໄດ້ຢ່າງງ່າຍດາຍແມ່ນ.
ວິທີ 1. ເຊື່ອງໄອຄອນຈາກ Desktop ດ້ວຍ Finder
ຂັ້ນຕອນທີ່ງ່າຍທີ່ສຸດແມ່ນການໃຊ້ Finder ເພື່ອເຊື່ອງໄອຄອນເດັສທັອບ. ທ່ານພຽງແຕ່ສາມາດໃຊ້ມັນເພື່ອກໍາຈັດສິ່ງທີ່ເຈົ້າບໍ່ຕ້ອງການສະແດງຢູ່ໃນ desktop ຂອງທ່ານ.
- ເປີດຕົວ ຜູ້ຊອກຫາ ໃນ Mac ຂອງທ່ານ.
- ໃຫ້ຄລິກໃສ່ມຸມຊ້າຍເທິງຂອງ Finder ແລະເປີດເມນູຂອງມັນ, ຫຼັງຈາກນັ້ນເປີດ ການຕັ້ງຄ່າ .
- ໃນປັດຈຸບັນໃຫ້ຄລິກໃສ່ແລະເປີດ ທົ່ວໄປ ແຖບ.
- ເມື່ອທ່ານໄດ້ເປີດທ່ານຈະສາມາດເບິ່ງລາຍການຂອງລາຍການພາຍໃຕ້ການ ". ສະແດງລາຍການເຫຼົ່ານີ້ຢູ່ໃນ desktop ,” ດຽວນີ້ພຽງແຕ່ຍົກເລີກການເລືອກອັນທີ່ທ່ານບໍ່ຕ້ອງການສະແດງ. ລາຍການຕ່າງໆທີ່ທ່ານສາມາດປ້ອງກັນບໍ່ໃຫ້ຂຶ້ນຢູ່ໃນ desktop ຂອງທ່ານປະກອບມີ CDs, DVs, iPods, ເຄື່ອງແມ່ຂ່າຍທີ່ເຊື່ອມຕໍ່, ຮາດດິດ, ແຜ່ນພາຍນອກ, ແລະການຂັບແຂງ.
- ເມື່ອທ່ານເລືອກພວກມັນແລ້ວ, ພວກມັນກໍ່ຈະຫາຍໄປທັນທີ. ຖ້າທ່ານຕ້ອງການໃຫ້ພວກເຂົາປາກົດອີກເທື່ອຫນຶ່ງ, ທ່ານພຽງແຕ່ຕ້ອງກວດເບິ່ງກ່ອງທີ່ຢູ່ຂ້າງຂອງສິ່ງທີ່ທ່ານຕ້ອງການທີ່ຈະສະແດງ.
ວິທີ 2. ເຊື່ອງໄອຄອນທັງໝົດຈາກ Desktop ດ້ວຍ Terminal
ນອກນັ້ນທ່ານຍັງສາມາດເອົາໄຟລ໌ອອກທັນທີໂດຍໃຊ້ຄໍາສັ່ງ terminal. ໃນຂະນະທີ່ຄໍາສັ່ງ terminal ສ່ວນໃຫຍ່ແມ່ນຕ້ອງການສໍາລັບຜູ້ຊ່ຽວຊານ, ທ່ານສາມາດປະຕິບັດຕາມຂັ້ນຕອນຂ້າງລຸ່ມນີ້ໄດ້ຢ່າງງ່າຍດາຍ.
- ເປີດຕົວ ສະຖານີ ຄໍາຮ້ອງສະຫມັກຈາກ Mac ຂອງທ່ານ. ທ່ານຊອກຫາມັນໂດຍການຊອກຫາຊື່ຂອງມັນຢູ່ໃນຈຸດເດັ່ນ.
- ຕອນນີ້ພິມ “
defaults write com.apple.finder CreateDesktop -bool false” ເຂົ້າໄປໃນກ່ອງໂຕ້ຕອບຂອງ Terminal ແລະກົດປຸ່ມ enter. - ຫຼັງຈາກຄໍາສັ່ງນັ້ນໄດ້ຖືກສົ່ງ, ພິມ "
killall Finder” ເຂົ້າໄປໃນ terminal ແລະກົດ enter. - ເມື່ອທ່ານໄດ້ເຮັດສິ່ງນີ້ແລ້ວ, ຈະບໍ່ມີໄອຄອນອີກຕໍ່ໄປໃນຫນ້າຈໍຂອງທ່ານ.
- ໄຟລ໌ຍັງບໍ່ໄດ້ຖືກລຶບອອກແຕ່ພຽງແຕ່ຖືກເຊື່ອງໄວ້. ເຈົ້າສາມາດຊອກຫາພວກມັນໄດ້ໃນ Finder, ພາຍໃຕ້ພາກ desktop.
- ຖ້າຫາກວ່າທ່ານຕ້ອງການໃຫ້ຮູບສັນຍາລັກໄດ້ຮັບການສະແດງອີກເທື່ອຫນຶ່ງໃນ desktop Mac ຂອງທ່ານ, ທ່ານຈະຕ້ອງໄດ້ເປີດປ່ອງຢ້ຽມຄໍາສັ່ງແລະເຂົ້າ ".
defaults write com.apple.finder CreateDesktop -bool true; killall Finder” ເຂົ້າໄປໃນມັນ. ນີ້ຈະຟື້ນຟູໄອຄອນທັງໝົດຂອງທ່ານກັບຄືນສູ່ເດັສທັອບຂອງທ່ານ.
ວິທີ 3. ເຊື່ອງໄອຄອນຈາກ Desktop ໂດຍການຈັດໄຟລ໌
ເຈົ້າຍັງສາມາດໃຊ້ວິທີເກົ່າແກ່ທີ່ສຸດໃນປຶ້ມໄດ້. ທ່ານພຽງແຕ່ສາມາດລາກໄຟລ໌ທັງຫມົດຂອງທ່ານເຂົ້າໄປໃນໂຟນເດີແຍກຕ່າງຫາກແລະດັ່ງນັ້ນຈຶ່ງເອົາພວກມັນອອກຈາກ desktop ຂອງທ່ານ. ຖ້າທ່ານມີບາງໄຟລ໌ທີ່ທ່ານບໍ່ຕ້ອງການ, ທ່ານພຽງແຕ່ສາມາດລາກພວກມັນເຂົ້າໄປໃນຖັງຂີ້ເຫຍື້ອ. ນອກນັ້ນທ່ານຍັງສາມາດຄລິກຂວາໃສ່ໄຟລ໌ແລະເລືອກ " ຍ້າຍໄປຖັງຂີ້ເຫຍື້ອ .”
ທ່ານຍັງສາມາດໃຊ້ຄຸນສົມບັດ stack ທີ່ນໍາສະເຫນີໃຫມ່ໃນ macOS ເພື່ອລ້າງຄວາມວຸ່ນວາຍໃນ desktop ຂອງທ່ານ. ຄຸນສົມບັດນີ້ຊ່ວຍໃຫ້ທ່ານຈັດລະບຽບໄຟລ໌ທັງໝົດຂອງທ່ານໂດຍອີງໃສ່ປະເພດໄຟລ໌ຂອງພວກມັນ ແລະວາງພວກມັນໄວ້ຢູ່ເບື້ອງຂວາຂອງໜ້າຈໍຂອງທ່ານ. ນອກນັ້ນທ່ານຍັງສາມາດຈັດຕັ້ງໃຫ້ເຂົາເຈົ້າໂດຍອີງໃສ່ວັນທີຂອງເຂົາເຈົ້າປັບປຸງແກ້ໄຂ, ວັນທີທີ່ສ້າງຕັ້ງ, ແລະປະເພດອື່ນໆຈໍານວນຫຼາຍ. ທັງຫມົດທີ່ທ່ານມີເພື່ອເຮັດໃຫ້ stack ແມ່ນການຄລິກຂວາທີ່ desktop ແລະຫຼັງຈາກນັ້ນໃຫ້ຄລິກໃສ່ການຄັດເລືອກ stacks by/Group stacks ແລະເລືອກເອົາວິທີການ stacking ຂອງທ່ານຕ້ອງການ. ຄຸນສົມບັດນີ້ມີຢູ່ໃນ macOS Mojave ແລະຂ້າງເທິງເທົ່ານັ້ນ.
ວິທີ 4. ເຊື່ອງ/ເອົາໄອຄອນອອກຈາກ Desktop ໄດ້ຢ່າງງ່າຍດາຍຜ່ານ Mac Cleaner
ຖ້າຂັ້ນຕອນທັງຫມົດເຫຼົ່ານີ້ເບິ່ງຄືວ່າຫນ້າເບື່ອເກີນໄປສໍາລັບທ່ານ, ມີຫຼາຍຄໍາຮ້ອງສະຫມັກທີ່ສາມາດຊ່ວຍທ່ານໄດ້. ແອັບພລິເຄຊັນເຫຼົ່ານີ້ຈະຊ່ວຍໃຫ້ທ່ານເອົາ ຫຼືເຊື່ອງໄຟລ໌ຂອງທ່ານໄດ້ຢ່າງວ່ອງໄວໂດຍບໍ່ມີການ hassle ໃດ. ພວກເຂົາເຈົ້າຍັງເຮັດໃຫ້ຂະບວນການ unhiding ໄຟລ໌ຂອງທ່ານງ່າຍດາຍຫຼາຍ. ໃນຄໍາສັ່ງທີ່ຈະຊອກຫາວິທີທີ່ງ່າຍຂຶ້ນເພື່ອເຊື່ອງ icon ໃນ desktop Mac ຂອງທ່ານ, ທ່ານສາມາດໄດ້ຮັບການຊ່ວຍເຫຼືອຈາກ MacDeed Mac Cleaner . ມັນສາມາດຊ່ວຍໃຫ້ທ່ານປິດການໃຊ້ງານ Launch Agents, ເຊິ່ງຈະເຮັດວຽກອັດຕະໂນມັດທຸກຄັ້ງທີ່ທ່ານເລີ່ມຄອມພິວເຕີຂອງທ່ານ, ເພື່ອເອົາໄອຄອນແອັບຯທີ່ບໍ່ຈໍາເປັນອອກ. ຍິ່ງໄປກວ່ານັ້ນ, ຖ້າທ່ານບໍ່ຕ້ອງການຄໍາຮ້ອງສະຫມັກບາງຢ່າງ, ທ່ານສາມາດເຮັດໄດ້ຢ່າງສົມບູນ ເອົາພວກມັນອອກຈາກ Mac ຂອງທ່ານ ກັບ Mac Cleaner ໃນຫນຶ່ງຄລິກ.
ຂັ້ນຕອນທີ 1. ດາວໂຫລດ Mac Cleaner ແລະຕິດຕັ້ງມັນ.

ຂັ້ນຕອນທີ 2. ເລືອກ ການເພີ່ມປະສິດທິພາບ > ເປີດຕົວຕົວແທນ , ແລະປິດການທໍາງານສິ່ງທີ່ທ່ານບໍ່ຕ້ອງການ. ຫຼືເລືອກ ຖອນການຕິດຕັ້ງ , ແລະເອົາກິດທີ່ບໍ່ຕ້ອງການກ່ຽວກັບ Mac ຂອງທ່ານຢ່າງສົມບູນ.
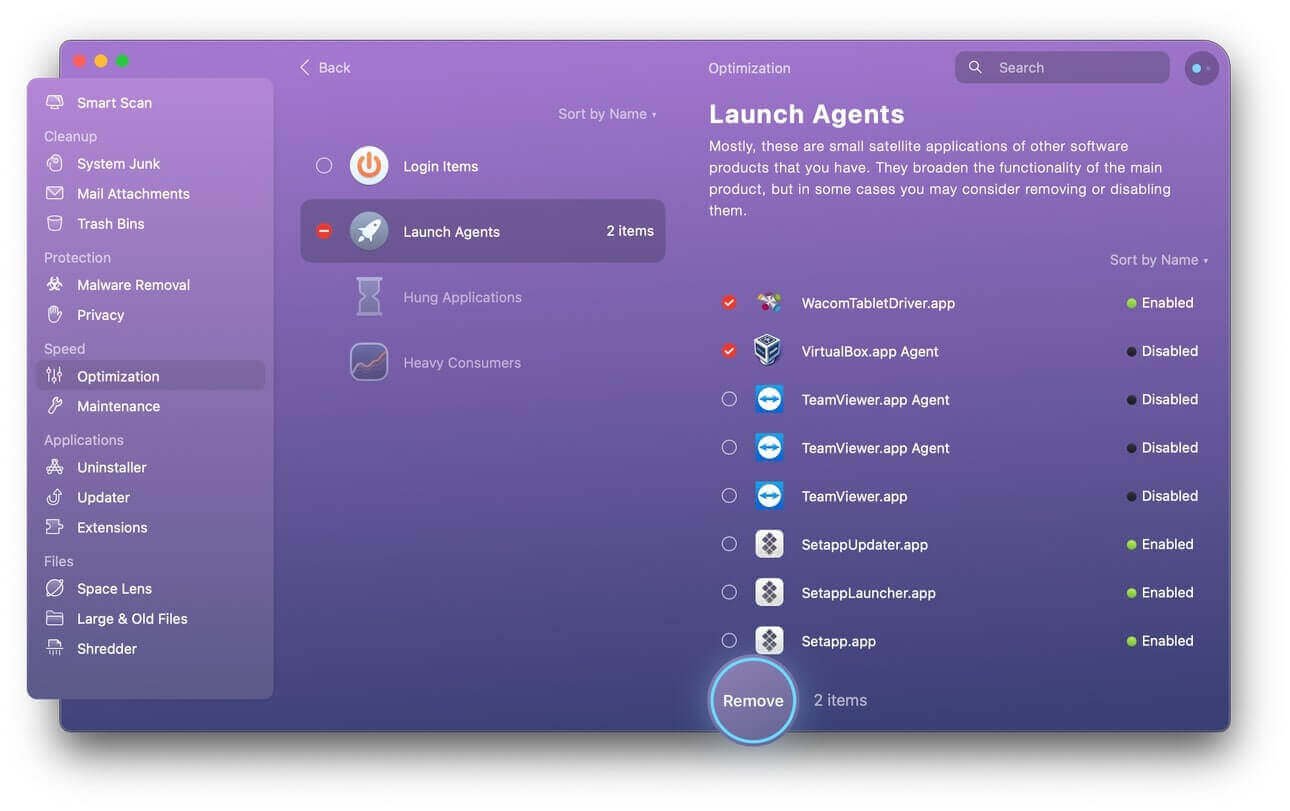
ສະຫຼຸບ
ເດັສທັອບທີ່ສັບສົນແມ່ນຫນຶ່ງໃນສິ່ງທີ່ບໍ່ດີທີ່ສຸດທີ່ຈະເຫັນໃນເວລາທີ່ທ່ານເລີ່ມຕົ້ນ Mac ຂອງທ່ານ. ນອກ ເໜືອ ໄປຈາກຜົນກະທົບທາງຈິດໃຈ, ມັນຍັງຈະຫຼຸດລົງປະສິດທິພາບຂອງທ່ານຢ່າງຫຼວງຫຼາຍຍ້ອນວ່າເຈົ້າຈະຕ້ອງຍ່າງຜ່ານໄຟລ໌ທີ່ບໍ່ມີປະໂຫຍດຈໍານວນຫລາຍເພື່ອຊອກຫາເອກະສານທີ່ສໍາຄັນຂອງເຈົ້າ. ໃນຂະນະທີ່ທ່ານພຽງແຕ່ສາມາດເລືອກເອົາທຸກສິ່ງທຸກຢ່າງແລະຍ້າຍມັນໄປຖັງຂີ້ເຫຍື້ອ, ທ່ານມັກຈະສິ້ນສຸດເຖິງການສູນເສຍເອກະສານທີ່ສໍາຄັນຈໍານວນຫນຶ່ງພ້ອມກັບຂີ້ເຫຍື້ອ. ມາດຕະການປ້ອງກັນບໍ່ຫຼາຍປານໃດທີ່ທ່ານສາມາດປະຕິບັດແມ່ນເພື່ອໃຫ້ແນ່ໃຈວ່າທ່ານບໍ່ໄດ້ໃຊ້ desktop ຂອງທ່ານເປັນໂຟນເດີເອກະສານຂອງທ່ານ, ເຖິງແມ່ນວ່າທ່ານຈະເກັບຮັກສາບາງສິ່ງບາງຢ່າງໃນ desktop ຂອງທ່ານໃຫ້ແນ່ໃຈວ່າທ່ານຍ້າຍມັນເມື່ອທ່ານເຮັດແລ້ວກັບມັນ. ໃນກໍລະນີນີ້, ການລົບ icon ຈາກ desktop ຄວນຈະເປັນວິທີທີ່ດີສໍາລັບທ່ານບໍ່ພຽງແຕ່ເພື່ອຊ່ວຍປະຢັດໄຟລ໌ທີ່ສໍາຄັນຂອງທ່ານກ່ຽວກັບ Mac, ແຕ່ຍັງໄດ້. ເຮັດໃຫ້ Mac ຂອງທ່ານເຮັດວຽກໄວຂຶ້ນ ຮັກສາການສະແດງທີ່ສົມບູນແບບ. ແລະ MacDeed Mac Cleaner ຈະຊ່ວຍໃຫ້ທ່ານສະເຫມີຮັກສາ Mac ຂອງທ່ານສະອາດ, ໄວ, ແລະປອດໄພ.
