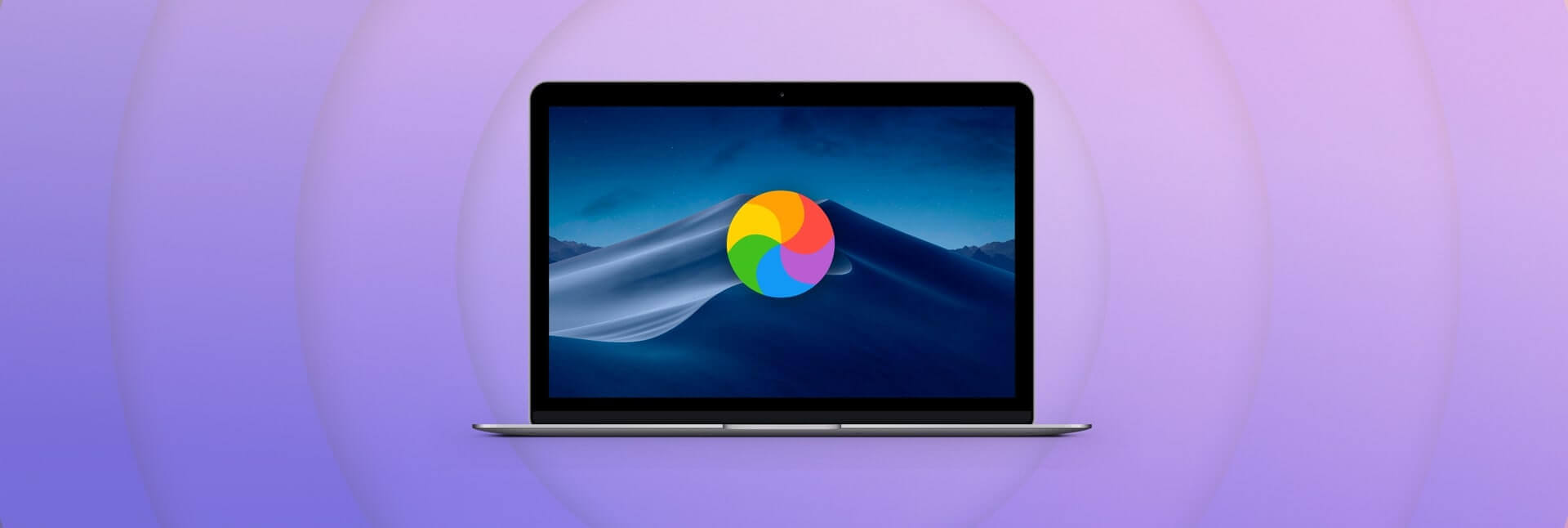ດັ່ງທີ່ເຈົ້າເຄີຍມີ MacBook Air, MacBook Pro, iMac, ຫຼື Mac mini ເປັນເວລາຫຼາຍປີແລ້ວ, ເຈົ້າຕ້ອງປະສົບກັບ Mac ຂອງທ່ານທີ່ເຮັດວຽກຊ້າ ແລະ freezing. ມີເຫດຜົນທີ່ເຊື່ອຖືໄດ້ວ່າເປັນຫຍັງ Mac ຂອງທ່ານບໍ່ແລ່ນໄວເທົ່າທີ່ຄາດໄວ້. ເຫຼົ່ານີ້ອາດຈະປະກອບມີປັດໃຈອາຍຸ; ຮາດດິດເຕັມ; ທ່ານກໍາລັງດໍາເນີນການກັບ macOS ທີ່ລ້າສະໄຫມ; ກິດຈໍານວນຫຼາຍເກີນໄປທີ່ເປີດຕົວໃນລະຫວ່າງການເລີ່ມຕົ້ນຂອງ Mac ຂອງທ່ານ; ກິດຈະກໍາພື້ນຖານຫຼາຍເກີນໄປ; ຮາດແວຂອງເຈົ້າເກົ່າ; ເດັສທັອບຂອງເຈົ້າເປັນຄືກັບການຖິ້ມໄຟລ໌, ຕົວທ່ອງເວັບຂອງເຈົ້າເຕັມໄປດ້ວຍຂີ້ເຫຍື້ອ, ໄຟລ໌ cache ລ້າສະໄຫມຈໍານວນຫລາຍ, ໄຟລ໌ຂະຫນາດໃຫຍ່ແລະເກົ່າຫຼາຍເກີນໄປ, ໄຟລ໌ຊ້ໍາກັນ, ແລະອື່ນໆ.
ເນື້ອໃນ
ວິທີການເຮັດໃຫ້ Mac ຂອງທ່ານດໍາເນີນການໄວຂຶ້ນ
ມີຫຼາຍຢ່າງທີ່ໄດ້ເຮັດເພື່ອຊ່ວຍໃຫ້ Mac ທີ່ເຮັດວຽກຊ້າໆໃຫ້ແລ່ນໄວຂຶ້ນ. ວິທີການທັງຫມົດຂ້າງລຸ່ມນີ້ທ່ານສາມາດພະຍາຍາມແລະຕັດສິນໃຈວ່າອັນໃດຈະຊ່ວຍທ່ານໄດ້ຫຼາຍທີ່ສຸດ.
ປັດໃຈອາຍຸ
Macs ກາຍເປັນຊ້າຫຼາຍທີ່ພວກເຂົາເຈົ້າໄດ້ຖືກນໍາໃຊ້ແລະຍ້ອນວ່າພວກເຂົາເຈົ້າອາຍຸສູງສຸດ. ບໍ່ຕ້ອງເປັນຫ່ວງ, ມີສິ່ງທີ່ທ່ານສາມາດວາງໄວ້ເພື່ອຊ່ວຍກະຕຸ້ນໃຫ້ Mac ຂອງທ່ານເຮັດວຽກໄດ້ໄວຂຶ້ນ.
ຮາດດິດເຕັມ
ມັນອາດຈະເປັນວ່າຮາດດິດຂອງເຈົ້າເຕັມໄປ. ບໍ່ມີຫຍັງເຮັດໃຫ້ Mac ຊ້າລົງຫຼາຍກ່ວາຮາດໄດເຕັມ. ຖ້າທ່ານເພີ່ມພື້ນທີ່ຫວ່າງຂອງມັນ, ເຊັ່ນດຽວກັນກັບລ້າງແຄດແລະໄຟລ໌ຂີ້ເຫຍື້ອທັງຫມົດ, ແນ່ນອນວ່າຄວາມໄວຂອງມັນຈະຖືກປັບປຸງ. ເພື່ອເຮັດຄວາມສະອາດ Mac ຂອງທ່ານໄດ້ໄວ, Mac Cleaner ເປັນແອັບຯທີ່ດີທີ່ສຸດທີ່ຈະຊ່ວຍທ່ານເຮັດໃຫ້ Mac ຂອງທ່ານສະອາດແລະໄວໃນຫນຶ່ງຄລິກ.
MacOS ລ້າສະໄຫມ
ສາເຫດທີ່ສົມເຫດສົມຜົນອີກອັນໜຶ່ງທີ່ເຮັດໃຫ້ Mac ຂອງທ່ານເຮັດວຽກຊ້າ ອາດຈະເປັນຍ້ອນລະບົບປະຕິບັດການຂອງ Mac ເກົ່າແລ້ວ. ການປັບປຸງມັນຈະແກ້ໄຂບັນຫານັ້ນ. Apple ປ່ອຍ OS X ໃໝ່ທຸກໆປີ. ແຕ່ທ່ານສາມາດແນ່ໃຈວ່າມີລະບົບປະຕິບັດການລຸ້ນໃຫມ່ກວ່າທີ່ທ່ານກໍາລັງໃຊ້ໃນປັດຈຸບັນ. ດັ່ງນັ້ນ, ສິ່ງທີ່ທ່ານຕ້ອງເຮັດຄືການປ່ຽນໄປໃຊ້ macOS ລຸ້ນໃໝ່.
ຖ້າບໍ່ດົນມານີ້ MacBook ຂອງທ່ານເຮັດວຽກຊ້າຫຼັງຈາກອັບເດດ macOS Mojave, ການອະນຸຍາດດິສກ໌ອາດຈະແຕກ. ທ່ານສາມາດສ້ອມແປງພວກມັນດ້ວຍ Mac Cleaner. ດາວນ໌ໂຫລດມັນແລະໄປທີ່ການບໍາລຸງຮັກສາແຖບ, ໃຫ້ຄລິກໃສ່ "ການສ້ອມແປງການອະນຸຍາດ Disk".
ການເລີ່ມຕົ້ນຊ້າ
ສິ່ງທີ່ເຮັດໃຫ້ການເລີ່ມຕົ້ນຂອງ Mac ຊ້າລົງແມ່ນພຽງແຕ່ການໂຫຼດຂອງສິ່ງທີ່ເລີ່ມຕົ້ນໃນພື້ນຫລັງ. ແຕ່ຫນ້າເສຍດາຍ, ພວກມັນບໍ່ຢຸດເຖິງແມ່ນວ່າຫຼັງຈາກ macOS ເປີດແລະແລ່ນ. ສິ່ງທີ່ທ່ານຕ້ອງເຮັດຄືການຫຼຸດຜ່ອນຈໍານວນລາຍການທີ່ຈະເປີດຕົວໃນລະຫວ່າງການເລີ່ມຕົ້ນ. ໄປທີ່ "ການຕັ້ງຄ່າລະບົບ> ຜູ້ໃຊ້ແລະກຸ່ມ", ໃຫ້ຄລິກໃສ່ຊື່ຜູ້ໃຊ້ຂອງທ່ານ; ໃຫ້ຄລິກໃສ່ "ລາຍການເຂົ້າສູ່ລະບົບ"; ໃຫ້ຄລິກໃສ່ຄໍາຮ້ອງສະຫມັກທີ່ບໍ່ຈໍາເປັນຕ້ອງເປີດຕົວໃນລະຫວ່າງການເລີ່ມຕົ້ນ; ຄລິກ “-” ທີ່ປາກົດຢູ່ດ້ານຊ້າຍມື, ຂ້າງລຸ່ມລາຍການ – ນີ້ຈະເອົາແອັບຯອອກຈາກບັນຊີລາຍຊື່. ນີ້ຈະເປັນການເພີ່ມຄວາມໄວໃນການເລີ່ມຕົ້ນຂອງ Mac ຂອງທ່ານ.
ມີວິທີອື່ນໃນການຈັດການລາຍການເລີ່ມຕົ້ນຂອງທ່ານດ້ວຍ Mac Cleaner. ທໍາອິດ, ດາວນ໌ໂຫລດແລະຕິດຕັ້ງມັນຢູ່ໃນ Mac ຂອງທ່ານ. ຫຼັງຈາກນັ້ນ, ໃຫ້ຄລິກໃສ່ "ການເພີ່ມປະສິດທິພາບ"> "ລາຍການເຂົ້າສູ່ລະບົບ". ທ່ານສາມາດເລືອກປິດການໃຊ້ງານກິດທີ່ທ່ານບໍ່ຕ້ອງການທີ່ຈະເປີດອັດຕະໂນມັດທຸກຄັ້ງທີ່ທ່ານເຂົ້າສູ່ລະບົບ Mac ຂອງທ່ານ.
ປະຫວັດຄວາມເປັນມາ
ເມື່ອມີກິດຈະກໍາພື້ນຖານຫຼາຍເກີນໄປ, ມັນຈະຊ້າລົງລະບົບ Mac ດັ່ງນັ້ນເຖິງແມ່ນວ່າວຽກງານງ່າຍດາຍກາຍເປັນການຍາກທີ່ຈະປະຕິບັດ. ເພື່ອແກ້ໄຂບັນຫານີ້, ຢຸດກິດຈະກໍາທີ່ບໍ່ຈໍາເປັນດ້ວຍຕົວຕິດຕາມກິດຈະກໍາ. ອອກຈາກແອັບທີ່ເຈົ້າບໍ່ໄດ້ໃຊ້ໃນຂະນະນີ້ ເພາະວ່າມັນຈະໄປໄກໃນການເລັ່ງລະບົບຂອງເຈົ້າ. ກ່ອນອື່ນ, ເປີດໂຟນເດີແອັບພລິເຄຊັນຂອງທ່ານ, ແລະຫຼັງຈາກນັ້ນເປີດໂຟນເດີຜົນປະໂຫຍດ. ທ່ານຈະເຫັນຕົວຕິດຕາມການເຄື່ອນໄຫວຢູ່ທີ່ນັ້ນ, ແລະເປີດມັນ. ລອງໃຊ້ມັນເພື່ອກວດເບິ່ງແອັບ ແລະຂະບວນການໂຫຼດຢູ່ໃນ Mac ຂອງທ່ານ. ທ່ານຈະສາມາດເຂົ້າໃຈວ່າເປັນຫຍັງ Mac ຂອງທ່ານເຮັດວຽກຊ້າໃນວິທີການນີ້. ຢຸດແອັບຯທີ່ບໍ່ຕ້ອງການໂດຍການຄລິກໃສ່ໄອຄອນ "x" ສີຂີ້ເຖົ່າຢູ່ມຸມຊ້າຍເທິງຂອງປ່ອງຢ້ຽມ. ຈົ່ງລະມັດລະວັງແລະພຽງແຕ່ເອົາສິ່ງທີ່ທ່ານຮູ້.
Desktop ແມ່ນການຖິ້ມໄຟລ໌
ຖ້າຂ້ອຍຂໍຢືມ Mac ຂອງເຈົ້າດຽວນີ້ແລະຂ້ອຍເລີ່ມຕົ້ນມັນ, ຂ້ອຍຈະຊອກຫາຫຍັງຢູ່ໃນ desktop? ບາງຄັ້ງເດັສທັອບອາດຈະສັບສົນກັບແອັບພລິເຄຊັນ, ເອກະສານ, ແລະໂຟນເດີ້ຕ່າງໆ. ສິ່ງທີ່ຄົນສ່ວນໃຫຍ່ບໍ່ຮູ້ແມ່ນວ່ານີ້ແມ່ນວິທີທີ່ມີປະສິດທິພາບຫຼາຍຂອງການຊ້າລົງ Mac. ຖ້າຫາກວ່າທ່ານຕ້ອງການທີ່ຈະປັບປຸງການປະຕິບັດຂອງ Mac ຂອງທ່ານ, ທ່ານສາມາດທົດລອງວິທີການເຫຼົ່ານີ້: ຫຼຸດຜ່ອນຄໍາຮ້ອງສະຫມັກທີ່ທ່ານຊອງໃນ desktop ຂອງທ່ານ; ຈັດຕັ້ງໄຟລ໌ຂອງທ່ານເຂົ້າໄປໃນໂຟນເດີທີ່ແຕກຕ່າງກັນແລະຫຼັງຈາກນັ້ນຍ້າຍພວກເຂົາໄປບ່ອນອື່ນໃນໂຟນເດີ; ຖອນການຕິດຕັ້ງແອັບຯທີ່ບໍ່ຕ້ອງການແລະສົ່ງພວກມັນໄປຫາຖັງຂີ້ເຫຍື້ອ. ແຕ່ຢ່າລືມເອົາຖັງຂີ້ເຫຍື້ອໄປຖິ້ມ, ເພາະວ່າໄຟລ໌ໃນຖັງຂີ້ເຫຍື້ອຫຼາຍເກີນໄປຈະໃຊ້ພື້ນທີ່ຫວ່າງ ແລະສົ່ງຜົນກະທົບຕໍ່ການເຮັດວຽກຂອງລະບົບ.
ຕົວທ່ອງເວັບທີ່ເຕັມໄປດ້ວຍຂີ້ເຫຍື້ອ
ຖ້າມີແຖບແລະສ່ວນຂະຫຍາຍທີ່ເປີດຫຼາຍເກີນໄປໃນຕົວທ່ອງເວັບຂອງທ່ານ, Mac ຂອງທ່ານຈະຊ້າແນ່ນອນ. ສິ່ງທີ່ຂ້ອຍເວົ້າແມ່ນ: ຖ້າຕົວທ່ອງເວັບຂອງເຈົ້າຖືກຫ້ອຍ, ມັນແມ່ນຍ້ອນວ່າມັນຖືກໂຫລດຫຼາຍເກີນໄປ. ແລະຖ້າຫາກວ່າຕົວທ່ອງເວັບແມ່ນ overloaded, ຫຼັງຈາກນັ້ນລະບົບຈະໄດ້ຮັບການ overloaded. ເພື່ອແກ້ໄຂມັນ, ທ່ານຈໍາເປັນຕ້ອງປິດແຖບແລະເອົາ cache ຂອງຕົວທ່ອງເວັບຫຼືສ່ວນຂະຫຍາຍ. ສ່ວນຂະຫຍາຍມັກຈະມາເປັນຊອບແວປອມ. ບາງທີທ່ານພຽງແຕ່ດາວໂຫລດບາງສິ່ງບາງຢ່າງແລະຫຼັງຈາກນັ້ນສິ່ງທີ່ທ່ານຈະເຫັນແມ່ນປ໊ອບອັບແລະໂຄສະນາຢູ່ທີ່ນີ້ແລະບ່ອນນັ້ນ. ພວກເຂົາດີແຕ່ພວກເຂົາວາງພາລະໃນຕົວທ່ອງເວັບແລະລະບົບຂອງທ່ານ. ຍິ່ງໄປກວ່ານັ້ນ, ພວກເຂົາເຈົ້າ subtly ກິນເຖິງຂໍ້ມູນແລະຄວາມຊົງຈໍາຂອງທ່ານ. ເພື່ອເອົາສ່ວນຂະຫຍາຍອອກ, ໃຫ້ຄລິກທີ່ໄອຄອນສາມຈຸດຢູ່ມຸມຂວາເທິງ; ຄລິກເຄື່ອງມືເພີ່ມເຕີມ > ສ່ວນຂະຫຍາຍ. ພາບລວມຂອງສ່ວນເສີມທັງໝົດທີ່ທ່ານຕິດຕັ້ງຈະປາກົດຂຶ້ນ. ພຽງແຕ່ສືບຕໍ່ເດີນຫນ້າແລະລຶບພວກມັນຖ້າທ່ານແນ່ໃຈວ່າທ່ານບໍ່ຕ້ອງການພວກມັນອີກຕໍ່ໄປ. ຖ້າທ່ານຍັງຕ້ອງການພວກມັນ, ທ່ານພຽງແຕ່ສາມາດປິດພວກມັນໄດ້. ຖ້າທ່ານຕ້ອງການລຶບສ່ວນຂະຫຍາຍທັງໝົດຂອງ Safari, Chrome, Firefox ແລະແອັບຯອື່ນໆ, Mac Cleaner ສະຫນອງວິທີການທີ່ມີປະສິດທິພາບໃນການສະແກນສ່ວນຂະຫຍາຍທັງໝົດໃນ MacBook ຂອງທ່ານແລະຊ່ວຍໃຫ້ທ່ານເອົາພວກມັນອອກໄດ້ພາຍໃນວິນາທີ.
ໄຟລ໌ Cache ທີ່ລ້າສະໄຫມ
ການຄົ້ນຄວ້າ, ມັນໄດ້ຖືກຄົ້ນພົບວ່າໄຟລ໌ cache ສ້າງປະມານ 70% ຂອງ junk ໃນ Mac ຂອງທ່ານ. ເພື່ອເຮັດຄວາມສະອາດໄຟລ໌ cache ດ້ວຍຕົນເອງໃນ Mac, ເປີດ "Finder" ແລະຄລິກໃສ່ "ໄປທີ່ Folder" ໃນເມນູ Go; ຫຼັງຈາກນັ້ນ, ຊອກຫາໂຟນເດີ cache. ເປີດມັນແລະລຶບໄຟລ໌ທີ່ຢູ່ໃນມັນ. ຈາກນັ້ນໄປທີ່ຖັງຂີ້ເຫຍື້ອ ແລ້ວລ້າງຖັງຂີ້ເຫຍື້ອ. ຖ້າຫາກວ່າມັນເບິ່ງຄືວ່າມີຄວາມສັບສົນພຽງເລັກນ້ອຍ, ທ່ານສາມາດທົດລອງ Mac Cleaner, ເຊິ່ງແມ່ນງ່າຍຫຼາຍທີ່ຈະລຶບໄຟລ໌ຖານຄວາມຈໍາໃນ Mac. ທີ່ສໍາຄັນ, ມັນຈະບໍ່ເຮັດໃຫ້ເກີດບັນຫາໃດໆກັບ MacBook ຂອງທ່ານຫຼັງຈາກທີ່ທ່ານເຊັດອອກໄຟລ໌ຖານຄວາມຈໍາກັບ Mac Cleaner.
ໄຟລ໌ໃຫຍ່ ແລະເກົ່າ
ໃນເວລາທີ່ມີ piles ຂອງໄຟລ໌ຂະຫນາດໃຫຍ່ແລະເກົ່າໃນ Mac ຂອງທ່ານ, ມັນຈະໃຊ້ເວລາຫຼາຍຊ່ອງແລະຊ້າລົງ Mac ຂອງທ່ານ. ເພື່ອປ້ອງກັນບໍ່ໃຫ້ Mac ຂອງທ່ານຫຼຸດລົງໃນການປະຕິບັດຂອງມັນ, ການກໍາຈັດໄຟລ໌ຂະຫນາດໃຫຍ່ແລະເກົ່າຈະເປັນວິທີທີ່ຈໍາເປັນເພື່ອປົດປ່ອຍ Mac ຂອງທ່ານ. ສ່ວນໃຫຍ່ເຈົ້າສາມາດຊອກຫາໄຟລ໌ທີ່ໃຫຍ່ ແລະເກົ່າຢູ່ໃນໂຟນເດີດາວໂຫຼດ ແລະຖັງຂີ້ເຫຍື້ອໄດ້. ທ່ານພຽງແຕ່ສາມາດຍ້າຍໄຟລ໌ໄປຖັງຂີ້ເຫຍື້ອແລະປ່ອຍຖັງຂີ້ເຫຍື້ອ. ແຕ່ຖ້າຫາກວ່າທ່ານຕ້ອງການທີ່ຈະຄົ້ນຫາທັງຫມົດໄຟລ໌ຂະຫນາດໃຫຍ່ແລະເກົ່າໃນການຂັບແຂງຂອງທ່ານ, Mac Cleaner ເປັນວິທີທີ່ດີທີ່ສຸດເພື່ອຊອກຫາໃຫ້ເຂົາເຈົ້າໃນວິນາທີໃນ Mac ຂອງທ່ານ. ໃນຜົນການສະແກນ, ທ່ານສາມາດເລືອກເອົາໄຟລ໌ທີ່ທ່ານບໍ່ຕ້ອງການອີກຕໍ່ໄປແລະເອົາມັນອອກຢ່າງຖາວອນໃນການຄລິກຫນຶ່ງ.
ໄຟລ໌ຊໍ້າກັນ
ບາງຄັ້ງທ່ານດາວນ໌ໂຫລດຮູບພາບຫຼືໄຟລ໌ດຽວກັນກັບ Mac ຂອງທ່ານສອງຄັ້ງ, ແລະທ່ານຈະຊ່ວຍປະຢັດສອງໄຟລ໌ດຽວກັນກ່ຽວກັບ MacBook ຂອງທ່ານ, ແຕ່ບໍ່ຈໍາເປັນຕ້ອງເກັບຮັກສາໄວ້ໃນຮາດດິດ. ໄຟລ໌ທີ່ຊ້ໍາກັນຈະໃຊ້ພື້ນທີ່ສອງເທົ່າຫຼືຫຼາຍກວ່ານັ້ນຢູ່ໃນຮາດໄດ Mac ຂອງທ່ານ, ແຕ່ພວກມັນຍາກທີ່ຈະພົບເຫັນເພາະວ່າໄຟລ໌ທີ່ຊ້ໍາກັນແມ່ນຢູ່ໃນໂຟນເດີທີ່ແຕກຕ່າງກັນ. ໃນກໍລະນີນີ້, ໃນຄໍາສັ່ງທີ່ຈະຄົ້ນຫາສໍາລັບໄຟລ໌ຊ້ໍາກັນທັງຫມົດໃນ Mac, ທ່ານສາມາດໄດ້ຮັບການຊ່ວຍເຫຼືອຂອງ Duplicate File Finder, ທີ່ຖືກອອກແບບເພື່ອຊອກຫາໄຟລ໌ຊ້ໍາກັນໄດ້ຢ່າງງ່າຍດາຍແລະໄວ. ແລະທ່ານພຽງແຕ່ສາມາດລຶບໄຟລ໌ທີ່ຊ້ໍາກັນເພື່ອຮັກສາຫນຶ່ງທີ່ດີທີ່ສຸດກ່ຽວກັບ Mac ຂອງທ່ານ. ມັນຈະຊ່ວຍໃຫ້ທ່ານປະຫຍັດເວລາແລະຊ່ວຍໃຫ້ທ່ານປະຫຍັດພື້ນທີ່ໃນ Mac ຂອງທ່ານ.
ຮາດແວເກົ່າ
ແຕ່ຫນ້າເສຍດາຍ, ໃນຂະນະທີ່ຊອບແວຜູ້ສູງອາຍຸສາມາດຖືກດັດແປງ, ມັນກໍ່ບໍ່ສາມາດເວົ້າໄດ້ສໍາລັບຮາດແວ. ເມື່ອ Mac ເກົ່າເກີນໄປ, ຄວາມໄວຂອງມັນຫຼຸດລົງຕໍ່າຫຼາຍ, ມັນຫນ້າເສົ້າໃຈແລະມີພຽງເລັກນ້ອຍທີ່ທ່ານສາມາດເຮັດໄດ້ກ່ຽວກັບມັນ! ຖ້າທ່ານໄດ້ອັບເດດລະບົບປະຕິບັດການຂອງທ່ານ, ສ້າງພື້ນທີ່ຫວ່າງໃນ Mac ຂອງທ່ານ, ລ້າງກິດຈະກໍາໃນພື້ນຫລັງ, ແລະຈັດການລາຍການເລີ່ມຕົ້ນຂອງທ່ານແລະ Mac ຂອງທ່ານຍັງຊ້າໃນການປະຕິບັດ, ຫຼັງຈາກນັ້ນທ່ານອາດຈະຕ້ອງພິຈາລະນາຍົກລະດັບຮາດແວຂອງທ່ານ. ມັນສາມາດກ່ຽວຂ້ອງກັບການຊື້ RAM ຂະຫນາດໃຫຍ່ສໍາລັບ Mac ຂອງທ່ານ. ສໍາລັບຕົວຢ່າງ, ຖ້າທ່ານກໍາລັງໃຊ້ RAM 4GB, ທ່ານຄວນໄດ້ຮັບຂະຫນາດໃຫຍ່ກວ່າທີ່ມີ RAM 8GB.
ປັບແຕ່ງ Mac
ຖ້າ Mac ຂອງທ່ານຍັງເຮັດວຽກຊ້າ, ທ່ານຍັງສາມາດພະຍາຍາມຂະຫຍາຍ RAM ໃນ Mac, ລ້າງ DNS cache, ແລ່ນສະຄິບ Maintenance, ແລະສ້າງບໍລິການເປີດຕົວໃຫມ່. ທັງຫມົດເຫຼົ່ານີ້ສາມາດເຮັດໄດ້ກັບ Mac Cleaner, ແລະທ່ານບໍ່ຈໍາເປັນຕ້ອງຊອກຫາຄູ່ມືລະອຽດກ່ຽວກັບວິທີການເຮັດມັນ.
ສະຫຼຸບ
ປະເຊີນກັບ Mac ຊ້າ, ສິ່ງທີ່ທ່ານຕ້ອງເຮັດແມ່ນເພື່ອຂະຫຍາຍພື້ນທີ່ຫວ່າງແລະຫນ່ວຍຄວາມຈໍາສໍາລັບ Mac ຂອງທ່ານ. ດັ່ງນັ້ນທ່ານຈະລຶບໄຟລ໌ຖານຄວາມຈໍາແລະໄຟລ໌ junk ໃນ Mac, ຖອນການຕິດຕັ້ງກິດທີ່ບໍ່ໄດ້ໃຊ້ໃນ Mac, ເອົາໄຟລ໌ຂະຫນາດໃຫຍ່ແລະເກົ່າ, ລຶບໄຟລ໌ທີ່ຊ້ໍາກັນໃນ Mac, ແລະອື່ນໆ. ເພື່ອແກ້ໄຂ Mac ຂອງທ່ານເຮັດວຽກຊ້າ, MacDeed Mac Cleaner ຈະເປັນ app Mac ທີ່ດີທີ່ສຸດທີ່ທ່ານສາມາດເຮັດໃຫ້ Mac ຂອງທ່ານໄວຂຶ້ນໃນວິທີການໄວ.