ມີຂະຫນາດນ້ອຍ, ເຄື່ອນທີ່, ໄວ, ແລະຖືຄວາມອາດສາມາດຂະຫນາດໃຫຍ່ເພື່ອເກັບຮັກສາຫຼືໂອນຂໍ້ມູນ, flash drive ແມ່ນຖືກນໍາໃຊ້ຢ່າງກວ້າງຂວາງໃນທົ່ວຊີວິດທີ່ແຕກຕ່າງກັນ. ມັນນໍາເອົາຄວາມສະດວກສະບາຍ ແລະຜົນປະໂຫຍດອັນໃຫຍ່ຫຼວງມາໃຫ້ພວກເຮົາ, ແຕ່ການສູນເສຍຂໍ້ມູນຍັງຄົງເກີດຂຶ້ນ, ເນື່ອງຈາກເຫດຜົນທີ່ແຕກຕ່າງກັນ, ເຊັ່ນ: ການລຶບໂດຍບັງເອີນ, ການໂຈມຕີໄວຣັສ, ແລະອື່ນໆ.
ເຖິງແມ່ນວ່າມີການສູນເສຍຂໍ້ມູນ, ພວກເຮົາມີເຄື່ອງມືມືອາຊີບແລະວິທີການເພື່ອຮັບມືກັບມັນໃນມື້ນີ້. ທີ່ນີ້ສໍາລັບຜູ້ໃຊ້ທີ່ຕ້ອງການກູ້ຄືນຂໍ້ມູນຈາກ flash drive ໃນ Mac, ພວກເຮົາມີວິທີແກ້ໄຂສໍາລັບທ່ານ, ເຖິງແມ່ນວ່າທ່ານຕ້ອງການທີ່ຈະຟື້ນຕົວຂໍ້ມູນຈາກ flash drive ໃນ Apple Silicon M1 MacBook Pro ຫຼື Air ຫຼ້າສຸດ, ແລະເຖິງແມ່ນວ່າຈະຟື້ນຕົວໄດ້ໂດຍບໍ່ເສຍຄ່າ. ຊອບແວໃດຫນຶ່ງ.
ວິທີທີ່ງ່າຍທີ່ສຸດທີ່ຈະຟື້ນຕົວຂໍ້ມູນຈາກ Flash Drive ໃນ Mac
ວິທີທີ່ງ່າຍທີ່ສຸດທີ່ຈະເອົາຂໍ້ມູນຂອງທ່ານຄືນແມ່ນສະເຫມີຂໍໃຫ້ຜູ້ຊ່ຽວຊານເຮັດການຟື້ນຕົວ, ແທນທີ່ຈະຈ່າຍຄ່າຫ້ອງທົດລອງການຟື້ນຕົວ, ພວກເຮົາແນະນໍາໃຫ້ໃຊ້ເຄື່ອງມືການຟື້ນຕົວຂໍ້ມູນແບບມືອາຊີບເຊິ່ງງ່າຍແລະໄວກວ່າທີ່ຈະຟື້ນຟູຂໍ້ມູນ.
ກູ້ຂໍ້ມູນ MacDeed ຄວນຈະເປັນທາງເລືອກທໍາອິດຂອງທ່ານເພື່ອຟື້ນຟູ. ກ່ອນອື່ນ ໝົດ, ມັນສະ ເໜີ ການອອກແບບທີ່ກະທັດຮັດ, ຄວາມເປັນມິດກັບຜູ້ໃຊ້ທີ່ດີເລີດ, ແລະລາຄາທີ່ເຫມາະສົມ. ນອກຈາກນີ້, ດ້ວຍການໂຕ້ຕອບທີ່ງ່າຍຕໍ່ການໃຊ້ຂອງມັນ, MacDeed Data Recovery ສາມາດຟື້ນຕົວໄຟລ໌ທີ່ສູນເສຍ, ລຶບ, ຫຼືຮູບແບບຈາກໄດທັງພາຍໃນແລະພາຍນອກ. ນັ້ນແມ່ນ, ທ່ານສາມາດຟື້ນຕົວຂໍ້ມູນຈາກຮາດດິດພາຍໃນຂອງ Mac, ແຕ່ຍັງມາຈາກ USB drives, SD card, ກ້ອງຖ່າຍຮູບດິຈິຕອນ, iPod, ແລະອື່ນໆ ໂຄງການນີ້ສະຫນັບສະຫນູນການຟື້ນຕົວວິດີໂອ, ສຽງ, ຮູບພາບ, ເອກະສານ, ແລະອື່ນໆ.
ເປັນຫຍັງຈຶ່ງເລືອກ MacDeed Data Recovery?
- 3 ຂັ້ນຕອນໃນການຟື້ນຕົວຂໍ້ມູນ: ເລືອກເອົາຂັບ, scan, ແລະການຟື້ນຕົວ
- ກູ້ຄືນຂໍ້ມູນສູນເສຍ, ລຶບ, ແລະຮູບແບບກ່ຽວກັບ Mac
- ຟື້ນຟູໄຟລ໌ຈາກຮາດດິດພາຍໃນແລະພາຍນອກໃນ Mac
- ຟື້ນຟູວິດີໂອ, ສຽງ, ຮູບພາບ, ເອກະສານ, ຮວບຮວມ, ແລະອື່ນໆ.
- ທັງການສະແກນໄວແລະການສະແກນເລິກໃຊ້ສໍາລັບສະຖານະການການສູນເສຍຂໍ້ມູນທີ່ແຕກຕ່າງກັນ
- ເບິ່ງຕົວຢ່າງໄຟລ໌ກ່ອນທີ່ຈະຟື້ນຕົວ
- ຄົ້ນຫາຂໍ້ມູນທີ່ສູນຫາຍຢ່າງໄວວາດ້ວຍເຄື່ອງມືການກັ່ນຕອງ
- Batch ເລືອກໄຟລ໌ທີ່ຈະຟື້ນຕົວດ້ວຍການຄລິກດຽວ
- ການຟື້ນຕົວຂໍ້ມູນໄວແລະສົບຜົນສໍາເລັດ
- ບັນທຶກຂໍ້ມູນໃສ່ໄດຣຟ໌ທ້ອງຖິ່ນ ຫຼືຄລາວ
ຂັ້ນຕອນໃນການຟື້ນຕົວຂໍ້ມູນຈາກ Flash Drive ໃນ Mac
ຂັ້ນຕອນທີ 1. ໃສ່ flash drive ເຂົ້າໄປໃນ Mac ຂອງທ່ານ, ແລະໃຫ້ແນ່ໃຈວ່າ Mac ຂອງທ່ານສາມາດກວດພົບແລະເຂົ້າເຖິງ flash drive;
ຂັ້ນຕອນທີ 2. ດາວນ໌ໂຫລດແລະຕິດຕັ້ງ MacDeed Data Recovery, ດໍາເນີນການໂຄງການ;

ຂັ້ນຕອນທີ 3. ເລືອກແຜ່ນເປົ້າຫມາຍຂອງທ່ານ. ໃຫ້ຄລິກໃສ່ "ສະແກນ" ແລະຂະບວນການສະແກນຈະເລີ່ມຕົ້ນ.

ຂັ້ນຕອນທີ 4. ຫຼັງຈາກຂະບວນການສະແກນ, ທ່ານສາມາດສະແດງໄຟລ໌ຫນຶ່ງຫນຶ່ງແລະຫຼັງຈາກນັ້ນເລືອກເອົາທັງຫມົດສໍາລັບການຟື້ນຕົວ.
ຂັ້ນຕອນທີ 5. ສຸດທ້າຍ, ໃຫ້ຄລິກໃສ່ "ກູ້" ທີ່ຈະຟື້ນຕົວຂໍ້ມູນຈາກການຂັບ Flash ໃນ Mac.

ວິທີການກູ້ຄືນໄຟລ໌ທີ່ຖືກລົບຈາກ Flash Drive ໃນ Mac ໂດຍບໍ່ມີຊອບແວ
ໃນສ່ວນຂ້າງເທິງ, ພວກເຮົາໃຊ້ຊິ້ນສ່ວນຂອງຊອບແວການຟື້ນຕົວຂໍ້ມູນເພື່ອໃຫ້ໄດ້ຮັບຂໍ້ມູນ flash drive ຂອງທ່ານກັບຄືນໄປບ່ອນ Mac ຂອງທ່ານ, ແຕ່ມີວິທີແກ້ໄຂທີ່ຈະຟື້ນຕົວໄຟລ໌ທີ່ຖືກລົບຈາກ flash drive ໃນ Mac ຂອງທ່ານໂດຍບໍ່ມີການຕິດຕັ້ງຊອບແວການຟື້ນຕົວໃດ? ຄໍາຕອບແມ່ນແມ່ນແລ້ວ, ແຕ່ເປັນໄປໄດ້ພຽງແຕ່ເມື່ອທ່ານໄດ້ສໍາຮອງຂໍ້ມູນໄຟລ໌ໃນ flash drive ຂອງທ່ານ, ຖ້າບໍ່ດັ່ງນັ້ນ, ບໍ່ມີວິທີທີ່ຈະຟື້ນຕົວໄຟລ໌ທີ່ຖືກລົບຈາກ flash drive ໂດຍບໍ່ມີການຕິດຕັ້ງເຄື່ອງມືໃດໆ, ເຖິງແມ່ນວ່າທ່ານຈະຈ່າຍເງິນໃຫ້ຜູ້ຊ່ຽວຊານດ້ານການຟື້ນຕົວ, ລາວ / ນາງ. ຢ່າງແທ້ຈິງຈະຕ້ອງຟື້ນຕົວດ້ວຍການຊ່ວຍເຫຼືອຂອງເຄື່ອງມື.
ກວດເບິ່ງຖັງຂີ້ເຫຍື້ອ
ສ່ວນຫຼາຍແລ້ວ, ພວກເຮົາອ່ານແລະຂຽນຂໍ້ມູນຈາກ flash drive ໃນ Mac, ຖ້າທ່ານລຶບໄຟລ໌ຈາກ flash drive ໃນ Mac ໂດຍບັງເອີນ, ຕາບໃດທີ່ທ່ານບໍ່ຖິ້ມຖັງຂີ້ເຫຍື້ອເພື່ອລຶບໄຟລ໌ຢ່າງຖາວອນ, ທ່ານອາດຈະໄດ້. ຈະສາມາດຟື້ນຕົວໄຟລ໌ທີ່ຖືກລົບກ່ຽວກັບ Mac.
- ໄປທີ່ຖັງຂີ້ເຫຍື້ອ;
- ຊອກຫາໄຟລ໌ທີ່ຖືກລົບ, ຄລິກຂວາໃສ່ໄຟລ໌, ແລະເລືອກ Put Back;
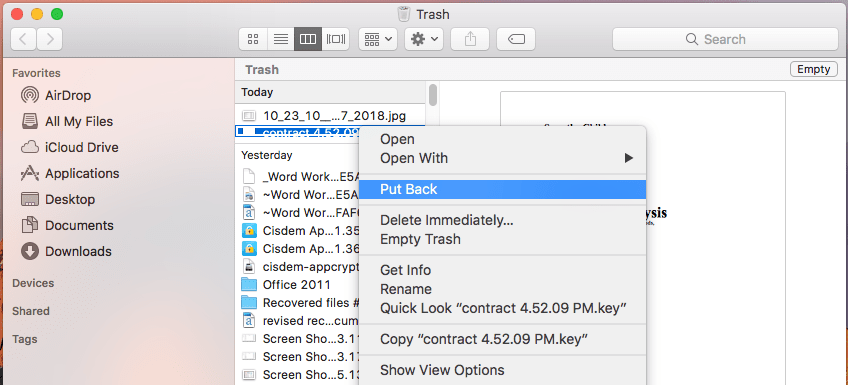
- ໄຟລ໌ທີ່ຖືກລົບຈະໄດ້ຮັບການຟື້ນຕົວກັບໂຟນເດີທີ່ໄຟລ໌ຂອງທ່ານໄດ້ຖືກບັນທຶກໄວ້ໃນເບື້ອງຕົ້ນ, ທ່ານສາມາດເປີດມັນເພື່ອກວດກາເບິ່ງໄຟລ໌;
ກູ້ຄືນຜ່ານ Backups
ຖ້າທ່ານມີການສໍາຮອງຂໍ້ມູນສໍາລັບໄຟລ໌ທີ່ຖືກລົບຢູ່ໃນ flash drive ຂອງທ່ານ, ທ່ານຈະສາມາດຟື້ນຟູໄຟລ໌ໄດ້ໂດຍບໍ່ຕ້ອງຕິດຕັ້ງຊອບແວພາກສ່ວນທີສາມ, ທ່ານພຽງແຕ່ຕ້ອງການຊອກຫາໄຟລ໌ສໍາຮອງຂໍ້ມູນ, ຫຼັງຈາກນັ້ນ sync ຫຼືບັນທຶກໃສ່ flash drive ຂອງທ່ານອີກເທື່ອຫນຶ່ງ.
ມີຫຼາຍວິທີໃນການສຳຮອງຂໍ້ມູນໄຟລ໌ອອນລາຍ ຫຼື ອອບໄລນ໌, ໂດຍການເກັບມັນໄວ້ໃນຮາດໄດພາຍໃນ mac ຂອງທ່ານ ຫຼື ອຸປະກອນເກັບຂໍ້ມູນພາຍນອກອື່ນໆ, ຫຼືໂດຍການຊິງຄ໌ກັບບັນຊີບໍລິການເກັບຂໍ້ມູນ Cloud ຂອງທ່ານ ເຊັ່ນ: iCloud, Google Drive, OneDrive, ແລະອື່ນໆ. ກູ້ຄືນໄຟລ໌ທີ່ຖືກລົບຈາກການສໍາຮອງຂໍ້ມູນຈາກໄດການເກັບຮັກສາອື່ນ, ພຽງແຕ່ຄັດລອກແລະວາງໄຟລ໌ໃສ່ flash drive ຂອງທ່ານອີກເທື່ອຫນຶ່ງ. ໃນທີ່ນີ້ພວກເຮົາຈະໃຊ້ເວລາ iCloud ເປັນຕົວຢ່າງເພື່ອສະແດງໃຫ້ເຫັນວິທີການຟື້ນຕົວໄຟລ໌ທີ່ຖືກລົບຈາກ flash drive ໃນ mac ທີ່ມີສໍາຮອງຂໍ້ມູນ.
- ໄປທີ່ເວັບໄຊທ໌ iCloud ແລະເຂົ້າສູ່ລະບົບບັນຊີ iCloud ຂອງທ່ານ;
- ເລືອກໄຟລ໌ທີ່ທ່ານຕ້ອງການທີ່ຈະຟື້ນຕົວກັບ flash drive ຂອງທ່ານ;
- ຫຼັງຈາກນັ້ນ, ໃຫ້ຄລິກໃສ່ດາວນ໌ໂຫລດເພື່ອຊ່ວຍປະຢັດໄຟລ໌ໃນໂຟນເດີດາວໂຫຼດກ່ຽວກັບ Mac ຂອງທ່ານ;

- ສຸດທ້າຍ, ຄັດລອກແລະວາງໄຟລ໌ທີ່ດາວໂຫລດໃສ່ flash drive ຂອງທ່ານໃນ Mac ຂອງທ່ານ.
ວິທີການກູ້ຄືນຂໍ້ມູນຈາກ Flash Drive ໃນ Mac ດ້ວຍຊອບແວຟຣີ?
ໃນກໍລະນີທີ່ທ່ານຕ້ອງການທີ່ຈະຟື້ນຕົວຂໍ້ມູນຈາກ flash drive ໃນ mac ກັບຊອບແວການຟື້ນຕົວຂໍ້ມູນຟຣີ, PhotoRec ເບິ່ງຄືວ່າເປັນທາງເລືອກທີ່ດີທີ່ສຸດ, ຫຼັງຈາກນັ້ນ, ມີພຽງແຕ່ບໍ່ຫຼາຍປານໃດເຄື່ອງມືການຟື້ນຟູຂໍ້ມູນຟຣີ, ລວມທັງ Recuva ສໍາລັບ Windows ແລະ PhotoRec ສໍາລັບການ Mac, ເກືອບທຸກໂຄງການການຟື້ນຟູຂໍ້ມູນຮຽກຮ້ອງໃຫ້ມີການຈ່າຍເງິນ.
PhotoRec ຊ່ວຍໃນການຟື້ນຕົວຂໍ້ມູນຈາກທັງພາຍໃນແລະພາຍນອກໄດໃນ Mac, ລວມທັງ flash drives, ແຕ່ມັນເປັນພຽງແຕ່ເຄື່ອງມືຄໍາສັ່ງທີ່ຕ້ອງການກົດປຸ່ມລູກສອນເພື່ອເລືອກແລະດໍາເນີນການຄໍາສັ່ງສໍາລັບການຟື້ນຕົວຂໍ້ມູນ. ເມື່ອປຽບທຽບກັບເຄື່ອງມືການຟື້ນຕົວຂໍ້ມູນ flash drive ແບບມືອາຊີບອື່ນໆ, PhotoRec ມີອັດຕາການຟື້ນຕົວຕ່ໍາ, ຊຶ່ງຫມາຍຄວາມວ່າບາງໄຟລ໌ flash drive ຂອງທ່ານອາດຈະບໍ່ຟື້ນຕົວໂດຍ PhotoRec.
ວິທີການກູ້ຄືນຂໍ້ມູນຈາກ Flash Drive ໃນ Mac ດ້ວຍຊອບແວຟຣີ?
- ດາວນ໌ໂຫລດແລະຕິດຕັ້ງ PhotoRec ໃສ່ Mac ຂອງທ່ານ;
- ດໍາເນີນການໂຄງການໂດຍໃຊ້ Terminal, ທ່ານຈະຕ້ອງໃສ່ລະຫັດຜ່ານຜູ້ໃຊ້ສໍາລັບ Mac ຂອງທ່ານ;

- ໃຊ້ປຸ່ມລູກສອນເພື່ອເລືອກ flash drive ແລະກົດ Enter ເພື່ອສືບຕໍ່;
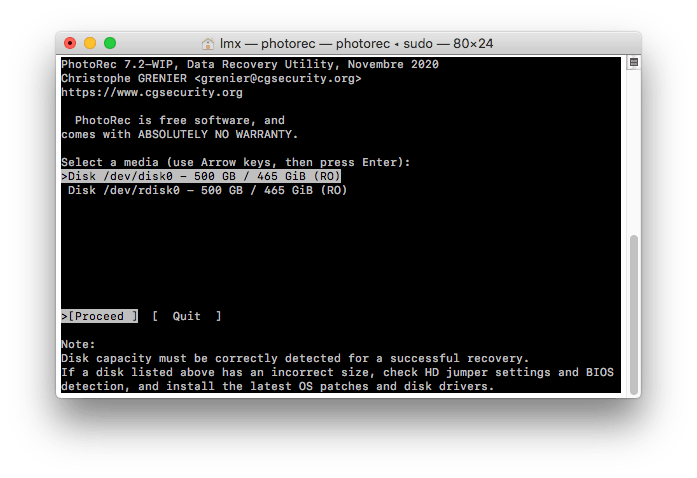
- ເລືອກປະເພດການແບ່ງປັນແລະໄຟລ໌, ແລະກົດ Enter ເພື່ອສືບຕໍ່;
- ເລືອກຈຸດຫມາຍປາຍທາງເພື່ອບັນທຶກໄຟລ໌ flash drive ທີ່ຟື້ນຕົວຂອງທ່ານ, ແລະກົດ C ເພື່ອເລີ່ມຕົ້ນຂະບວນການຟື້ນຕົວຮູບພາບ;
- ຊອກຫາໄຟລ໌ flash drive ທີ່ຟື້ນຕົວຢູ່ໃນໂຟນເດີຈຸດຫມາຍປາຍທາງໃນ mac ຂອງທ່ານ;

ຄໍາແນະນໍາເພີ່ມເຕີມກ່ຽວກັບການໃຊ້ Flash Drives
ມີຄວາມອົດທົນກັບການຟື້ນຟູຂໍ້ມູນ flash drive. ບໍ່ວ່າໂຄງການໃດທີ່ທ່ານກໍາລັງໃຊ້ເພື່ອຟື້ນຕົວໄຟລ໌ທີ່ຖືກລົບອອກຈາກ flash drive, ການສະແກນອາດຈະໃຊ້ເວລາບາງເວລາ. ອີງຕາມຂະຫນາດໄຟລ໌ທີ່ແຕກຕ່າງກັນແລະການຕັ້ງຄ່າລະບົບ, ຄວາມໄວແຕກຕ່າງກັນຫຼາຍ.
ເລືອກແຟດໄດທີ່ມີຄຸນນະພາບດີ. ແຟລດໄດແມ່ນພົກພາໄດ້ ແລະອາດຈະຖືກເກັບໄວ້ໃນຕ່ອງໂສ້ກະແຈ, ພົກອ້ອມຄໍຂອງເຈົ້າ, ຫຼືຕິດກັບຖົງປຶ້ມ, ດັ່ງນັ້ນພວກມັນມັກຈະມີຄວາມອ່ອນແອໃນບາງຂອບເຂດ. ມັນເປັນເລື່ອງສະຫລາດສໍາລັບພວກເຮົາທີ່ຈະຊື້ flash drives ທີ່ມີຄຸນນະພາບດີໃນກໍລະນີທີ່ພວກເຂົາເສຍຫາຍແລະໄຟລ໌ທັງຫມົດຈະສູນເສຍໃນມື້ຫນຶ່ງ.
ແຟລດໄດທີ່ປອດໄພຍອດນິຍົມບາງອັນທີ່ຈະແນະນຳ: ມີ Iron Key personal D200, Kingston Data Traveler 4000, Kanguru Defender Elite, SanDisk Extreme Contour, Disk Go, ຜູ້ປົກຄອງທີ່ປອດໄພ, Data Traveler Vault Privacy Edition, Jump Drive Secure II plus, ແລະອື່ນໆ.
ຢ່າລືມໃຊ້ຕົວເລືອກ “ຮາດແວຖອດສຽບຢ່າງປອດໄພ”. Flash drives ໂດຍທົ່ວໄປແລ້ວທົນທານຕໍ່ການໂຍກຍ້າຍທັນທີ, ແຕ່ເຮັດຕົວທ່ານເອງເປັນທີ່ພໍໃຈແລະຈື່ຈໍາທີ່ຈະເອົາພວກມັນອອກຢ່າງປອດໄພກ່ອນທີ່ຈະເອົາມັນອອກ, ພຽງແຕ່ໃຫ້ແນ່ໃຈວ່າ. ນີ້ຕັດລົງກ່ຽວກັບຄວາມເປັນໄປໄດ້ວ່າຂໍ້ມູນຈະສູນເສຍໃນສະຖານທີ່ທໍາອິດ.

