ໃນເວລາທີ່ທ່ານລຶບໄຟລ໌ທີ່ສໍາຄັນຢ່າງຖາວອນຈາກຮາດໄດໂດຍບັງເອີນຫຼືຮາດດິດຖືກທໍາລາຍໂດຍບໍ່ຮູ້ຕົວຫຼື crashed ໃນລະຫວ່າງການໃຊ້ຄອມພິວເຕີ, ນີ້ມັກຈະເຮັດໃຫ້ການສູນເສຍຂໍ້ມູນ. ເພາະສະນັ້ນ, ວິທີການຟື້ນຕົວຂໍ້ມູນຈາກຮາດດິດກາຍເປັນເລື່ອງທີ່ສໍາຄັນ. ແລະທ່ານສາມາດປະຕິບັດຕາມຄໍາແນະນໍາຂ້າງລຸ່ມນີ້ເພື່ອຟື້ນຕົວໄຟລ໌ຈາກຮາດໄດຂອງຄອມພິວເຕີ Windows ຫຼື Mac.
Hard Drive Data Recovery Software
- ກູ້ຄືນຮູບພາບ, ສຽງ, ເອກະສານ, ວິດີໂອ, ແລະໄຟລ໌ອື່ນໆຈາກຮາດດິດ
- ສະຫນັບສະຫນູນການຟື້ນຕົວຂອງຂໍ້ມູນຈາກຮາດດິດພາຍໃຕ້ສະຖານະການສູນເສຍຂໍ້ມູນລວມທັງການລຶບຜິດພາດ, ການດໍາເນີນງານທີ່ບໍ່ເຫມາະສົມ, ການໂຈມຕີເຊື້ອໄວຣັສ, ແລະອື່ນໆ
- ສະຫນັບສະຫນູນອຸປະກອນການເກັບຮັກສາທຸກປະເພດເຊັ່ນບັດ SD, HDD, SSD, iPods, USB drive, ແລະອື່ນໆ
- ເບິ່ງຕົວຢ່າງໄຟລ໌ທີ່ຟື້ນຕົວໄດ້ໃນລະຫວ່າງຂະບວນການສະແກນເພື່ອປັບປຸງປະສິດທິພາບການຟື້ນຕົວ
- ບັນທຶກການສະແກນປະຫວັດສາດທີ່ສາມາດຕິດຕາມໄດ້ເພື່ອຫຼີກເວັ້ນການສະແກນຊ້ຳໆ
ເປັນຫຍັງທ່ານສາມາດກູ້ຄືນຂໍ້ມູນ Hard Drive?
ຂໍ້ມູນຮາດດິດສາມາດໄດ້ຮັບການຟື້ນຟູຍ້ອນວ່າໄຟລ໌ທີ່ຖືກລົບບໍ່ໄດ້ຖືກລົບຢ່າງຖາວອນແລະພວກເຂົາເຈົ້າຍັງຄົງມີຢູ່ໃນຮາດດິດ. ຕົວຢ່າງ, ເມື່ອທ່ານລຶບໄຟລ໌ໃນ Windows, Windows ຈະເອົາຕົວຊີ້ອອກ ແລະໝາຍພາກສ່ວນຕ່າງໆທີ່ມີຂໍ້ມູນຂອງໄຟລ໌ນັ້ນວ່າມີຢູ່. ຈາກທັດສະນະຂອງລະບົບໄຟລ໌, ໄຟລ໌ດັ່ງກ່າວບໍ່ມີຢູ່ໃນຮາດໄດຂອງທ່ານອີກຕໍ່ໄປແລະຂະແຫນງການທີ່ມີຂໍ້ມູນຂອງມັນຖືກພິຈາລະນາເປັນພື້ນທີ່ຫວ່າງ. ດັ່ງນັ້ນວ່າເປັນຫຍັງທ່ານສາມາດຟື້ນຕົວຂໍ້ມູນຈາກການຂັບແຂງເຖິງແມ່ນວ່າຫຼັງຈາກທີ່ພວກເຂົາເຈົ້າໄດ້ຖືກລົບ.
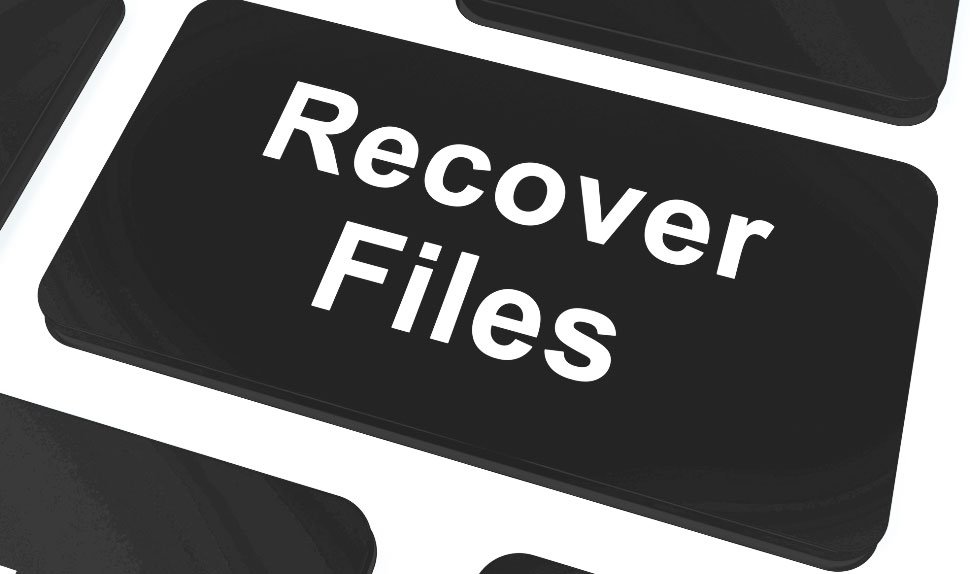
ຖ້າທ່ານໄດ້ລຶບບາງໄຟລ໌ທີ່ສໍາຄັນໂດຍບັງເອີນແລະຕ້ອງການເອົາມັນຄືນ, ມີບາງສິ່ງທີ່ທ່ານຄວນຈື່ໄວ້:
ທ່ານຄວນຢຸດການໃຊ້ຮາດໄດ : ຫຼັງຈາກທີ່ທ່ານລຶບໄຟລ໌, ຢຸດການເຮັດໃຫ້ການປ່ຽນແປງໃດໆກັບຮາດດິດຂອງທ່ານທັນທີ. ຖ້າຄອມພິວເຕີສືບຕໍ່ຂຽນໄຟລ໌ໃສ່ຮາດໄດຂອງທ່ານ, ໂອກາດທີ່ຈະຟື້ນຕົວໄຟລ໌ທີ່ຖືກລົບຫຼຸດລົງ.
ທ່ານຄວນຟື້ນຕົວໄຟລ໌ໄວເທົ່າທີ່ເປັນໄປໄດ້ : ທ່ານຄວນຈະຟື້ນຕົວໄຟລ໌ຈາກການຂັບແຂງທັນທີໂດຍການນໍາໃຊ້ໂຄງການການຟື້ນຕົວຂອງຮາດດິດ. ແລະຢ່າຕິດຕັ້ງຊອບແວການຟື້ນຕົວຂໍ້ມູນຮາດດິດໃນຮາດດິດດຽວກັນບ່ອນທີ່ທ່ານລຶບໄຟລ໌.
ວິທີການກູ້ຄືນຂໍ້ມູນຈາກຮາດດິດ
ຖ້າຫາກວ່າທ່ານຕ້ອງການທີ່ຈະຟື້ນຕົວຂໍ້ມູນຈາກການຂັບແຂງ, ມັນເປັນສິ່ງສໍາຄັນທີ່ຈະຊອກຫາເຄື່ອງມືການຟື້ນຕົວຂອງຮາດດິດທີ່ປອດໄພແລະເຊື່ອຖືໄດ້ເພື່ອຫຼີກເວັ້ນການສູນເສຍຂໍ້ມູນເພີ່ມເຕີມ. ດັ່ງນັ້ນໃນທີ່ນີ້ຂ້າພະເຈົ້າຈະແນະນໍາໃຫ້ທ່ານ ກູ້ຂໍ້ມູນ MacDeed .
ວິທີການກູ້ຄືນຂໍ້ມູນຈາກ Hard Drive ໃນ Mac
ສໍາລັບຜູ້ໃຊ້ Mac ທີ່ຈະຟື້ນຕົວໄຟລ໌ຈາກຮາດໄດ, ທ່ານຕ້ອງການ ກູ້ຂໍ້ມູນ MacDeed ເຊິ່ງອະນຸຍາດໃຫ້ທ່ານສາມາດກູ້ຄືນຮູບພາບ, ວິດີໂອ, ເອກະສານ, ອີເມວ, ແຟ້ມຈັດເກັບ, ແລະອື່ນໆອີກຈາກຮາດດິກທີ່ຫຼາກຫຼາຍລວມທັງຮາດດິດພາຍໃນແລະພາຍນອກເຊັ່ນ Seagate, Samsung, SanDisk, Toshiba, ແລະອື່ນໆ.
MacDeed Data Recovery ສາມາດເອົາໄຟລ໌ກັບຄືນມາພາຍໃຕ້ສະຖານະການສູນເສຍຂໍ້ມູນທີ່ແຕກຕ່າງກັນເຊັ່ນ: ການລຶບຜິດພາດ, ການສ້າງ, ການຕັ້ງໂຮງງານຜະລິດຄືນໃຫມ່, ການໂຈມຕີໄວຣັສ, ການຂັດຂ້ອງຂອງແຜ່ນ, ແລະອື່ນໆ. ດ້ວຍມັນ, ທ່ານຈະບໍ່ກັງວົນກ່ຽວກັບການສູນເສຍຂໍ້ມູນຮາດດິດ. ມັນຍັງໄດ້ຮັບການທົບທວນທີ່ດີຫຼາຍຈາກເວັບໄຊທ໌ເຕັກໂນໂລຢີຂອງອໍານາດ. ມັນບໍ່ເສຍຄ່າສໍາລັບທ່ານທີ່ຈະພະຍາຍາມແລະການຍົກລະດັບຟຣີຕະຫຼອດຊີວິດຍັງໄດ້ຮັບການສະຫນັບສະຫນູນ.
ຂັ້ນຕອນໃນການຟື້ນຕົວຂໍ້ມູນຈາກການຂັບແຂງໃນ Mac:
- ດາວໂຫລດ MacDeed Data Recovery ສໍາລັບການທົດລອງຟຣີ.
- ດໍາເນີນໂຄງການ.
- ເລືອກຮາດດິດທີ່ທ່ານຕ້ອງການທີ່ຈະຟື້ນຕົວ. MacDeed Data Recovery ຈະລາຍຊື່ຮາດໄດທີ່ກວດພົບທັງຫມົດແລະອຸປະກອນເກັບຮັກສາພາຍນອກ. ເລືອກຮາດດິດບ່ອນທີ່ທ່ານຕ້ອງການກູ້ຄືນຂໍ້ມູນ. ຫຼັງຈາກນັ້ນ, ໃຫ້ຄລິກໃສ່ "ສະແກນ" ແລະຊອບແວການຟື້ນຕົວຂອງຮາດດິດນີ້ເລີ່ມຕົ້ນການສະແກນຂັບແຂງຂອງທ່ານ.

- ຫຼັງຈາກການສະແກນ, ທ່ານຈະເຫັນໄຟລ໌ທັງຫມົດທີ່ພົບເຫັນລະບຸໄວ້ໃນຖັນເບື້ອງຊ້າຍ. ຄລິກແຕ່ລະໄຟລ໌ເພື່ອເບິ່ງຕົວຢ່າງ.
 ຫຼັງຈາກນັ້ນ, ເລືອກເອົາສິ່ງທີ່ທ່ານຕ້ອງການແລະຄລິກໃສ່ "ກູ້" ປຸ່ມເພື່ອຟື້ນຕົວຂໍ້ມູນຈາກການຂັບແຂງ. ລະວັງບໍ່ໃຫ້ບັນທຶກຂໍ້ມູນໃສ່ຮາດດິດບ່ອນທີ່ການສູນເສຍຂໍ້ມູນເກີດຂຶ້ນ. ນີ້ອາດຈະເຮັດໃຫ້ຂໍ້ມູນຖືກຂຽນທັບ.
ຫຼັງຈາກນັ້ນ, ເລືອກເອົາສິ່ງທີ່ທ່ານຕ້ອງການແລະຄລິກໃສ່ "ກູ້" ປຸ່ມເພື່ອຟື້ນຕົວຂໍ້ມູນຈາກການຂັບແຂງ. ລະວັງບໍ່ໃຫ້ບັນທຶກຂໍ້ມູນໃສ່ຮາດດິດບ່ອນທີ່ການສູນເສຍຂໍ້ມູນເກີດຂຶ້ນ. ນີ້ອາດຈະເຮັດໃຫ້ຂໍ້ມູນຖືກຂຽນທັບ.

ວິທີການກູ້ຄືນຂໍ້ມູນຈາກ Hard Drive ໃນ Windows
ກູ້ຂໍ້ມູນ MacDeed ເປັນເຄື່ອງມືການຟື້ນຕົວຂອງຮາດດິດຟຣີທີ່ອະນຸຍາດໃຫ້ທ່ານໄດ້ຢ່າງງ່າຍດາຍຟື້ນຕົວໄຟລ໌ຈາກການຂັບແຂງ, ຂັບພາຍນອກ, ແລະແມ້ກະທັ້ງ flash drive. ມັນເປັນເລື່ອງງ່າຍທີ່ຈະນໍາໃຊ້ສໍາລັບເຖິງແມ່ນວ່າຄອມພິວເຕີຈົວ. ມັນສະຫນັບສະຫນູນ Windows 10, 8.1, 7, Vista, ແລະ XP, ລວມທັງທັງສອງຮຸ່ນ 32-bit ແລະ 64-bit. ສະບັບ Pro ແມ່ນໄດ້ສະຫນອງໃຫ້ໃນເວລາທີ່ທ່ານຕ້ອງການທີ່ຈະເພີ່ມການສະຫນັບສະຫນູນຮາດດິດ virtual, ການປັບປຸງອັດຕະໂນມັດ, ແລະການສະຫນັບສະຫນູນ premium.
ຂັ້ນຕອນທີການຟື້ນຕົວໄຟລ໌ຈາກການຂັບແຂງໃນ Windows:
- ດາວໂຫຼດ ກູ້ຂໍ້ມູນ MacDeed ໃນຄອມພິວເຕີ PC ຂອງທ່ານສໍາລັບການຟຣີ.
- ເລືອກຮາດດິດທີ່ທ່ານຕ້ອງການທີ່ຈະຟື້ນຕົວ. ແລະເລືອກຮາດດິດບ່ອນທີ່ທ່ານຕ້ອງການກູ້ຄືນຂໍ້ມູນ, ຈາກນັ້ນຄລິກ "ສະແກນ".

- ຫຼັງຈາກການສະແກນ, ມັນຈະສະແດງໄຟລ໌ທັງຫມົດທີ່ພົບເຫັນ. ເລືອກໄຟລ໌ແລະຄລິກ "ກູ້" ເພື່ອຟື້ນຕົວຂໍ້ມູນຈາກການຂັບແຂງ.

ເມື່ອທ່ານມີຄວາມລົ້ມເຫຼວ, ການຈັດຮູບແບບ, ຫຼືການເສຍຫາຍຮາດດິດ, ກູ້ຂໍ້ມູນ MacDeed ມີປະສິດທິພາບພຽງພໍທີ່ຈະຊ່ວຍທ່ານໃນສະຖານະການສູນເສຍຂໍ້ມູນຂອງທ່ານ. ຖ້າຫາກທ່ານມີຄໍາຖາມໃດໆກ່ຽວກັບວິທີການຟື້ນຕົວຂໍ້ມູນຈາກການຂັບແຂງ, ກະລຸນາອອກຄໍາຄິດເຫັນຂ້າງລຸ່ມນີ້.

