Microsoft Excel ແມ່ນໜຶ່ງໃນແພລະຕະຟອມທີ່ບໍລິໂພກຢ່າງຈະແຈ້ງທີ່ສຸດສຳລັບການພັດທະນາສະເປຣດຊີດທົ່ວໂລກ. ຕັ້ງແຕ່ສະເປຣດຊີດແບບງ່າຍໆ ຈົນເຖິງບັນທຶກທີ່ຊັບຊ້ອນ, ຜູ້ຄົນໄດ້ບໍລິໂພກ Microsoft Excel ພ້ອມສຳລັບເອກະສານດັ່ງກ່າວ. ເນື່ອງຈາກແພລະຕະຟອມນີ້ເຂົ້າມາໃນການນໍາໃຊ້ຫຼາຍເກີນໄປ, ຜູ້ພັດທະນາມີຈຸດປະສົງເພື່ອປັບປຸງຊອບແວໂດຍການກະຕຸ້ນຄວາມຫລາກຫລາຍໃນໂຄງສ້າງຂອງມັນ.
ຢ່າງໃດກໍ່ຕາມ, ດ້ວຍເວລາທີ່ກ້າວຫນ້າ, ບັນຫາຕ່າງໆໄດ້ຖືກລາຍງານທີ່ກ່ຽວຂ້ອງກັບເວທີ. ບັນຫາພື້ນຖານທີ່ກ່ຽວຂ້ອງກັບ Microsoft Excel ແມ່ນການລຶບໄຟລ໌ທີ່ບໍ່ຈໍາເປັນແລະການສູນເສຍຂໍ້ມູນອອກຈາກເວທີ. ໃນກໍລະນີດັ່ງກ່າວ, ໄດ້ມີການແກ້ໄຂທີ່ຫຼາກຫຼາຍທີ່ນໍາສະເຫນີເປັນປະສິດທິພາບໃນການຟື້ນຕົວໄຟລ໌ Excel ທີ່ຖືກລົບ. ໃນຂະນະທີ່ຮັບຮູ້ຄວາມຫຼາກຫຼາຍຂອງເຕັກນິກການຮັບຮອງເອົາໂດຍ Windows OS ແລະ macOS, ວິທີແກ້ໄຂເຫຼົ່ານີ້ຈະຊ່ວຍໃຫ້ທ່ານໃຊ້ວິທີການທີ່ຊັດເຈນເພື່ອ ວິທີການກູ້ຄືນໄຟລ໌ Excel ທີ່ຖືກລົບ .
ສ່ວນທີ 1. ວິທີການຟື້ນຕົວໄຟລ໌ Excel ທີ່ຖືກລົບໃນ Windows 11/10/8/7 (4 ວິທີການ)
ວິທີການກູ້ຄືນໄຟລ໌ Excel ທີ່ຖືກລົບໃນ Windows (ວິທີທີ່ດີທີ່ສຸດ)
ວິທີການທໍາອິດແລະສໍາຄັນທີ່ສຸດທີ່ກ່ຽວຂ້ອງກັບການຟື້ນຕົວໄຟລ໌ Excel ງ່າຍດາຍແມ່ນໂດຍການນໍາໃຊ້ເຄື່ອງມືປະສິດທິພາບແລະໂຄງສ້າງຂອງ. ກູ້ຂໍ້ມູນ MacDeed . ເຄື່ອງມືການຟື້ນຕົວທີ່ອຸທິດນີ້ອະນຸຍາດໃຫ້ທ່ານເພື່ອຟື້ນຕົວຂອງທ່ານສູນເສຍຫຼືລຶບຂໍ້ມູນໂດຍບໍ່ມີຄວາມແຕກຕ່າງໃດໆ. ໃນຂະນະທີ່ທ່ານຮັບຮູ້ເຖິງຄວາມພ້ອມຂອງຫຼາຍຮ້ອຍແພລະຕະຟອມພາຍໃຕ້ປະເພດດຽວກັນ, ທ່ານອາດຈະພົບຄໍາຖາມວ່າເປັນຫຍັງທ່ານຄວນພິຈາລະນາເວທີນີ້ອອກຈາກທຸກທາງເລືອກທີ່ມີຢູ່ໃນຕະຫຼາດ.
ມີຫຼາຍເຫດຜົນວ່າເປັນຫຍັງເວທີນີ້ຄວນຈະເປັນທີ່ນິຍົມໃນບັນດາວິທີແກ້ໄຂທີ່ມີຢູ່ໃນຕະຫຼາດ.
MacDeed Data Recovery – ເປັນຕົວປະຢັດຊີວິດທີ່ຈະຟື້ນຕົວໄຟລ໌ Excel ທີ່ຖືກລົບໄດ້ຢ່າງງ່າຍດາຍ
- ມັນຊ່ວຍໃຫ້ທ່ານສາມາດຟື້ນຕົວຂໍ້ມູນທຸກປະເພດໃນທົ່ວອຸປະກອນການເກັບຮັກສາ.
- ກວມເອົາອຸປະກອນພາຍໃນ ແລະພາຍນອກທັງໝົດໃນການກູ້ຂໍ້ມູນ.
- ເບິ່ງຕົວຢ່າງຂໍ້ມູນເພື່ອເລືອກຈາກກ່ອນທີ່ຈະຕັ້ງເປົ້າໝາຍການກູ້ຂໍ້ມູນ.
- ສະຫນັບສະຫນູນທຸກຮູບແບບຂອງຂໍ້ມູນທີ່ໄດ້ຮັບການໂຍກຍ້າຍອອກເນື່ອງຈາກການລຶບຢ່າງກະທັນຫັນ, ຮູບແບບອຸປະກອນ, ການແບ່ງປັນສູນເສຍ, ການໂຈມຕີເຊື້ອໄວຣັສ, ຫຼືລະບົບ crash.
ຂັ້ນຕອນການງ່າຍດາຍຂອງການນໍາໃຊ້ເວທີນີ້ສໍາລັບການຟື້ນຕົວໄຟລ໌ Excel ຂອງທ່ານແມ່ນ exclaimed ດັ່ງຕໍ່ໄປນີ້.
ຂັ້ນຕອນທີ 1. ເປີດຕົວຊອບແວ
ດ້ວຍ MacDeed Data Recovery ຕິດຕັ້ງຢູ່ໃນອຸປະກອນຂອງທ່ານ, ທ່ານຈໍາເປັນຕ້ອງສືບຕໍ່ການເປີດຕົວມັນແລະເລືອກໄດທີ່ກ່ຽວຂ້ອງທີ່ມີໄຟລ໌ Excel. ແຕະ "ເລີ່ມຕົ້ນ" ເພື່ອເລີ່ມຕົ້ນຂະບວນການຟື້ນຕົວ.

ຂັ້ນຕອນທີ 2. ເລີ່ມການສະແກນເລິກ
ຖ້າໄຟລ໌ Excel ຂອງທ່ານບໍ່ໄດ້ດຶງຂໍ້ມູນໃນໄລຍະການສະແກນໄວ, ທ່ານສາມາດເລືອກການສະແກນເລິກເພື່ອໃຫ້ແພລະຕະຟອມລົງເລິກເຂົ້າໄປໃນໄຟລ໌ສໍາລັບການຟື້ນຕົວຂໍ້ມູນທີ່ຕ້ອງການ.

ຂັ້ນຕອນທີ 3. ການຟື້ນຕົວໄຟລ໌ Excel
ດ້ວຍລາຍການສະແດງຂໍ້ມູນທີ່ຖືກກູ້ຄືນທັງໝົດ, ຊອກຫາໄຟລ໌ Excel, ແລະແຕະ “ກູ້ຄືນ” ເພື່ອບັນທຶກມັນໃນທົ່ວອຸປະກອນຂອງທ່ານ.

ວິທີການກູ້ຄືນໄຟລ໌ Excel ຈາກ Recycle Bin
ຂະບວນການທີສອງທີ່ອາດຈະເຮັດໃຫ້ທ່ານເພື່ອຟື້ນຕົວໄຟລ໌ Excel ທີ່ຖືກລົບໂດຍບັງເອີນຈາກ Windows PC ຂອງທ່ານແມ່ນໂດຍການຟື້ນຕົວມັນໂດຍຜ່ານ Recycle Bin. ທ່ານພຽງແຕ່ສາມາດຟື້ນຟູໄຟລ໌ທັງຫມົດໂດຍການເຮັດວຽກດັ່ງຕໍ່ໄປນີ້.
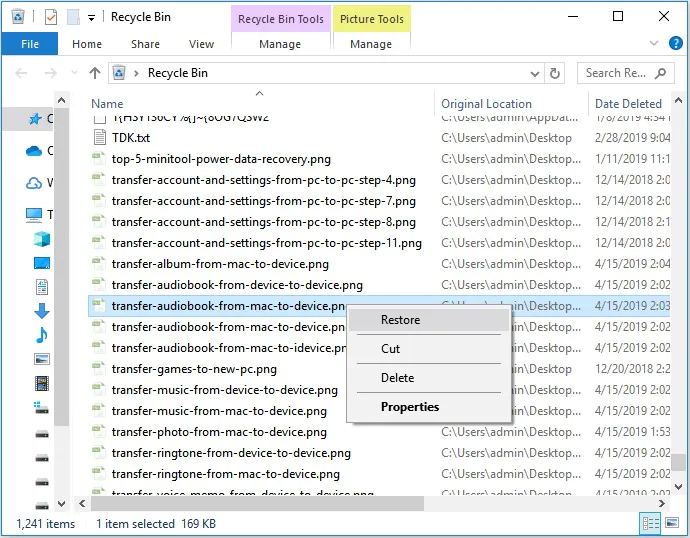
ຂັ້ນຕອນທີ 1. ເປີດ "Recycle Bin" ຈາກ Desktop ໄດ້.
ຂັ້ນຕອນທີ 2. ສະຖານທີ່ແລະຄລິກຂວາທີ່ໄຟລ໌ Excel ທີ່ຈະເລືອກເອົາ "ການຟື້ນຟູ". ນີ້ຈະໂອນໄຟລ໌ໄປໃສ່ໄດທີ່ກ່ຽວຂ້ອງ.
ວິທີການຟື້ນຟູ Excel ທີ່ຖືກລົບຈາກສະບັບກ່ອນຫນ້າ
ໃນບາງກໍລະນີທີ່ທ່ານໄດ້ເປີດນໍາໃຊ້ທາງເລືອກສໍາລັບ Windows Backup, ທ່ານສາມາດພິຈາລະນາການຟື້ນຕົວໄຟລ໌ Excel ຂອງທ່ານຈາກສະບັບທີ່ຜ່ານມາຂອງການສໍາຮອງຂໍ້ມູນ. ເພື່ອເຮັດສິ່ງນີ້, ທ່ານຈໍາເປັນຕ້ອງໄດ້ປະຕິບັດຕາມຂັ້ນຕອນດັ່ງຕໍ່ໄປນີ້.
ຂັ້ນຕອນທີ 1. ທ່ອງໄປຫາໂຟນເດີທີ່ບັນຈຸໄຟລ໌ແລະຄລິກຂວາໃສ່ມັນເພື່ອເຂົ້າເຖິງ "ຄຸນສົມບັດ" ຈາກເມນູເລື່ອນລົງໄດ້.
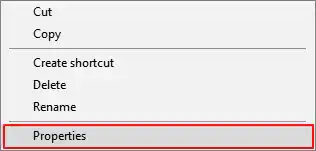
ຂັ້ນຕອນທີ 2 ເຂົ້າເຖິງ "ເວີຊັນກ່ອນຫນ້ານີ້" ແຖບໃນບັນຊີລາຍການເພື່ອນໍາໄປສູ່ການທັງຫມົດສະບັບເກັບຮັກສາໄວ້ກ່ອນຫນ້ານີ້ຂອງເອກະສານ Excel ສະເພາະ.
ຂັ້ນຕອນທີ 3 ກໍານົດສະບັບທີ່ເຫມາະສົມແລະ "ການຟື້ນຟູ" ສໍາລັບການດຶງໄຟລ໌ສູນເສຍໄປ.
ວິທີການຍົກເລີກການລຶບໄຟລ໌ Excel ໂດຍໃຊ້ "Ctrl + Z"
ໃນກໍລະນີອື່ນທີ່ທ່ານລຶບໄຟລ໌ Excel ໂດຍບັງເອີນ, ທ່ານສາມາດດຶງໄຟລ໌ໄດ້ທັນທີໂດຍການຄລິກ "Ctrl + Z" ໃນແປ້ນພິມເພື່ອດຶງໄຟລ໌ທີ່ຖືກລົບ. ຢ່າງໃດກໍຕາມ, ມັນເປັນສິ່ງສໍາຄັນທີ່ຈະຮັກສາຢູ່ໃນໃຈຂອງທ່ານວ່າຫນ້າທີ່ນີ້ດໍາເນີນການພຽງແຕ່ໃນກໍລະນີທີ່ບໍ່ມີການດໍາເນີນງານອື່ນໆໂດຍຄອມພິວເຕີ. ນອກນັ້ນທ່ານຍັງສາມາດພິຈາລະນາການຄລິກຂວາທີ່ຫນ້າຈໍແລະເລືອກເອົາທາງເລືອກຂອງ "ຍົກເລີກການລົບ" ເພື່ອໃຫ້ໄດ້ຮັບໄຟລ໌ທີ່ຖືກລົບກັບຄືນໄປບ່ອນ.
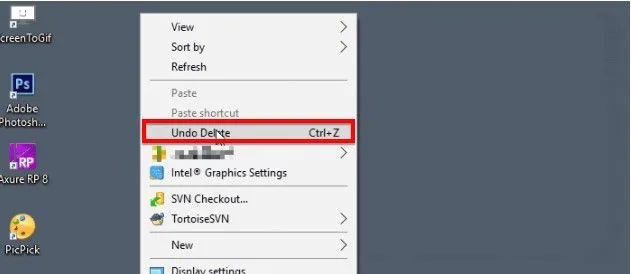
ສ່ວນທີ 2. ວິທີການກູ້ຄືນລຶບໄຟລ໌ Excel ຈາກ Mac (3 ວິທີ)
ວິທີການຟື້ນຟູ Excel ຈາກ Mac ກະຕ່າຂີ້ເຫຍື້ອ
ຄ້າຍຄືກັນກັບສິ່ງທີ່ທ່ານໄດ້ຜ່ານການສໍາລັບການຟື້ນຕົວໄຟລ໌ Excel ໃນ Windows, ມີຂັ້ນຕອນການບາງຢ່າງທີ່ສາມາດທົດສອບການຟື້ນຟູໄຟລ໌ Excel ທີ່ສູນເສຍໄປໃນ Mac. ໃນເບື້ອງຕົ້ນ, ທ່ານສາມາດພິຈາລະນາເບິ່ງໃນກະຕ່າຂີ້ເຫຍື້ອ Mac ຂອງທ່ານທີ່ຈະຟື້ນຕົວໄຟລ໌ທີ່ຖືກລົບ. Mac Trash ເປັນໂຟນເດີພິເສດທີ່ເກັບຮັກສາໄຟລ໌ທີ່ຖືກລົບຊົ່ວຄາວໃນສະຖານທີ່ພິເສດ. ໄຟລ໌ທີ່ຖືກລຶບແມ່ນມີຢູ່ໃນໂຟນເດີທີ່ເຊື່ອງໄວ້ນີ້ເປັນເວລາປະມານສາມສິບວັນໃນຈໍານວນທັງຫມົດ.
ຂັ້ນຕອນທີ 1. ແຕະທີ່ "ກະຕ່າຂີ້ເຫຍື້ອ" icon ທີ່ມີຢູ່ທາງລຸ່ມຂວາຂອງ Dock ໃນ Mac ຂອງທ່ານ.
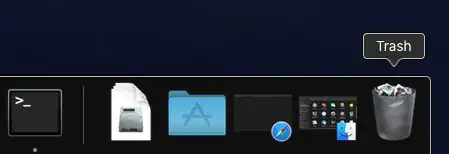
ຂັ້ນຕອນທີ 2. ເລືອກໄຟລ໌ຈາກໂຟນເດີແລະຄລິກຂວາໃສ່ມັນເພື່ອເລືອກເອົາທາງເລືອກຂອງ "ເອົາກັບຄືນໄປບ່ອນ" ໃນເມນູເລື່ອນລົງໄດ້.
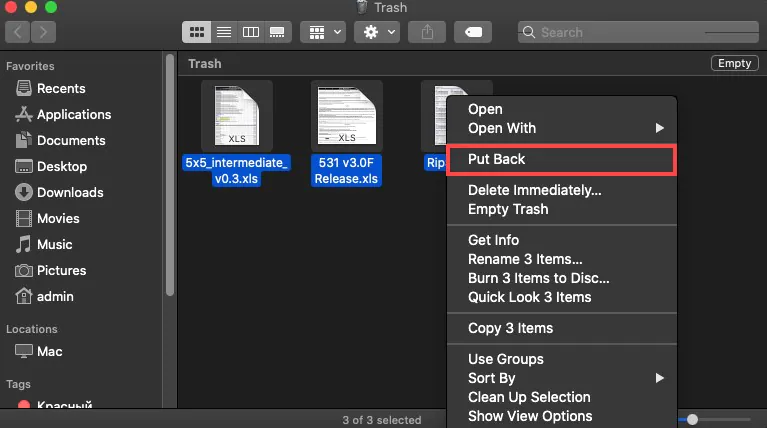
ວິທີການກູ້ຄືນ Excel ສູນເສຍຈາກການສໍາຮອງ Mac
ການສໍາຮອງຂໍ້ມູນ Mac ສາມາດກາຍເປັນເຕັກນິກການສໍາລັບການຟື້ນຕົວໄຟລ໌ສູນເສຍຂອງທ່ານໃນທົ່ວ Mac. ຄຸນນະສົມບັດສໍາຮອງຂໍ້ມູນນີ້, ເປັນທີ່ຮູ້ຈັກເປັນ Time Machine ໃນ Mac, ເປັນການສໍາຮອງຂໍ້ມູນແລະການແກ້ໄຂການຟື້ນຕົວຂັ້ນພື້ນຖານສໍາລັບຜູ້ໃຊ້ Mac. ດ້ວຍການເປີດໃຊ້ຄຸນສົມບັດນີ້, ທ່ານສາມາດດຶງໄຟລ໌ທີ່ຖືກລົບອອກໄດ້ຢ່າງງ່າຍດາຍພາຍໃນສອງສາມຄລິກ ຖ້າໄຟລ໌ສະເພາະນັ້ນບໍ່ປາກົດຢູ່ໃນຖັງຂີ້ເຫຍື້ອກໍຕາມ.
ຂັ້ນຕອນທີ 1. ທ່ານອາດຈະຈໍາເປັນຕ້ອງເຊື່ອມຕໍ່ແຜ່ນສໍາຮອງຂໍ້ມູນ Time Machine ຖ້າຫາກວ່າມັນບໍ່ໄດ້ເຊື່ອມຕໍ່ກັບ Mac ຂອງທ່ານ.
ຂັ້ນຕອນທີ 2. ທ່ອງໄປຫາໂຟນເດີທີ່ປະກອບດ້ວຍໄຟລ໌ລົບແລະໃຫ້ຄລິກໃສ່ "Time Machine" icon ທີ່ມີຢູ່ໃນແຖບເມນູເພື່ອເຂົ້າໄປໃນຄຸນນະສົມບັດ.
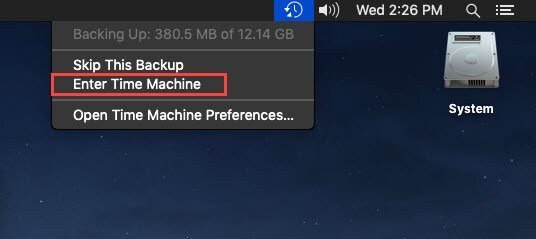
ຂັ້ນຕອນທີ 3. ສະຖານທີ່ໄຟລ໌ທີ່ທ່ານຕ້ອງການທີ່ຈະຟື້ນຕົວໂດຍນໍາໃຊ້ຂອບສິດຂອງຫນ້າຈໍໄດ້. ແຕະທີ່ “ກູ້ຄືນ” ຫຼາຍກວ່າການເລືອກໄຟລ໌ເພື່ອດຶງມັນສຳເລັດ.
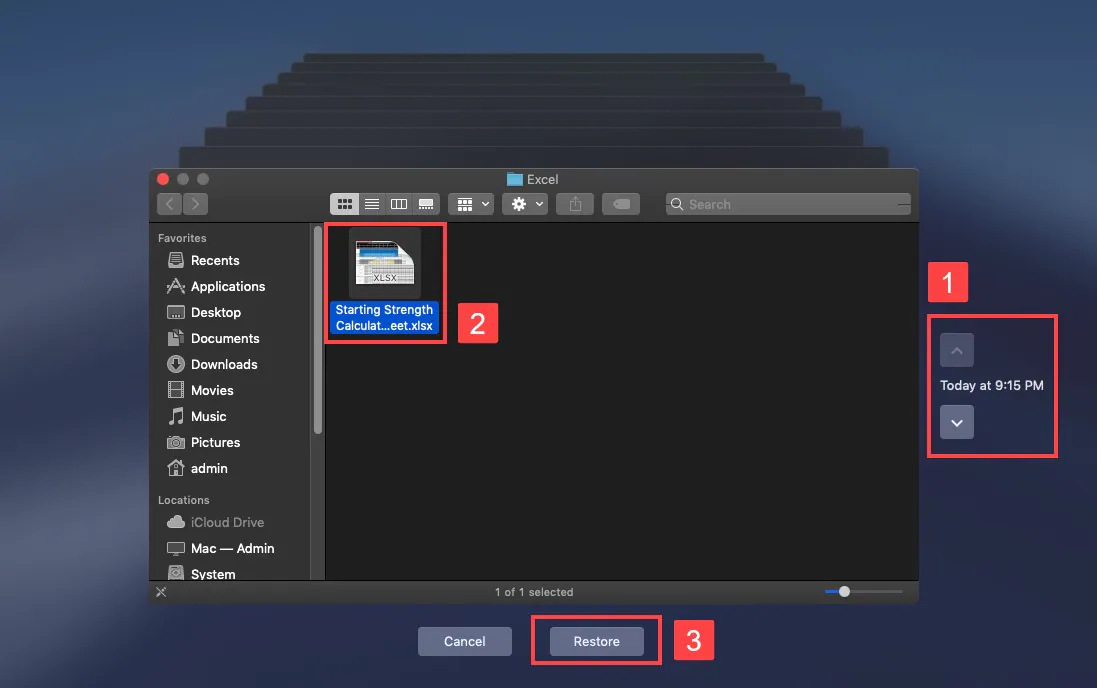
ວິທີການຟື້ນຟູໄຟລ໌ Excel ທີ່ຖືກລົບກ່ຽວກັບ Mac ໄດ້ຢ່າງງ່າຍດາຍ
ເຖິງແມ່ນວ່າວິທີການເຫຼົ່ານີ້ອາດຈະເບິ່ງຄືວ່າງ່າຍກວ່າທີ່ຈະປະຕິບັດ, ມີບາງກໍລະນີທີ່ທ່ານບໍ່ສາມາດປະຕິບັດຄຸນນະສົມບັດເຫຼົ່ານີ້ແລະລົ້ມເຫລວໃນການຟື້ນຟູໄຟລ໌ທີ່ທ່ານຕ້ອງການທີ່ຈະຟື້ນຕົວ. ພາຍໃຕ້ສະຖານະການດັ່ງກ່າວ, ເຄື່ອງມືພາກສ່ວນທີສາມທີ່ອຸທິດຕົນເຊັ່ນ: ກູ້ຂໍ້ມູນ MacDeed ມາໃນທີ່ຂ້ອນຂ້າງສະດວກໃນການຟື້ນຟູໄຟລ໌. ເພື່ອຟື້ນຕົວໄຟລ໌ Excel ໃນ Mac ຂອງທ່ານ, ທ່ານຈໍາເປັນຕ້ອງພິຈາລະນາ MacDeed Data Recovery ສໍາລັບເຫດຜົນດັ່ງຕໍ່ໄປນີ້.
MacDeed Data Recovery – ເປັນຕົວປະຢັດຊີວິດທີ່ຈະຟື້ນຕົວໄຟລ໌ Excel ທີ່ຖືກລົບໃນ Mac
- ກູ້ຄືນໄຟລ໌ເນື່ອງຈາກຮູບແບບ, ການລຶບ, ຫຼືເສຍຫາຍ.
- ກູ້ຂໍ້ມູນທຸກປະເພດກັບເວທີ.
- ເປັນເວທີທີ່ປອດໄພຢ່າງສົມບູນສໍາລັບການຟື້ນຕົວຂໍ້ມູນ.
- ກວມເອົາອຸປະກອນພາຍໃນ ແລະພາຍນອກທັງໝົດທີ່ເຊື່ອມຕໍ່ໃນທົ່ວ Mac.
ເພື່ອຟື້ນຕົວໄຟລ໌ Excel ຂອງທ່ານໄດ້ຢ່າງງ່າຍດາຍໂດຍນໍາໃຊ້ MacDeed Data Recovery ກ່ຽວກັບ Mac, ທ່ານຈໍາເປັນຕ້ອງປະຕິບັດຕາມຄູ່ມືສະເຫນີຂ້າງລຸ່ມນີ້.
ຂັ້ນຕອນທີ 1. ເລືອກ Source Drive
ເປີດ MacDeed Data Recovery ຫຼັງຈາກການດາວໂຫຼດກ່ຽວກັບ Mac ແລະເລືອກເອົາຂັບທີ່ທ່ານຕ້ອງການທີ່ຈະສະແກນ.

ຂັ້ນຕອນທີ 2. ສະແກນ Drive
ແຕະທີ່ “ເລີ່ມຕົ້ນ” ເພື່ອເລີ່ມຕົ້ນການສະແກນທັງໝົດແບບງ່າຍດາຍຂອງໄດຣຟ໌ເພື່ອດຶງເອົາໄຟລ໌ທີ່ເສຍ ແລະລຶບຖິ້ມທັງໝົດໃນທົ່ວມັນ.

ຂັ້ນຕອນທີ 3. ເບິ່ງຕົວຢ່າງແລະກູ້ຄືນ
ດ້ວຍໄຟລ໌ທີ່ສະແດງຢູ່ທາງຫນ້າຂອງທ່ານ, ເລືອກເອົາໄຟລ໌ Excel ທີ່ຕ້ອງການແລະປາດ "ກູ້" ເພື່ອເບິ່ງເສັ້ນທາງຂອງໄຟລ໌ທີ່ຈະຊ່ວຍປະຢັດມັນໃນ Mac.

ສະຫຼຸບ
ບົດຄວາມນີ້ໄດ້ສະແດງໃຫ້ເຫັນໂດຍສະເພາະແມ່ນຄູ່ມືສະແດງອອກຫຼາຍວິທີການຟື້ນຕົວໄຟລ໌ Excel ທີ່ຖືກລົບກ່ຽວກັບ Windows ແລະ Mac ຂອງທ່ານ. ການບັງຄັບໃຊ້ເຕັກນິກເຫຼົ່ານີ້ຈະຊ່ວຍໃຫ້ຜູ້ໃຊ້ສາມາດບັນທຶກຂໍ້ມູນທີ່ສໍາຄັນຂອງເຂົາເຈົ້າຈາກການໄດ້ຮັບ null ແລະ void ກ່ອນທີ່ມັນຈະສາຍເກີນໄປທີ່ຈະເຂົ້າຫາມັນຈາກອຸປະກອນ. ບົດຄວາມຍັງໃຫ້ທ່ານມີທາງເລືອກທີ່ຊັດເຈນຫຼາຍຂອງ Wondershare Recoverit, ທີ່ສາມາດໄດ້ຮັບການນໍາໃຊ້ສໍາລັບການສະຫນອງຜົນໄດ້ຮັບທີ່ພິເສດກັບຜູ້ໃຊ້ໃນການຟື້ນຕົວຂອງຂໍ້ມູນ.

