ຂ້ອຍກໍາລັງໃຊ້ macOS Sierra. ຂ້ອຍຖິ້ມຖັງຂີ້ເຫຍື້ອໂດຍບັງເອີນ ແລະຕ້ອງການກູ້ໄຟລ໌ບາງອັນ. ມັນເປັນໄປໄດ້ທີ່ຈະຟື້ນຕົວກະຕ່າຂີ້ເຫຍື້ອໃນ Mac? ກະລຸນາຊ່ວຍ.
ສະບາຍດີ, ຂ້ອຍຢາກຮູ້ວິທີກູ້ໄຟລ໌ຈາກຖັງຂີ້ເຫຍື້ອໃນ MacBook pro ຂອງຂ້ອຍ. ຂ້ອຍໄດ້ລຶບເອກະສານ excel ທີ່ສໍາຄັນອອກຈາກຖັງຂີ້ເຫຍື້ອໂດຍບັງເອີນ, ມັນເປັນໄປໄດ້ບໍ? ຂອບໃຈ!
ນີ້ເກີດຂຶ້ນຫຼາຍ. ໄຟລ໌ທັງໝົດທີ່ຍ້າຍໄປຖັງຂີ້ເຫຍື້ອຈະຢູ່ໃນຖັງຂີ້ເຫຍື້ອ Mac ຂອງເຈົ້າ ແລະເຈົ້າສາມາດເອົາພວກມັນຄືນມາໄດ້ທຸກເວລາ ເວັ້ນເສຍແຕ່ເຈົ້າລຶບ ຫຼືລຶບລ້າງຖັງຂີ້ເຫຍື້ອ. ບົດຄວາມນີ້ອະທິບາຍວິທີການຟື້ນຕົວກະຕ່າຂີ້ເຫຍື້ອເປົ່າຫຼືລົບໃນ Mac ໂດຍບໍ່ມີການນໍາໃຊ້ຊອບແວພາກສ່ວນທີ 3 ໃດ. ຄໍາແນະນໍາເພີ່ມເຕີມກວມເອົາວິທີການຟື້ນຕົວໄຟລ໌ຈາກຖັງຂີ້ເຫຍື້ອ Mac ຫວ່າງເປົ່າຫຼືລຶບຫຼາຍເທົ່າທີ່ເປັນໄປໄດ້.
ຂ້ອຍສາມາດກູ້ຄືນຖັງຂີ້ເຫຍື້ອໃນ Mac ໄດ້ບໍ?
ແມ່ນແລ້ວ, ເຈົ້າສາມາດ.
ໂດຍປົກກະຕິແລ້ວ, ເມື່ອທ່ານຍ້າຍໄຟລ໌ໄປໃສ່ຖັງຂີ້ເຫຍື້ອ, ພວກມັນຈະບໍ່ຖືກລຶບຖາວອນ. ທ່ານສາມາດຟື້ນຟູພວກມັນໄດ້ຢ່າງງ່າຍດາຍໂດຍການວາງພວກມັນຄືນ. ແຕ່ຖ້າທ່ານຖິ້ມຖັງຂີ້ເຫຍື້ອ, ໄຟລ໌ຈະຫມົດໄປບໍ?
ບໍ່! ໃນຄວາມເປັນຈິງ, ໄຟລ໌ທີ່ຖືກລົບຍັງຄົງຢູ່ໃນຮາດດິດ Mac ຂອງທ່ານ. ເມື່ອທ່ານລຶບໄຟລ໌ອອກຖາວອນ ຫຼືລຶບລ້າງຖັງຂີ້ເຫຍື້ອ, ທ່ານພຽງແຕ່ສູນເສຍລາຍການລາຍຊື່ຂອງເຂົາເຈົ້າ. ນັ້ນຫມາຍຄວາມວ່າທ່ານບໍ່ໄດ້ຮັບອະນຸຍາດໃຫ້ເຂົ້າເຖິງຫຼືເບິ່ງພວກມັນໃນແບບປົກກະຕິ. ແລະຊ່ອງຫວ່າງຂອງໄຟລ໌ທີ່ຖິ້ມຂີ້ເຫຍື້ອຖືກໝາຍວ່າບໍ່ເສຍຄ່າ ແລະສາມາດຖືກຄອບຄອງໂດຍໄຟລ໌ໃໝ່ທີ່ທ່ານເພີ່ມເຂົ້າມາ. ເມື່ອຖືກຂຽນທັບໂດຍຂໍ້ມູນໃຫມ່, ໄຟລ໌ທີ່ຖືກລົບສາມາດກາຍເປັນບໍ່ສາມາດກູ້ຄືນໄດ້.
ສະນັ້ນຢຸດການເຮັດວຽກກັບຮາດໄດທີ່ໄຟລ໌ຖືກລຶບຖິ້ມເພື່ອຫຼີກເວັ້ນການຂຽນທັບ. ມັນຍັງມີຄວາມສໍາຄັນທີ່ຈະໃຊ້ເຄື່ອງມືການຟື້ນຕົວ Mac Trash ທີ່ມີປະສິດທິພາບເພື່ອຊອກຫາແລະຟື້ນຕົວໄຟລ໌ທີ່ຖືກລົບທັງຫມົດອອກຈາກຖັງຂີ້ເຫຍື້ອກ່ອນທີ່ມັນຈະຫມົດໄປຢ່າງແທ້ຈິງ.
ວິທີການສົບຜົນສໍາເລັດການຟື້ນຕົວໄຟລ໌ກະຕ່າຂີ້ເຫຍື້ອທັງຫມົດໃນ Mac?
ເພື່ອກູ້ໄຟລ໌ທີ່ຖືກລົບອອກຈາກຖັງຂີ້ເຫຍື້ອທີ່ເປົ່າຫວ່າງໃນ Mac, ຫນຶ່ງໃນບັນຫາທີ່ສໍາຄັນທີ່ສຸດທີ່ຈະແກ້ໄຂແມ່ນຈໍານວນໄຟລ໌ທີ່ສາມາດຖືກນໍາກັບຄືນມາໄດ້. ເພື່ອໃຫ້ໄດ້ຮັບອັດຕາການຟື້ນຕົວທີ່ສູງທີ່ສຸດ, ມັນເຮັດໃຫ້ຄວາມຮູ້ສຶກທີ່ຈະນໍາໃຊ້ເຄື່ອງມືການຟື້ນຕົວຂອງຂໍ້ມູນທີ່ອຸທິດຕົນອອກແບບສໍາລັບຜູ້ໃຊ້ Mac, ທີ່ຫຼີກເວັ້ນການຟື້ນຕົວໄຟລ໌ໃນ vain.
ກູ້ຂໍ້ມູນ MacDeed ສາມາດເປັນທາງເລືອກທໍາອິດຂອງທ່ານໃນເວລາທີ່ມັນມາກັບການຟື້ນຕົວກະຕ່າຂີ້ເຫຍື້ອເປົ່າຫວ່າງໃນ Mac. ເນື່ອງຈາກຄວາມສາມາດໃນການຟື້ນຕົວທີ່ມີປະສິດທິພາບ, ຄວາມໄວໃນການສະແກນໄວ, ແລະງ່າຍຕໍ່ການໃຊ້, ມັນໄດ້ຖືກປະເມີນສູງແລະແນະນໍາໂດຍຜູ້ໃຊ້ເຖິງແມ່ນວ່າເຈົ້າຫນ້າທີ່ເຕັກໂນໂລຢີ.
ເຄື່ອງມືການຟື້ນຕົວກະຕ່າຂີ້ເຫຍື້ອ Mac ນີ້ແມ່ນມີຄວາມປອດໄພ 100% ໃນການນໍາໃຊ້ໃນ Mac ແລ່ນ macOS 10.9 ຫຼືຂ້າງເທິງ. ມັນສາມາດຟື້ນຕົວໄຟລ໌ເກືອບທັງຫມົດທີ່ຖືກລົບຈາກກະຕ່າຂີ້ເຫຍື້ອ, ຮາດດິດ Mac ຂອງທ່ານ, ແລະແມ້ກະທັ້ງອຸປະກອນການເກັບຮັກສາພາຍນອກ. ໂດຍການສະຫນັບສະຫນູນໄຟລ໌ໃນ 200+ ຮູບແບບ, ເຊັ່ນ: ວິດີໂອ, ສຽງ, ແລະຮູບພາບ, ເຄື່ອງມືນີ້ຈະຊ່ວຍໃຫ້ທ່ານຟື້ນຕົວໄຟລ໌ທຸກປະເພດ.
ເປັນຫຍັງ MacDeed ຖືກເລືອກເປັນຊອບແວການຟື້ນຕົວກະຕ່າຂີ້ເຫຍື້ອ Mac ທີ່ດີທີ່ສຸດ?
1. ຈັດການກັບການສູນເສຍຂໍ້ມູນຕ່າງໆຈາກຖັງຂີ້ເຫຍື້ອ
- ລຶບໄຟລ໌ໂດຍບັງເອີນ ຫຼືຜິດພາດອອກຈາກຖັງຂີ້ເຫຍື້ອ.
- ແຕະທີ່ປຸ່ມ "Empty Trash" ຈາກປ່ອງຢ້ຽມຖັງຂີ້ເຫຍື້ອ.
- ກົດປຸ່ມ Command + Shift + Delete ເພື່ອລຶບໄຟລ໌ອອກຈາກຖັງຂີ້ເຫຍື້ອ.
- ກົດ Command + Option + Shift + Delete ເພື່ອລ້າງຖັງຂີ້ເຫຍື້ອໂດຍບໍ່ມີການເຕືອນ.
- ຄລິກຂວາທີ່ໄອຄອນຖັງຂີ້ເຫຍື້ອໃນ Dock ແລະເລືອກ “Empty Trash” ຫຼື “Secure Empty Trash”.
- ໃຊ້ເຄື່ອງມືລຶບຂໍ້ມູນພາກສ່ວນທີສາມເພື່ອລຶບໄຟລ໌ຖັງຂີ້ເຫຍື້ອ.
2. ການຟື້ນຕົວ 200+ ປະເພດຂອງໄຟລ໌ຈາກ Mac ກະຕ່າຂີ້ເຫຍື້ອ
Virtually ໄຟລ໌ທັງຫມົດໃນຮູບແບບທີ່ນິຍົມສາມາດໄດ້ຮັບການຟື້ນຕົວໂດຍ ກູ້ຂໍ້ມູນ MacDeed , ລວມທັງຮູບພາບ, ເພງ, ວິດີໂອ, ແຟ້ມຈັດເກັບ, ອີເມວ, ໂຟນເດີ, ແລະປະເພດໄຟລ໌ດິບ. ແລະສໍາລັບຮູບແບບທີ່ເປັນເຈົ້າຂອງ Apple, ເຊັ່ນ Keynote, Pages, Numbers, Preview PDF, ແລະອື່ນໆ, MacDeed ຍັງເຮັດວຽກຢູ່.
3. ສະເຫນີ 2 ຮູບແບບການຟື້ນຕົວ
MacDeed Data Recovery ສະເຫນີ 2 ຮູບແບບການຟື້ນຕົວ, ລວມທັງການສະແກນໄວແລະເລິກ, ເຊິ່ງບໍ່ພຽງແຕ່ອະນຸຍາດໃຫ້ຜູ້ໃຊ້ສາມາດສະແກນໄວໃນຖັງຂີ້ເຫຍື້ອທີ່ເປົ່າ, ແຕ່ຍັງເຮັດການຟື້ນຕົວຕາມຄວາມຕ້ອງການປະຕິບັດ.
4. ປະສົບການຜູ້ໃຊ້ທີ່ດີເລີດ
- ງ່າຍທີ່ຈະນໍາໃຊ້
- ບັນທຶກຜົນການສະແກນ
- ການກັ່ນຕອງໄຟລ໌ທີ່ມີຄໍາສໍາຄັນ, ຂະຫນາດໄຟລ໌, ວັນທີສ້າງຫຼືດັດແກ້
- ເບິ່ງຕົວຢ່າງໄຟລ໌ກ່ອນທີ່ຈະຟື້ນຕົວ
- ກູ້ຄືນກັບໄດຣຟ໌ທ້ອງຖິ່ນ ຫຼື Cloud, ເພື່ອໃຫ້ທ່ານສາມາດປະຫຍັດພື້ນທີ່ໃນ Mac
5. ການຟື້ນຕົວໄວແລະປະສົບຜົນສໍາເລັດສູງ
MacDeed Data Recovery ສາມາດປຸງແຕ່ງການຟື້ນຕົວໄດ້ໄວທີ່ສຸດແລະດີ. ມັນອາດຈະຂຸດອອກໄຟລ໌ທີ່ຖືກລົບທີ່ເຊື່ອງໄວ້ເລິກໃນຖັງຂີ້ເຫຍື້ອຂອງທ່ານ. ສໍາລັບໄຟລ໌ recovered ໂດຍ MacDeed, ພວກເຂົາເຈົ້າສາມາດໄດ້ຮັບການເປີດແລະຂຽນຄືນໃຫມ່ສໍາລັບການນໍາໃຊ້ຕໍ່ໄປ.
ວິທີການກູ້ຄືນກະຕ່າຂີ້ເຫຍື້ອເປົ່າຫຼືລົບກ່ຽວກັບ Mac ສົບຜົນສໍາເລັດ?
ຂັ້ນຕອນທີ 1. ດໍາເນີນການ MacDeed Data Recovery ໃນ Mac ຂອງທ່ານ.
ດາວນ໌ໂຫລດແລະຕິດຕັ້ງ MacDeed Data Recovery ໃນ Mac ຂອງທ່ານ, ຫຼັງຈາກນັ້ນເປີດໂຄງການສໍາລັບການສະແກນ.
ຂັ້ນຕອນທີ 2. ເລືອກສະຖານທີ່.
ໄປທີ່ Disk Data Recovery, ແລະເລືອກເອົາການຂັບແຂງ Mac ທີ່ຈະຟື້ນຕົວໄຟລ໌ລົບຂອງທ່ານ.

ຂັ້ນຕອນທີ 3. ເລີ່ມການສະແກນ.
ຄລິກ "ສະແກນ" ເພື່ອຊອກຫາໄຟລ໌ທີ່ຖືກຂີ້ເຫຍື້ອ. ໄປທີ່ປະເພດແລະກວດສອບໄຟລ໌ພາຍໃຕ້ໂຟນເດີທີ່ແຕກຕ່າງກັນ. ຫຼືທ່ານສາມາດນໍາໃຊ້ຕົວກອງເພື່ອຄົ້ນຫາໄຟລ໌ຢ່າງໄວວາດ້ວຍຄໍາສໍາຄັນ, ຂະຫນາດໄຟລ໌ແລະວັນທີທີ່ສ້າງຫຼືດັດແກ້.

ຂັ້ນຕອນທີ 4. ສະແດງແລະການຟື້ນຕົວໄຟລ໌ທີ່ພົບເຫັນຢູ່ໃນກະຕ່າຂີ້ເຫຍື້ອ Mac.
ຄລິກສອງເທື່ອໃສ່ໄຟລ໌ເພື່ອເບິ່ງຕົວຢ່າງ. ຫຼັງຈາກນັ້ນເລືອກເອົາແລະການຟື້ນຕົວໃຫ້ເຂົາເຈົ້າກັບການຂັບທ້ອງຖິ່ນຫຼື Cloud ຕາມທີ່ທ່ານຕ້ອງການ.

ວິທີການກູ້ຄືນກະຕ່າຂີ້ເຫຍື້ອເປົ່າຫຼືລົບກ່ຽວກັບ Mac ໂດຍບໍ່ມີການຊອບແວ?
ເຊັ່ນດຽວກັນກັບຜູ້ໃຊ້ອື່ນໆຈໍານວນຫຼາຍທີ່ໃຫມ່ກັບບັນຫາການຟື້ນຕົວນີ້, ທ່ານອາດຈະຊອກຫາວິທີການຟຣີທີ່ຈະຟື້ນຕົວກະຕ່າຂີ້ເຫຍື້ອໃນ Mac ໂດຍບໍ່ມີການດາວໂຫຼດຊອບແວພາກສ່ວນທີສາມໃດໆ. ແລະໂຊກດີ, ພວກເຮົາມີວິທີແກ້ໄຂເພື່ອເຮັດແນວນັ້ນ, ແຕ່ເຫດຜົນແມ່ນ, ທ່ານໄດ້ສໍາຮອງໄຟລ໌ຂີ້ເຫຍື້ອໃນຮາດໄດພາຍນອກຂອງທ່ານຫຼືການບໍລິການເກັບຮັກສາອອນໄລນ໌.
ກູ້ຄືນກະຕ່າຂີ້ເຫຍື້ອທີ່ເປົ່າຫວ່າງໃນ Mac ຈາກ Time Machine
ຖ້າຫາກວ່າທ່ານໄດ້ເປີດ Time Machine ສໍາລັບການສໍາຮອງຂໍ້ມູນ, ຫຼັງຈາກນັ້ນມີຄວາມເປັນໄປໄດ້ທີ່ຈະຟື້ນຕົວກະຕ່າຂີ້ເຫຍື້ອທີ່ເປົ່າຫວ່າງໃນ Mac ຈາກ Time Machine.
ຂັ້ນຕອນທີ 1. ກົດ Time Machine ໃນແຖບເມນູແລະເລືອກເອົາ "ເຂົ້າເວລາເຄື່ອງຈັກ".
ຂັ້ນຕອນທີ 2. ຫຼັງຈາກນັ້ນ, ປ່ອງຢ້ຽມຈະປາກົດຂຶ້ນ. ແລະທ່ານຈະເຫັນໄຟລ໌ສໍາຮອງຂໍ້ມູນທັງຫມົດຂອງທ່ານ. ທ່ານສາມາດນໍາໃຊ້ເສັ້ນເວລາຫຼືລູກສອນຂຶ້ນແລະລົງເທິງຫນ້າຈໍເພື່ອຊອກຫາໄຟລ໌ທີ່ທ່ານຕ້ອງການ.
ຂັ້ນຕອນທີ 3. ເລືອກໄຟລ໌ທີ່ທ່ານຕ້ອງການທີ່ຈະຟື້ນຟູແລະປາດ "ການຟື້ນຟູ" ການຟື້ນຟູຈາກເຄື່ອງໃຊ້ເວລາ.
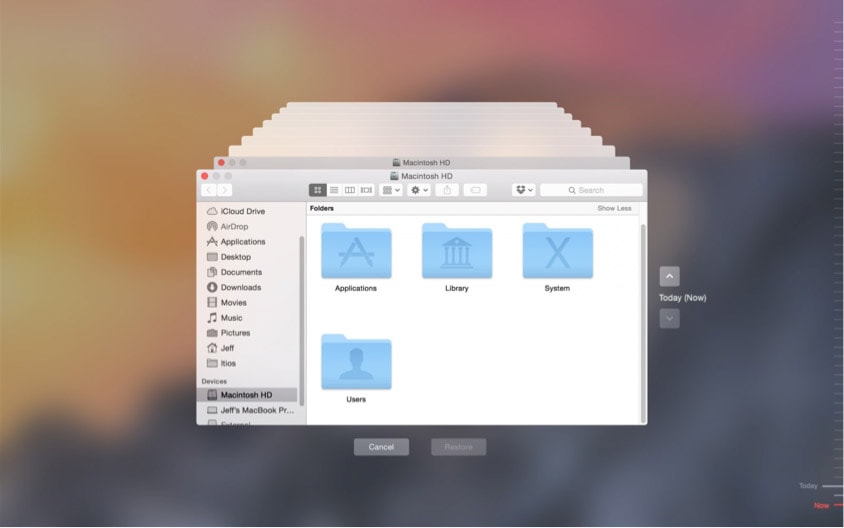
ກູ້ຄືນກະຕ່າຂີ້ເຫຍື້ອໃນ Mac ຈາກ iCloud
ຖ້າຫາກທ່ານຕັ້ງ iCloud Drive ໃນ Mac ຂອງທ່ານແລະເກັບຮັກສາໄຟລ໌ຂອງທ່ານກ່ຽວກັບມັນ, ໄຟລ໌ຈະຖືກ synced ກັບບັນຊີ iCloud ຂອງທ່ານ. ດັ່ງນັ້ນທ່ານອາດຈະຊອກຫາການສໍາຮອງຂໍ້ມູນຂອງໄຟລ໌ຖັງຂີ້ເຫຍື້ອຂອງທ່ານໃນ iCloud.
ຂັ້ນຕອນທີ 1. ເຂົ້າສູ່ລະບົບ icloud.com ກັບ Apple ID ແລະລະຫັດຜ່ານກ່ຽວກັບ Mac ຂອງທ່ານ.
ຂັ້ນຕອນທີ 2. ເລືອກໄຟລ໌ທີ່ທ່ານ emptied ໃນຖັງຂີ້ເຫຍື້ອຂອງທ່ານ, ແລະໃຫ້ຄລິກໃສ່ "ດາວໂຫລດ" icon ເພື່ອຊ່ວຍປະຢັດໄຟລ໌ທີ່ເລືອກໃນ Mac ຂອງທ່ານ.

ສໍາລັບໄຟລ໌ທີ່ທ່ານບໍ່ສາມາດຊອກຫາໃນ iCloud Drive ຂອງທ່ານ, ໄປທີ່ Settings> Advanced> Restore Files, ເລືອກເອົາໄຟລ໌ທີ່ຈະຟື້ນຟູ, ຫຼັງຈາກນັ້ນດາວນ໌ໂຫລດກັບ Mac ຂອງທ່ານ.
ກູ້ຄືນຖັງຂີ້ເຫຍື້ອໃນ Mac ຈາກ Google Drive
ມັນເປັນໄປໄດ້ຫຼາຍວ່າທ່ານເປັນຜູ້ໃຊ້ Google ແລະໄດ້ຮັບຜົນປະໂຫຍດຫຼາຍຈາກການໃຊ້ບໍລິການ Google Drive. ຖ້າຫາກທ່ານມີນິໄສທີ່ຈະສໍາຮອງຂໍ້ມູນໄຟລ໌ໃນ Google Drive, ມັນເປັນໄປໄດ້ສໍາລັບທ່ານທີ່ຈະເຮັດການຟື້ນຕົວກະຕ່າຂີ້ເຫຍື້ອ Mac ຟຣີ.
ຂັ້ນຕອນທີ 1. ເຂົ້າສູ່ລະບົບບັນຊີ Google ຂອງທ່ານ.
ຂັ້ນຕອນທີ 2. ໄປທີ່ Google Drive.
ຂັ້ນຕອນທີ 3. ສິດຄລິກໃສ່ໄຟລ໌ທີ່ທ່ານຕ້ອງການທີ່ຈະຟື້ນຕົວຈາກຖັງຂີ້ເຫຍື້ອເປົ່າ, ແລະເລືອກ "ດາວໂຫລດ".

ຂັ້ນຕອນທີ 4. ເລືອກໂຟນເດີຜົນຜະລິດຕາມຄວາມຈໍາເປັນເພື່ອຊ່ວຍປະຢັດໄຟລ໌.
ສໍາລັບໄຟລ໌ທີ່ທ່ານບໍ່ສາມາດຊອກຫາຢູ່ໃນ Google Drive, ໄປທີ່ຖັງຂີ້ເຫຍື້ອ, ຈາກນັ້ນຊອກຫາໄຟລ໌ ແລະຄລິກຂວາໃສ່ "ກູ້ຄືນ".
ໃນຄວາມເປັນຈິງ, ດັ່ງທີ່ເຈົ້າເຫັນ, ສໍາລັບໄຟລ໌ທີ່ສໍາຄັນໃດໆທີ່ທ່ານໄດ້ລຶບຖິ້ມໂດຍບັງເອີນໃນຖັງຂີ້ເຫຍື້ອ, ຖ້າມີການສໍາຮອງຂໍ້ມູນໃນການບໍລິການເກັບຮັກສາອອນໄລນ໌, ກ່ອງອີເມວ, ຫຼືໂຄງການໂອນໄຟລ໌, ມີວິທີທີ່ຈະຟື້ນຕົວພວກມັນຄືນໃນ. ວິທີການທີ່ຄ້າຍຄືກັນ.
ທາງເລືອກໃນການກູ້ຄືນກະຕ່າຂີ້ເຫຍື້ອທີ່ບໍ່ມີຊອບແວ
ຖ້າທ່ານໄດ້ພະຍາຍາມກູ້ຄືນໄຟລ໌ຖັງຂີ້ເຫຍື້ອທີ່ມີການສໍາຮອງແລະໄຟລ໌ຂອງທ່ານຍັງບໍ່ກັບຄືນມາ, ມັນແມ່ນເວລາທີ່ຈະໄດ້ຮັບການຊ່ວຍເຫຼືອຈາກປືນໃຫຍ່. ການໂອ້ລົມ ຫຼືການໄປຢ້ຽມຢາມຜູ້ຊ່ຽວຊານການກູ້ຂໍ້ມູນທ້ອງຖິ່ນແມ່ນເປັນທາງເລືອກໃນການກູ້ໄຟລ໌ທີ່ຖິ້ມຂີ້ເຫຍື້ອໄປໂດຍບໍ່ໄດ້ໃຊ້ຊອບແວ.
ໂດຍການຄົ້ນຫາ "ບໍລິການກູ້ຂໍ້ມູນໃກ້ຂ້ອຍ" ອອນລາຍໃນ Google Chrome ຫຼືເຄື່ອງຈັກຊອກຫາອື່ນ, ທ່ານຈະໄດ້ຮັບລາຍຊື່ການບໍລິການໃນທ້ອງຖິ່ນເພື່ອກູ້ໄຟລ໌ຂອງທ່ານໃນ Mac. ອາດຈະມີຂໍ້ມູນຕິດຕໍ່ແລະສົນທະນາກັບພະນັກງານກ່ອນທີ່ຈະໄປຫ້ອງການຂອງເຂົາເຈົ້າ. ໂທຫາຫຼາຍໆຫ້ອງການເຫຼົ່ານີ້ແລະປຽບທຽບລາຄາ, ການບໍລິການແລະການທົບທວນຄືນຂອງລູກຄ້າ, ຫຼັງຈາກນັ້ນເລືອກເອົາທີ່ດີທີ່ສຸດຂອງທ່ານແລະນໍາເອົາ Mac ຂອງທ່ານໄປຫາພວກເຂົາເພື່ອກູ້ຄືນຂໍ້ມູນ.
ແຕ່ກ່ອນທີ່ຈະຟື້ນຕົວຂໍ້ມູນ, ທ່ານຈະດີກວ່າສໍາຮອງຂໍ້ມູນໄຟລ໌ໃນ Mac ຂອງທ່ານ, ໃນກໍລະນີຂອງອຸປະຕິເຫດ.
ສະຫຼຸບ
ວິທີທີ່ງ່າຍທີ່ສຸດທີ່ຈະຟື້ນຕົວກະຕ່າຂີ້ເຫຍື້ອຫວ່າງໃນ Mac ແມ່ນຢ່າງແທ້ຈິງທີ່ຈະນໍາໃຊ້ຊອບແວທີ່ດີທີ່ສຸດ Mac Trash Data Recovery – ກູ້ຂໍ້ມູນ MacDeed , ມັນຮັບປະກັນອັດຕາການຟື້ນຕົວສູງ. ແລະແນ່ນອນ, ຖ້າທ່ານຕ້ອງການເຮັດໃຫ້ການກູ້ຂໍ້ມູນຂີ້ເຫຍື້ອທີ່ຫວ່າງເປົ່າງ່າຍຂຶ້ນ, ທ່ານຄວນມີນິໄສທີ່ດີທີ່ຈະສໍາຮອງຂໍ້ມູນໄຟລ໌, ໂດຍສະເພາະແມ່ນໄຟລ໌ທີ່ສໍາຄັນໃສ່ບໍລິການເກັບຮັກສາອອນໄລນ໌ຫຼືຮາດໄດ.
MacDeed Data Recovery: ກູ້ຄືນໄຟລ໌ກະຕ່າຂີ້ເຫຍື້ອໃນ 200+ ຮູບແບບ
- ກູ້ຄືນເມື່ອບໍ່ດົນມານີ້, ການລົບຢ່າງຖາວອນ, ການຈັດຮູບແບບ, ໄຟລ໌ກະຕ່າຂີ້ເຫຍື້ອ
- ຟື້ນຟູໄຟລ໌ຈາກທັງ Mac ອຸປະກອນການເກັບຮັກສາພາຍໃນແລະພາຍນອກ
- ໃຊ້ທັງສະແກນໄວ ແລະສະແກນເລິກເພື່ອຊອກຫາໄຟລ໌ຫຼາຍທີ່ສຸດ
- ສະຫນັບສະຫນູນການຟື້ນຕົວຂອງ 200+ ໄຟລ໌: ວິດີໂອ, ສຽງ, ຮູບພາບ, ເອກະສານ, ຮວບຮວມ, ແລະອື່ນໆ.
- ຄົ້ນຫາໄຟລ໌ຢ່າງໄວວາດ້ວຍເຄື່ອງມືການກັ່ນຕອງໂດຍອີງໃສ່ຄໍາສໍາຄັນ, ຂະຫນາດໄຟລ໌, ແລະວັນທີທີ່ສ້າງຫຼືດັດແກ້
- ເບິ່ງຕົວຢ່າງໄຟລ໌ກ່ອນທີ່ຈະຟື້ນຕົວ
- ກູ້ໄຟລ໌ໄປຫາໄດຣຟ໌ທ້ອງຖິ່ນ ຫຼື Cloud (Dropbox, OneDrive, GoogleDrive, iCloud, Box)

