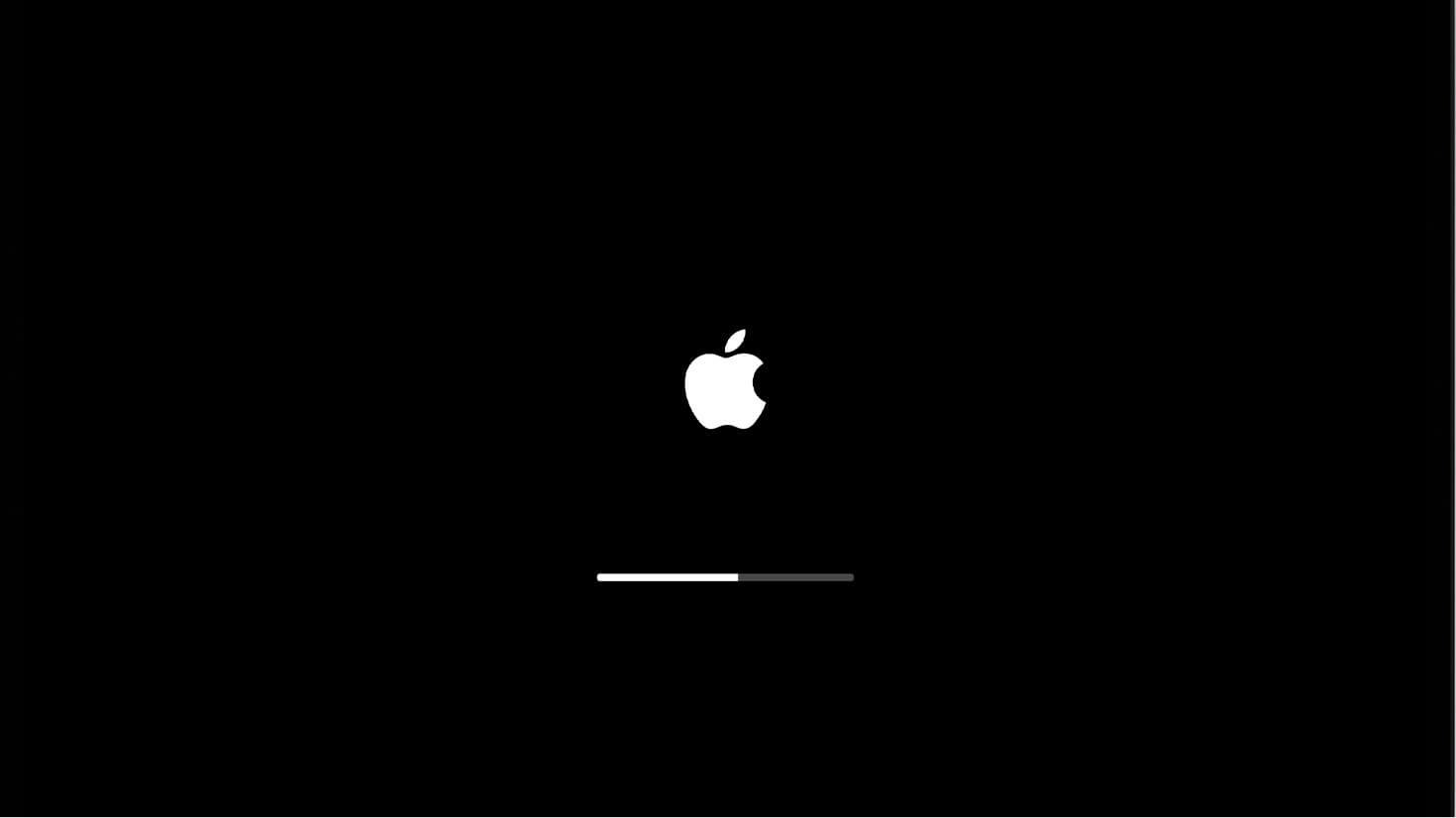macOS 12 Monterey ແລະ macOS 11 Big Sur ໄດ້ຖືກປ່ອຍອອກມາເປັນເວລາຂ້ອນຂ້າງ, ແລະຜູ້ໃຊ້ຈໍານວນຫຼາຍອາດຈະໄດ້ອັບເດດຫຼືວາງແຜນທີ່ຈະອັບເດດກັບສະບັບເຫຼົ່ານີ້. ແລະຫຼ້າສຸດ macOS 13 Ventura ສະບັບຢ່າງເປັນທາງການຍັງຈະອອກມາໃນໄວໆນີ້. ສ່ວນຫຼາຍແລ້ວ, ພວກເຮົາໄດ້ຮັບການອັບເດດ mac ທີ່ສົມບູນແບບ ແລະເພີດເພີນໄປກັບການອັບເດດຄັ້ງຕໍ່ໄປ. ແນວໃດກໍ່ຕາມ, ພວກເຮົາອາດຈະມີບັນຫາໃນເວລາທີ່ອັບເດດ mac ເປັນເວີຊັນຫຼ້າສຸດຂອງ macOS 13 Ventura, Monterey, Big Sur, ຫຼື Catalina.
ໃນບັນດາບັນຫາທັງຫມົດ, "ໄຟລ໌ທີ່ຂາດຫາຍໄປຫຼັງຈາກການປັບປຸງ Mac", ແລະ "ຂ້ອຍອັບເດດ mac ຂອງຂ້ອຍແລະສູນເສຍທຸກຢ່າງ" ແມ່ນຄໍາຮ້ອງທຸກຕົ້ນຕໍເມື່ອຜູ້ໃຊ້ປັບປຸງລະບົບ. ອັນນີ້ອາດຈະເຮັດໃຫ້ຮ້າຍກາດ ແຕ່ຜ່ອນຄາຍ. ດ້ວຍໂປຣແກມການກູ້ຂໍ້ມູນຂັ້ນສູງ ແລະ ການສຳຮອງຂໍ້ມູນທີ່ມີຢູ່ແລ້ວ, ພວກເຮົາສາມາດກູ້ໄຟລ໌ທີ່ຂາດຫາຍໄປຂອງທ່ານຫຼັງຈາກການອັບເດດ mac ເປັນ Ventura, Monterey, Big Sur, ຫຼື Catalina.
ການອັບເດດ Mac ຂອງຂ້ອຍຈະລຶບທຸກຢ່າງບໍ?
ໂດຍປົກກະຕິ, ມັນຈະບໍ່ລຶບທຸກຢ່າງເມື່ອອັບເດດເປັນ macOS ລຸ້ນໃໝ່, ເພາະວ່າການອັບເກຣດ macOS ແມ່ນໝາຍເຖິງການເພີ່ມຄຸນສົມບັດໃໝ່, ອັບເດດແອັບ Mac, ແກ້ໄຂຂໍ້ບົກພ່ອງ ແລະ ເພີ່ມປະສິດທິພາບການເຮັດວຽກ. ຂະບວນການປັບປຸງທັງຫມົດຈະບໍ່ໄດ້ສໍາຜັດກັບໄຟລ໌ທີ່ບັນທຶກໄວ້ໃນການຂັບ Mac. ຖ້າຫາກທ່ານປັບປຸງ Mac ຂອງທ່ານແລະລຶບທຸກສິ່ງທຸກຢ່າງ, ນີ້ສາມາດເຮັດໃຫ້ເກີດ:
- macOS ຕິດຕັ້ງບໍ່ສໍາເລັດຫຼືຂັດຂວາງ
- ການແຕກແຍກຂອງແຜ່ນຫຼາຍເກີນໄປເຮັດໃຫ້ເກີດຄວາມເສຍຫາຍຕໍ່ຮາດດິດ
- ຮາດດິດ Mac ບໍ່ມີພື້ນທີ່ຈັດເກັບພຽງພໍສໍາລັບໄຟລ໌ທີ່ຂາດຫາຍໄປ
- ຢ່າຍົກລະດັບລະບົບເປັນປົກກະຕິ
- ບໍ່ໄດ້ສຳຮອງຂໍ້ມູນໄຟລ໌ນໍາເຂົ້າຜ່ານ Time Machine ຫຼືອື່ນໆ
ບໍ່ວ່າເຫດຜົນໃດກໍ່ຕາມ, ພວກເຮົາຢູ່ທີ່ນີ້ເພື່ອຊ່ວຍປະຢັດທ່ານຈາກໄພພິບັດນີ້. ໃນພາກສ່ວນດັ່ງຕໍ່ໄປນີ້, ພວກເຮົາຈະສະແດງໃຫ້ເຫັນວິທີການຟື້ນຕົວໄຟລ໌ທີ່ຂາດຫາຍໄປຫຼັງຈາກການປັບປຸງ Mac.
6 ວິທີກູ້ຄືນໄຟລ໌ຫຼັງຈາກ macOS Ventura, Monterey, Big Sur, ຫຼື Catalina Update
ວິທີທີ່ງ່າຍທີ່ສຸດທີ່ຈະຟື້ນຕົວໄຟລ໌ທີ່ຫາຍໄປຫຼັງຈາກການປັບປຸງ Mac
ການຟື້ນຕົວຂໍ້ມູນສູນເສຍຈາກ Mac ບໍ່ແມ່ນເລື່ອງທີ່ມີຄວາມຫຍຸ້ງຍາກໂດຍສະເພາະ. ທ່ານພຽງແຕ່ຕ້ອງການເຄື່ອງມືທີ່ເປັນປະໂຫຍດ, ອຸທິດຕົນ, ແລະປະສິດທິພາບສູງ, ເຊັ່ນ: ກູ້ຂໍ້ມູນ MacDeed . ມັນສາມາດຟື້ນຕົວໄຟລ໌ທີ່ຫຼາກຫຼາຍບໍ່ວ່າຈະເປັນເກີດມາຈາກການປັບປຸງ macOS, ການລຶບອຸບັດຕິເຫດ, ລະບົບຂັດ, ປິດໄຟກະທັນຫັນ, ຖັງ recycle ຫວ່າງ, ຫຼືເຫດຜົນອື່ນໆ. ນອກຈາກການຂັບລົດພາຍໃນ Mac, ມັນຍັງສາມາດຟື້ນຕົວໄຟລ໌ລຶບອອກ, ຮູບແບບ, ແລະສູນເສຍຈາກອຸປະກອນເອົາອອກໄດ້ອື່ນໆ.
ຄຸນນະສົມບັດການຟື້ນຟູຂໍ້ມູນ MacDeed
- ຟື້ນຕົວໄຟລ໌ທີ່ຂາດຫາຍໄປ, ລຶບ, ແລະຮູບແບບໃນ mac
- ກູ້ຄືນ 200+ ປະເພດຂອງໄຟລ໌ (ເອກະສານ, ວິດີໂອ, ສຽງ, ຮູບພາບ, ແລະອື່ນໆ)
- ຟື້ນຕົວຈາກ virtually ທັງຫມົດໄດພາຍໃນແລະພາຍນອກ
- ການສະແກນໄວ ແລະອະນຸຍາດໃຫ້ສືບຕໍ່ການສະແກນ
- ເບິ່ງຕົວຢ່າງໄຟລ໌ໃນຄຸນນະພາບຕົ້ນສະບັບກ່ອນທີ່ຈະຟື້ນຕົວ
- ອັດຕາການຟື້ນຕົວສູງ
ວິທີການຟື້ນຕົວໄຟລ໌ສູນເສຍຫຼືສູນເສຍຫຼັງຈາກການປັບປຸງ Mac?
ຂັ້ນຕອນທີ 1. ດາວນ໌ໂຫລດແລະຕິດຕັ້ງ MacDeed Data Recovery ໃສ່ Mac ຂອງທ່ານ.
ຂັ້ນຕອນທີ 2. ເລືອກສະຖານທີ່.
ເປີດຕົວໂຄງການແລະໄປທີ່ Disk Data Recovery, ເລືອກສະຖານທີ່ບ່ອນທີ່ໄຟລ໌ຂອງທ່ານຫາຍໄປຫຼືສູນເສຍ.

ຂັ້ນຕອນທີ 3. ສະແກນໄຟລ໌ທີ່ຂາດຫາຍໄປຫຼັງຈາກການປັບປຸງ Mac.
ຊອບແວຈະໃຊ້ຮູບແບບການສະແກນໄວ ແລະເລິກ. ໄປທີ່ໄຟລ໌ທັງຫມົດ> ເອກະສານຫຼືໂຟນເດີອື່ນໆເພື່ອກວດກາເບິ່ງວ່າໄຟລ໌ທີ່ຂາດຫາຍໄປໄດ້ຖືກພົບເຫັນ. ນອກນັ້ນທ່ານຍັງສາມາດໃຊ້ຕົວກອງເພື່ອຊອກຫາໄຟລ໌ໂດຍສະເພາະຢ່າງໄວວາ.

ຂັ້ນຕອນທີ 4. ການຟື້ນຕົວໄຟລ໌ທີ່ຂາດຫາຍໄປຫຼັງຈາກການປັບປຸງ Mac.
ເມື່ອສະແກນສໍາເລັດແລ້ວ, ໂຄງການຈະສະແດງບັນຊີລາຍຊື່ຂອງໄຟລ໌ທີ່ສາມາດດຶງຂໍ້ມູນໄດ້. ທ່ານສາມາດເບິ່ງຕົວຢ່າງໄຟລ໌ທີ່ຂາດຫາຍໄປແລະເລືອກສໍາລັບການຟື້ນຕົວພາຍຫຼັງ.

ວິທີການກູ້ຄືນໄຟລ໌ສູນເສຍຈາກເຄື່ອງໃຊ້ເວລາ
Time Machine ເປັນຊິ້ນສ່ວນຂອງຊອບແວສໍາຮອງຂໍ້ມູນທີ່ຖືກປະສົມປະສານເຂົ້າໃນລະບົບປະຕິບັດການ Mac, ມັນສາມາດຖືກນໍາໃຊ້ເພື່ອສໍາຮອງຂໍ້ມູນໄຟລ໌ຂອງທ່ານໂດຍອັດຕະໂນມັດກັບຮາດໄດພາຍນອກ. ອັບເດດ Mac ລຶບທຸກຢ່າງແລ້ວບໍ? Time Machine ສາມາດຊ່ວຍໃຫ້ທ່ານຟື້ນຕົວຮູບພາບທີ່ສູນເສຍໄປ, ຮູບພາບ iPhone, ເອກະສານ, ປະຕິທິນ, ແລະອື່ນໆໄດ້ຢ່າງງ່າຍດາຍ. ແຕ່ພຽງແຕ່ຖ້າຫາກວ່າທ່ານມີໄຟລ໌ສໍາຮອງຂໍ້ມູນທີ່ຂ້າພະເຈົ້າເວົ້າ.
- ຣີບູດ Mac ຂອງທ່ານ, ຈາກນັ້ນກົດປຸ່ມ Command + R ຄ້າງໄວ້ເພື່ອບູດເຂົ້າ Recovery Mode ໃນເວລາດຽວ.
- ເລືອກ Restore ຈາກ Time Machine Backup ແລະຄລິກສືບຕໍ່.
- ດໍາເນີນການ Time Machine ໃນ Mac, ເລືອກເອົາໄຟລ໌ທີ່ທ່ານຕ້ອງການທີ່ຈະຟື້ນຕົວ, ແລະໃຫ້ຄລິກໃສ່ Space Bar ເພື່ອສະແດງໄຟລ໌ໄດ້.
- ກົດປຸ່ມ Restore ເພື່ອຟື້ນຕົວໄຟລ໌ທີ່ຂາດຫາຍໄປຫຼັງຈາກການປັບປຸງ mac.
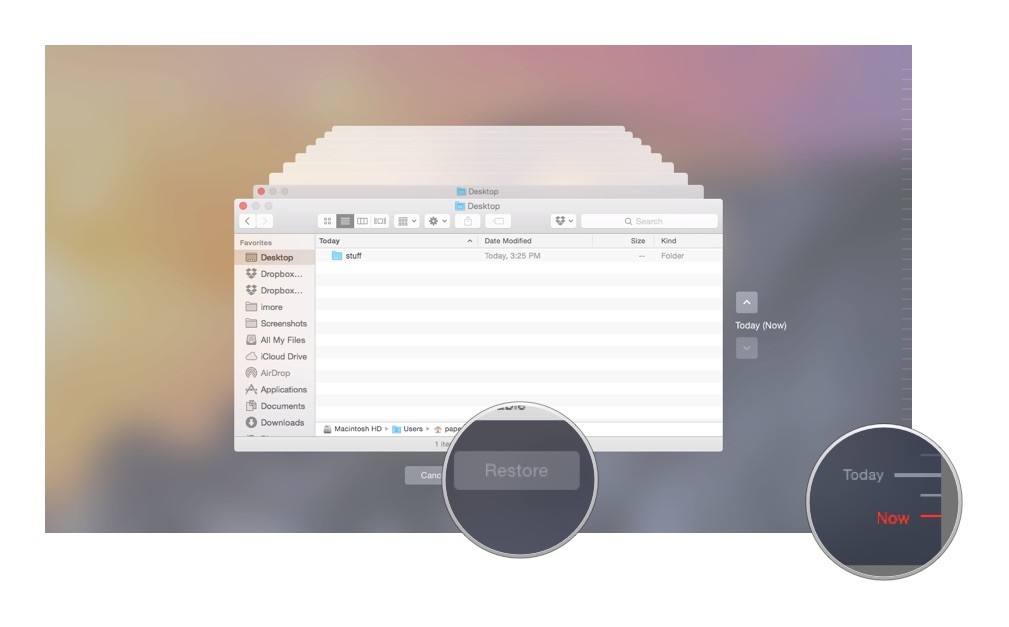
ບາງຄັ້ງ Time Machine ສະແດງໃຫ້ທ່ານເຫັນຄວາມຜິດພາດອັນເນື່ອງມາຈາກການເຮັດວຽກຜິດພາດຫຼືການປະຕິບັດ Mac. ມັນບໍ່ແມ່ນສະເຫມີໄປສົບຜົນສໍາເລັດທີ່ຈະຟື້ນຕົວໄຟລ໌ທີ່ຂາດຫາຍໄປຫຼັງຈາກການປັບປຸງ mac. ໃນເວລານີ້, ພະຍາຍາມ ກູ້ຂໍ້ມູນ MacDeed .
ປິດການບັນທຶກໄຟລ໌ໃນ iCloud Drive
ຜົນປະໂຫຍດອັນຍິ່ງໃຫຍ່ອັນຫນຶ່ງທີ່ macOS ສະເຫນີໃຫ້ຜູ້ໃຊ້ຂອງຕົນແມ່ນພື້ນທີ່ເກັບຮັກສາທີ່ຂະຫຍາຍຢູ່ໃນ iCloud, ຖ້າທ່ານໄດ້ເປີດ iCloud Drive, ໄຟລ໌ທີ່ຂາດຫາຍໄປຫຼັງຈາກການປັບປຸງ mac ພຽງແຕ່ຍ້າຍໄປ iCloud Drive ຂອງທ່ານແລະທ່ານຈໍາເປັນຕ້ອງປິດຄຸນສົມບັດນີ້.
- ຄລິກທີ່ໄອຄອນ Apple, ແລະເລືອກ System Preferences> iCloud.

- ໃຫ້ຄລິກໃສ່ຕົວເລືອກພາຍໃຕ້ iCloud Drive.
- ໃຫ້ແນ່ໃຈວ່າກ່ອງກ່ອນ Desktop & Document Folders ຖືກຍົກເລີກການເລືອກ. ຫຼັງຈາກນັ້ນ, ໃຫ້ຄລິກໃສ່ "ສໍາເລັດ".

- ຫຼັງຈາກນັ້ນ, ເຂົ້າສູ່ລະບົບບັນຊີ iCloud ຂອງທ່ານ, ແລະດາວນ໌ໂຫລດໄຟລ໌ໃນ iCloud Drive ຂອງທ່ານກັບ Mac ຕາມຄວາມຕ້ອງການ.
ຖ້າກ່ອງກ່ອນ Desktop & Document Folders ຖືກຍົກເລີກການເລືອກໃນຄັ້ງທໍາອິດ, ທ່ານສາມາດພະຍາຍາມຟື້ນຕົວໄຟລ໌ທີ່ຂາດຫາຍໄປຈາກການສໍາຮອງຂໍ້ມູນ iCloud. ນັ້ນແມ່ນ, ທ່ານພຽງແຕ່ຕ້ອງການເຂົ້າສູ່ລະບົບເວັບໄຊທ໌ iCloud, ເລືອກໄຟລ໌ແລະຄລິກໃສ່ໄອຄອນດາວໂຫລດເພື່ອບັນທຶກໄຟລ໌ທີ່ຂາດຫາຍໄປທັງຫມົດໃສ່ mac ຂອງທ່ານ.
ເຂົ້າສູ່ລະບົບບັນຊີຜູ້ໃຊ້ທີ່ແຕກຕ່າງກັນ
ຢ່າແປກໃຈທີ່ທ່ານຖືກແນະນໍາໃຫ້ເຮັດແນວນັ້ນ. ແມ່ນແລ້ວ, ຂ້ອຍແນ່ໃຈວ່າເຈົ້າຮູ້ວ່າບັນຊີໃດແລະວິທີທີ່ເຈົ້າຄວນເຂົ້າສູ່ລະບົບ, ແຕ່ບາງຄັ້ງ, ການອັບເດດ macOS ພຽງແຕ່ລຶບໂປຣໄຟລ໌ບັນຊີຜູ້ໃຊ້ເກົ່າຂອງເຈົ້າແຕ່ຮັກສາໂຟນເດີເຮືອນ, ແລະນັ້ນແມ່ນເຫດຜົນທີ່ວ່າໄຟລ໌ຂອງເຈົ້າຈະຫາຍໄປແລະຫາຍໄປ. ໃນກໍລະນີນີ້, ທ່ານພຽງແຕ່ຕ້ອງການເພີ່ມ profile ເກົ່າຂອງທ່ານກັບຄືນໄປບ່ອນແລະເຂົ້າສູ່ລະບົບອີກເທື່ອຫນຶ່ງ.
- ໃຫ້ຄລິກໃສ່ໄອຄອນ Apple, ແລະເລືອກ "ອອກຈາກລະບົບ xxx".
- ຫຼັງຈາກນັ້ນ, ເຂົ້າສູ່ລະບົບກັບບັນຊີຜູ້ໃຊ້ທີ່ຜ່ານມາຂອງທ່ານອີກເທື່ອຫນຶ່ງເພື່ອກວດສອບວ່າໄຟລ໌ສາມາດໄດ້ຮັບການພົບເຫັນ, ທ່ານແນະນໍາໃຫ້ພະຍາຍາມກ່ຽວກັບບັນຊີທີ່ຈົດທະບຽນທັງຫມົດໃນ mac ຂອງທ່ານ.
- ຖ້າທ່ານບໍ່ໄດ້ຮັບທາງເລືອກໃນການເຂົ້າສູ່ລະບົບໂດຍໃຊ້ບັນຊີເກົ່າຂອງທ່ານ, ໃຫ້ຄລິກໃສ່ Apple icon> System Preferences> Users & Groups, ແລະຄລິກໃສ່ padlock ກັບລະຫັດຜ່ານຂອງທ່ານເພື່ອເພີ່ມບັນຊີເກົ່າຢ່າງແນ່ນອນ. ຫຼັງຈາກນັ້ນ, ເຂົ້າສູ່ລະບົບເພື່ອຊອກຫາໄຟລ໌ທີ່ຂາດຫາຍໄປ.

ກວດສອບໂຟນເດີທັງຫມົດຂອງທ່ານດ້ວຍຕົນເອງກ່ຽວກັບ Mac
ສ່ວນຫຼາຍແລ້ວ, ພວກເຮົາບໍ່ສາມາດລະບຸເຫດຜົນທີ່ແນ່ນອນທີ່ເຮັດໃຫ້ໄຟລ໌ຫາຍໄປຫຼັງຈາກການປັບປຸງ mac ແລະມັນເປັນສິ່ງທ້າທາຍທີ່ຈະຊອກຫາໄຟລ໌ທີ່ຂາດຫາຍໄປໂດຍສະເພາະໃນເວລາທີ່ທ່ານບໍ່ມີຄວາມສາມາດໃນການນໍາໃຊ້ Mac ຂອງທ່ານ. ໃນກໍລະນີນີ້, ທ່ານໄດ້ແນະນໍາໃຫ້ກວດເບິ່ງຄູ່ມືການກວດສອບແຕ່ລະໂຟນເດີໃນ mac ຂອງທ່ານແລະຊອກຫາໄຟລ໌ທີ່ຂາດຫາຍໄປ.
ຫມາຍເຫດ: ຖ້າຫາກວ່າມີໂຟນເດີໃດຫນຶ່ງທີ່ມີຊື່ການຟື້ນຟູຫຼືການຟື້ນຕົວທີ່ກ່ຽວຂ້ອງພາຍໃຕ້ບັນຊີຜູ້ໃຊ້, ທ່ານບໍ່ຄວນພາດໂຟເດີເຫຼົ່ານີ້, ກະລຸນາກວດສອບລະມັດລະວັງແຕ່ລະໂຟເດີຍ່ອຍສໍາລັບໄຟລ໌ທີ່ຂາດຫາຍໄປ.
- ໃຫ້ຄລິກໃສ່ຮູບສັນຍາລັກ Apple ແລະເປີດເມນູ Apple.
- ໄປຫາ
ໄປ
>
ໄປທີ່ Folder
.

- ປ້ອນ “~” ແລະສືບຕໍ່ດ້ວຍ Go.

- ຫຼັງຈາກນັ້ນ, ໃຫ້ກວດເບິ່ງແຕ່ລະໂຟນເດີແລະໂຟເດີຍ່ອຍຂອງຕົນໃນ mac ຂອງທ່ານ, ແລະຊອກຫາໄຟລ໌ທີ່ຂາດຫາຍໄປຫຼັງຈາກການປັບປຸງ mac.

ຕິດຕໍ່ຝ່າຍຊ່ວຍເຫຼືອ Apple
ວິທີການສຸດທ້າຍແຕ່ບໍ່ແມ່ນຫນ້ອຍທີ່ສຸດເພື່ອຟື້ນຕົວຂໍ້ມູນໃນເວລາທີ່ການປັບປຸງ mac ລຶບໄຟລ໌ຂອງທ່ານແມ່ນການຕິດຕໍ່ກັບທີມງານສະຫນັບສະຫນູນ Apple. ແມ່ນແລ້ວ, ພວກເຂົາເປັນມືອາຊີບແລະສິ່ງທີ່ທ່ານຕ້ອງເຮັດຄືການສົ່ງແບບຟອມອອນໄລນ໌, ໃຫ້ພວກເຂົາໂທຫາຫຼືຂຽນອີເມວຕາມຄໍາແນະນໍາໃນຫນ້າເວັບຕິດຕໍ່.
ເຄັດລັບເພື່ອຫຼີກເວັ້ນການຫາຍໄຟລ໌ຫຼັງຈາກການປັບປຸງ Mac
ທ່ານສາມາດໃຊ້ມາດຕະການທີ່ງ່າຍດາຍຂ້າງລຸ່ມນີ້ເພື່ອຫຼີກເວັ້ນການໄຟລ໌ທີ່ຂາດຫາຍຫຼັງຈາກການປັບປຸງ mac ເປັນ Ventura, ການເງິນ, Big Sur, ຫຼື Catalina:
- ກວດເບິ່ງວ່າ Mac ຂອງທ່ານສາມາດແລ່ນ macOS 13, 12, 11 ຫຼືເວີຊັນຈາກເວັບໄຊທ໌ Apple ໄດ້.
- ກວດເບິ່ງວ່າມີຂໍ້ຜິດພາດໃດໆຢູ່ໃນ Disk Utility
- ປິດການເຂົ້າສູ່ລະບົບ/ການເລີ່ມຕົ້ນລາຍການກ່ອນທີ່ຈະອັບເກຣດ
- ເປີດ Time Machine ແລະເຊື່ອມຕໍ່ໄດຣຟ໌ພາຍນອກເພື່ອເຮັດການສຳຮອງຂໍ້ມູນອັດຕະໂນມັດ
- ຂະຫຍາຍພື້ນທີ່ຫວ່າງໃຫ້ພຽງພໍເພື່ອອັບເດດ macOS
- ຍັງເຫຼືອຢ່າງໜ້ອຍ 45 ເປີເຊັນຂອງພະລັງງານຢູ່ໃນ Mac ຂອງທ່ານແລະຮັກສາເຄືອຂ່າຍໃຫ້ລຽບ
- ໃຫ້ແນ່ໃຈວ່າແອັບຯໃນ Mac ຂອງທ່ານອັບເດດແລ້ວ
ສະຫຼຸບ
ມັນເປັນຄວາມຈິງທີ່ວ່າທ່ານຄວນພະຍາຍາມວິທີທີ່ແຕກຕ່າງກັນທີ່ຈະຟື້ນຕົວໄຟລ໌ທີ່ຂາດຫາຍໄປຫຼັງຈາກການປັບປຸງ macOS, ບັນຫາສາມາດງ່າຍຫຼືຍາກ, ຕາບໃດທີ່ທ່ານຊອກຫາວິທີທີ່ເຫມາະສົມເພື່ອແກ້ໄຂມັນ. ໂດຍທົ່ວໄປແລ້ວ, ຖ້າຫາກວ່າທ່ານໄດ້ສໍາຮອງຂໍ້ມູນ mac ຂອງທ່ານ, ທ່ານສາມາດຊອກຫາໄຟລ໌ທີ່ຂາດຫາຍໄປໄດ້ຢ່າງງ່າຍດາຍໂດຍຜ່ານ Time Machine ຫຼືການບໍລິການເກັບຮັກສາອອນໄລນ໌ອື່ນ, ຖ້າບໍ່ດັ່ງນັ້ນ, ທ່ານໄດ້ຖືກແນະນໍາໃຫ້ນໍາໃຊ້. ກູ້ຂໍ້ມູນ MacDeed , ຊຶ່ງສາມາດຮັບປະກັນວ່າສ່ວນໃຫຍ່ຂອງໄຟລ໌ທີ່ຂາດຫາຍໄປສາມາດໄດ້ຮັບການຟື້ນຟູ.
ການຟື້ນຕົວຂອງ MacDeed: ຟື້ນຕົວໄຟລ໌ສູນເສຍ / ສູນເສຍຢ່າງວ່ອງໄວຫຼັງຈາກການປັບປຸງ Mac
- ຟື້ນຕົວໄຟລ໌ທີ່ຖືກລົບຢ່າງຖາວອນ, ການຈັດຮູບແບບ, ສູນເສຍ, ແລະຫາຍໄປ
- ຟື້ນຟູ 200+ ປະເພດໄຟລ໌: docs, ຮູບພາບ, ວິດີໂອ, ສຽງ, ແຟ້ມຈັດເກັບ, ແລະອື່ນໆ.
- ສະຫນັບສະຫນູນການຟື້ນຕົວຂໍ້ມູນຈາກຮາດໄດທັງພາຍໃນແລະພາຍນອກ
- ໃຊ້ທັງການສະແກນໄວ ແລະເລິກເພື່ອຊອກຫາໄຟລ໌ສ່ວນໃຫຍ່
- ການກັ່ນຕອງໄຟລ໌ທີ່ມີຄໍາສໍາຄັນ, ຂະຫນາດໄຟລ໌, ແລະວັນທີທີ່ສ້າງຫຼືດັດແກ້
- ເບິ່ງຕົວຢ່າງຮູບພາບ, ວິດີໂອ, ແລະເອກະສານອື່ນໆກ່ອນທີ່ຈະຟື້ນຕົວ
- ກູ້ຄືນກັບຮາດດິດທ້ອງຖິ່ນ ຫຼືແພລດຟອມ Cloud
- ສະແດງໄຟລ໌ສະເພາະເທົ່ານັ້ນ (ທັງໝົດ, ສູນຫາຍ, ເຊື່ອງໄວ້, ລະບົບ)