ຂ້ອຍສາມາດກູ້ໄຟລ໌ທີ່ຂຽນທັບໄດ້ບໍ? ຂ້ອຍກໍາລັງໃຊ້ Word 2011 ສໍາລັບ Mac. ມື້ວານນີ້, ກ່ອນທີ່ຈະປິດເອກະສານທີ່ຂ້ອຍໄດ້ເຮັດວຽກກັບແລະປະຫຍັດເວລາສອງມື້, ຂ້ອຍໄດ້ວາງຂໍ້ຄວາມທີ່ບໍ່ກ່ຽວຂ້ອງໃສ່ໃນເອກະສານທັງຫມົດ, ບັນທຶກມັນແລະເຊົາ. ມີໂອກາດທີ່ Word ເກັບປະຫວັດ "ການດັດແກ້", ຄ້າຍຄືກັບ Google Docs ບໍ? ຫຼືວ່າວຽກຂອງຂ້ອຍຫມົດໄປບໍ? ຂອບໃຈຫລາຍໆ!
ວິທີການກູ້ຄືນໄຟລ໌ທີ່ຂຽນທັບຢູ່ໃນຂັບ USB?
ຂ້າພະເຈົ້າໄດ້ຄັດລອກຮູບຫຼາຍຮູບແລະວາງໃສ່ USB, ແຕ່ມັນກະຕຸ້ນໃຫ້ຂ້ອຍປ່ຽນບາງໄຟລ໌ນັບຕັ້ງແຕ່ພວກມັນແບ່ງປັນຊື່ໄຟລ໌ດຽວກັນ, ຂ້ອຍຍອມຮັບໂດຍບໍ່ໄດ້ສັງເກດເຫັນວ່າຂ້ອຍປ່ຽນໄຟລ໌ທີ່ບໍ່ຖືກຕ້ອງ.
ຖ້າຫາກວ່າທ່ານຢູ່ໃນສະຖານະການຄ້າຍຄືກັນແລະຊອກຫາວິທີແກ້ໄຂທີ່ຈະຟື້ນຕົວໄຟລ໌ທີ່ຂຽນທັບ, ຕອບນີ້ສາມາດເປັນການຊ່ວຍເຫຼືອບາງ.
ເປັນຫຍັງຈຶ່ງເປັນໄປໄດ້ທີ່ຈະຟື້ນຕົວໄຟລ໌ທີ່ຂຽນທັບ?
ອັນດັບທີ 1, ເມື່ອໄຟລ໌ຖືກຂຽນທັບ, ມັນຫມາຍຄວາມວ່າໂດເມນແມ່ເຫຼັກຖືກສ້າງໃຫມ່, ແຕ່ຍັງມີໂອກາດທີ່ຮ່ອງຮອຍທີ່ເຫຼືອຂອງການສະກົດຈິດຍັງຄົງຢູ່ແລະດັ່ງນັ້ນຈຶ່ງອະນຸຍາດໃຫ້ຟື້ນຕົວບາງສ່ວນຂອງໄຟລ໌ທີ່ຖືກຂຽນທັບ.
ອັນທີ 2, ບໍ່ມີໃຜແນ່ໃຈໄດ້ 100% ວ່າຖ້າໄຟລ໌ຖືກຂຽນທັບແທ້ໆ, ບາງທີໄຟລ໌ "ຂຽນທັບ" ຈະຖືກສະກົດໃສ່ຊ່ອງອື່ນແທນພື້ນທີ່ຕົ້ນສະບັບ.
ດັ່ງນັ້ນ, ຍັງມີຄວາມເປັນໄປໄດ້ທີ່ຈະຟື້ນຕົວໄຟລ໌ທີ່ຂຽນທັບ. ແລະໃນທີ່ນີ້ພວກເຮົາສືບຕໍ່ແນະນໍາວິທີແກ້ໄຂທີ່ເປັນໄປໄດ້ຈໍານວນຫນຶ່ງເພື່ອຟື້ນຕົວໄຟລ໌ທົດແທນໃນ Mac ຫຼື Windows PC.
ເຄັດລັບ: ມັນບໍ່ແມ່ນ 100% ຮັບປະກັນວ່າໄຟລ໌ທີ່ຂຽນທັບສາມາດໄດ້ຮັບການຟື້ນຕົວໂດຍວິທີການດັ່ງຕໍ່ໄປນີ້, ແຕ່ມີຄ່າຄວນພະຍາຍາມ.
ວິທີການກູ້ຄືນໄຟລ໌ທີ່ຂຽນທັບໃນ Mac?
ກູ້ຄືນໄຟລ໌ທີ່ຂຽນທັບໃນ Mac ຈາກເຄື່ອງໃຊ້ເວລາ
ໂດຍຄ່າເລີ່ມຕົ້ນ, Time Machine ຈະສ້າງສຳເນົາໄຟລ໌ສຳຮອງຢູ່ໃນຮາດດິດທ້ອງຖິ່ນຂອງ Mac ທີ່ເລືອກໄວ້ຫາກເປີດຢູ່. ແລະທ່ານສາມາດຟື້ນຟູໄຟລ໌ກັບສະບັບເກົ່າຂອງຕົນ. ປະຕິບັດຕາມຂັ້ນຕອນຂ້າງລຸ່ມນີ້ເພື່ອຟື້ນຕົວໄຟລ໌ທີ່ຂຽນທັບໃນ Mac ຜ່ານ Time Machine.
- ກົດໄອຄອນເຄື່ອງເວລາໃນແຖບເມນູ, ແລະເລືອກ "ໃສ່ເຄື່ອງເວລາ".
- ຫຼັງຈາກນັ້ນ, ເລືອກເອົາທີ່ໃຊ້ເວລາ, ແລະຊອກຫາໄຟລ໌ທີ່ຂຽນທັບທີ່ທ່ານຕ້ອງການທີ່ຈະຟື້ນຕົວໃນເວລານັ້ນ;
- ແຕະປຸ່ມ “ກູ້” ເພື່ອກູ້ໄຟລ໌ທີ່ຂຽນທັບເວີຊັນເກົ່າກວ່າ.
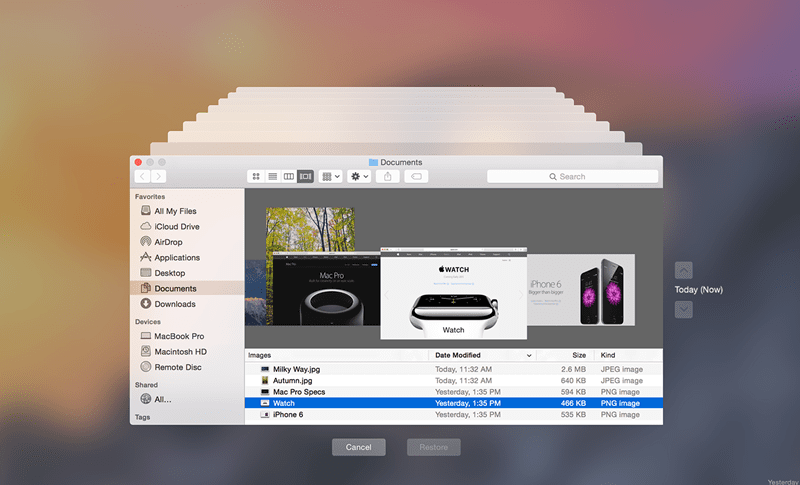
ກູ້ຄືນໄຟລ໌ທີ່ຂຽນທັບໃນ Mac ຜ່ານ MacDeed Data Recovery
ກູ້ຂໍ້ມູນ MacDeed ເປັນໂຄງການທີ່ຖືກອອກແບບເພື່ອຟື້ນຕົວໄຟລ໌ລຶບຢ່າງຖາວອນຫຼືໄຟລ໌ຂຽນທັບຈາກການຂັບພາຍໃນຫຼືພາຍນອກຂອງ Mac, ຈາກບັດຄວາມຊົງຈໍາ, ເຄື່ອງຫຼິ້ນວິດີໂອ / ສຽງ, ແລະອື່ນໆທີ່ມີການຄລິກຫຼາຍ.
ແລະມັນໄດ້ຊະນະຜູ້ໃຊ້ຈໍານວນຫລາຍເນື່ອງຈາກການປະຕິບັດທີ່ໂດດເດັ່ນຂອງມັນດັ່ງຕໍ່ໄປນີ້:
- ອັດຕາຜົນສໍາເລັດສູງທີ່ຈະຟື້ນຕົວໄຟລ໌;
- ໃຊ້ໄດ້ກັບສະຖານະການທີ່ແຕກຕ່າງກັນ: ການລຶບອຸບັດຕິເຫດ, ການດໍາເນີນງານທີ່ບໍ່ເຫມາະສົມ, ການສ້າງ, ຂີ້ເຫຍື້ອຂີ້ເຫຍື້ອ, ແລະອື່ນໆ;
- ສະຫນັບສະຫນູນເພື່ອຟື້ນຕົວລະດັບຄວາມກ້ວາງຂອງເອກະສານ, ເຊັ່ນ: ຮູບພາບ, ວິດີໂອ, ສຽງ, ແລະອື່ນໆ;
- ສະຫນັບສະຫນູນອຸປະກອນການເກັບຮັກສາຕ່າງໆ;
- ເບິ່ງຕົວຢ່າງໄຟລ໌ທີ່ຟື້ນຕົວໄດ້ໃນລະຫວ່າງການສະແກນເພື່ອປັບປຸງປະສິດທິພາບການຟື້ນຕົວ;
- ບັນທຶກການສະແກນປະຫວັດສາດທີ່ສາມາດຕິດຕາມໄດ້ເພື່ອຫຼີກເວັ້ນການສະແກນຊ້ຳໆ.
ຂັ້ນຕອນໃນການຟື້ນຕົວໄຟລ໌ທີ່ຂຽນທັບໃນ Mac:
- ດາວນ໌ໂຫລດແລະຕິດຕັ້ງ MacDeed Data Recovery ໃນ Mac, ຫຼັງຈາກນັ້ນດໍາເນີນການມັນ.
- ເລືອກພາທິຊັນທີ່ໄຟລ໌ທີ່ຂຽນທັບຂອງທ່ານຕັ້ງຢູ່, ຫຼັງຈາກນັ້ນໃຫ້ຄລິກໃສ່ "ສະແກນ".

- ເບິ່ງຕົວຢ່າງໄຟລ໌ຫຼັງຈາກການສະແກນແລະເລືອກ, ຫຼັງຈາກນັ້ນໃຫ້ຄລິກໃສ່ "ກູ້" ເພື່ອຊອກຫາໄຟລ໌ທີ່ຂຽນທັບຂອງທ່ານກັບ Mac ຂອງທ່ານ.

ວິທີການກູ້ຄືນໄຟລ໌ທີ່ຂຽນທັບໃນ Windows
ກູ້ຄືນໄຟລ໌ທີ່ຂຽນທັບເທິງ Windows ໂດຍໃຊ້ System Restore
Windows System Restore ອະນຸຍາດໃຫ້ຜູ້ໃຊ້ສາມາດກັບຄືນສູ່ສະພາບທີ່ເຮັດວຽກກ່ອນຫນ້ານີ້ໂດຍການສ້າງ "Restore Point" ແລະການຟື້ນຟູຄືນໃຫມ່ເປັນ Restore Point ທີ່ຜ່ານມາ. A Restore Point ຫມາຍເຖິງຮູບພາບຂອງໄຟລ໌ລະບົບ, ລີຈິດຊີ, ໄຟລ໌ໂຄງການ, ແລະຮາດໄດຂອງທ່ານ.
ໂດຍຄ່າເລີ່ມຕົ້ນ, System Restore ຈະຖືກຫັນສໍາລັບລະບົບຂັບຂອງທ່ານ (C:) ແລະສ້າງຈຸດຟື້ນຟູຫນຶ່ງຄັ້ງຕໍ່ອາທິດໂດຍອັດຕະໂນມັດ. ດັ່ງນັ້ນຖ້າໄຟລ໌ຂອງທ່ານຢູ່ໃນລະບົບຂັບ, ຫຼັງຈາກນັ້ນທ່ານມີໂອກາດທີ່ຈະຟື້ນຕົວໄຟລ໌ທີ່ຂຽນທັບ. ໄຟລ໌ສ່ວນຕົວ ແລະເອກະສານຍັງສາມາດຖືກກູ້ຄືນເປັນເວີຊັນທີ່ເກົ່າກວ່າໄດ້ ໂດຍໃຫ້ເຈົ້າໄດ້ເປີດໃຊ້ລະບົບປ້ອງກັນການກູ້ຂໍ້ມູນດ້ວຍຕົນເອງໃນໄດຣຟ໌. ຂ້າງລຸ່ມນີ້ແມ່ນຂັ້ນຕອນໃນການຟື້ນຕົວໄຟລ໌ທີ່ຂຽນທັບໃນ Windows 10, 8, 8.1, ແລະອື່ນໆ.
ຂັ້ນຕອນທີ 1. ເປີດກະດານຄວບຄຸມໃນຄອມພິວເຕີ Windows ຂອງທ່ານ, ແລະຫຼັງຈາກນັ້ນປາດ "ລະບົບແລະຄວາມປອດໄພ".
ຂັ້ນຕອນທີ 2. ເລືອກລະບົບຢູ່ໃນປ່ອງຢ້ຽມ, ແລະທ່ອງໄປຫາແຖບປົກປັກຮັກສາລະບົບ.
ຂັ້ນຕອນທີ 3. ປາດ “System Restore…” ແລະໃຫ້ຄລິກໃສ່ “Next”.

ຂັ້ນຕອນທີ 4. ຫຼັງຈາກນັ້ນທ່ານຈະເຫັນບັນຊີລາຍຊື່ຂອງຈຸດຟື້ນຟູ. ເລືອກຈຸດຟື້ນຟູທີ່ທ່ານຕ້ອງການທີ່ຈະກັບຄືນໄປ.
ຂັ້ນຕອນທີ 5. ແລະປາດ "ສະແກນສໍາລັບໂຄງການທີ່ໄດ້ຮັບຜົນກະທົບ", ແລະມັນຈະສະແດງໃຫ້ທ່ານລາຍລະອຽດຂອງສິ່ງທີ່ຈະຖືກລົບແລະສິ່ງທີ່ອາດຈະໄດ້ຮັບການຟື້ນຟູ.

ຂັ້ນຕອນທີ 6. ສຸດທ້າຍ, ໃຫ້ຄລິກໃສ່ "ຕໍ່ໄປ" ແລະຢືນຢັນມັນ. ຂະບວນການຟື້ນຟູຈະເລີ່ມຕົ້ນ. ລໍຖ້າດ້ວຍຄວາມອົດທົນຈົນກວ່າມັນຈະສິ້ນສຸດລົງ.
ກູ້ຄືນໄຟລ໌ທີ່ຂຽນທັບເທິງ Windows ຈາກລຸ້ນກ່ອນໜ້າ
ວິທີນີ້ໃຊ້ໄດ້ໃນ Windows 7 ເທົ່ານັ້ນ.
- ຄລິກຂວາໃສ່ໄຟລ໌ທີ່ປ່ຽນແທນອັນທີ່ເຈົ້າຕ້ອງການ ແລະເລືອກ “ຟື້ນຟູເວີຊັນກ່ອນໜ້ານີ້”.
- ຫຼັງຈາກນັ້ນ, ທ່ານຈະເຫັນບັນຊີລາຍການຂອງສະບັບໄຟລ໌ທີ່ມີຊື່, ຂໍ້ມູນການແກ້ໄຂ, ແລະສະຖານທີ່.
- ເລືອກເວີຊັນທີ່ທ່ານຕ້ອງການຟື້ນຟູ ແລະຄລິກ "ສຳເນົາ" ເພື່ອສຳເນົາ ແລະວາງມັນໃສ່ບ່ອນອື່ນ. ນອກນັ້ນທ່ານຍັງສາມາດຄລິກໃສ່ "ຟື້ນຟູ" ເພື່ອຟື້ນຕົວໄຟລ໌ທີ່ຂຽນທັບ.

ກູ້ຄືນໄຟລ໌ທີ່ຂຽນທັບໃນ Windows ຜ່ານ MacDeed Data Recovery
ກູ້ຂໍ້ມູນ MacDeed ເປັນຊິ້ນສ່ວນຂອງຊອບແວການຟື້ນຟູຂໍ້ມູນຟຣີທີ່ສາມາດຊ່ວຍຟື້ນຕົວໄຟລ໌ທີ່ຖືກລົບ, ສູນເສຍ, ຮູບແບບ, ແລະຂຽນທັບຈາກຄອມພິວເຕີ Windows, ໄດ USB, SD ບັດ, ແລະອື່ນໆ ມັນສາມາດຟື້ນຕົວຮູບພາບ, ສຽງ, ເອກະສານ, ວິດີໂອ, ແລະໄຟລ໌ອື່ນໆຈໍານວນຫຼາຍ.
ຂັ້ນຕອນທີ 1. ການຕິດຕັ້ງແລະເປີດ MacDeed Data Recovery ໃນ PC ຂອງທ່ານ.
ຂັ້ນຕອນທີ 2. ລະບຸທີ່ຕັ້ງໄຟລ໌, ຫຼັງຈາກນັ້ນໃຫ້ຄລິກໃສ່ "ສະແກນ" ເພື່ອສືບຕໍ່ການສະແກນ.

ຂັ້ນຕອນທີ 3. ເມື່ອການສະແກນສໍາເລັດຮູບ, ໄຟລ໌ທັງຫມົດທີ່ພົບເຫັນຈະໄດ້ຮັບການສະແດງຮູບຫຍໍ້ທີ່ທ່ານຕ້ອງການທີ່ຈະຟື້ນຕົວ.

ຂັ້ນຕອນທີ 4. ກົດ "ກູ້" ເພື່ອຊອກຫາກັບຄືນໄປບ່ອນໄຟລ໌ທີ່ຂຽນທັບ.

ສະຫຼຸບ
ເຖິງແມ່ນວ່າມັນເປັນການຍາກທີ່ຈະຟື້ນຕົວໄຟລ໌ທີ່ຂຽນທັບຫຼືທົດແທນ, ມັນຍັງເປັນໄປໄດ້. ແນ່ນອນ, ຖ້າທ່ານຕ້ອງການປະຫຍັດບັນຫາໃນໄຟລ໌ທີ່ຖືກຂຽນທັບ, ສະເຫມີມີສໍາຮອງຂໍ້ມູນສໍາລັບໄຟລ໌ທີ່ສໍາຄັນຂອງທ່ານ, ແລະລະມັດລະວັງທຸກໆຄັ້ງທີ່ທ່ານກໍາລັງເຮັດວຽກຢູ່ໃນໄຟລ໌. ແລະຖ້າທ່ານຂຽນທັບບາງໄຟລ໌, ລອງໃຊ້ຊອບແວກູ້ຂໍ້ມູນເພື່ອກູ້ມັນຄືນ.

