MacKeeper ເປັນຊອບແວຕ້ານ Malware ທີ່ຖືກອອກແບບມາເພື່ອໃຊ້ໃນ Mac. ໂຄງການນີ້ຖືກອອກແບບມາໂດຍ Kromtech Alliance ແລະຄາດວ່າຈະຮັກສາ Mac ຂອງທ່ານໃຫ້ປອດໄພ. MacKeeper ມີຢູ່ມາເປັນເວລາຂ້ອນຂ້າງ, ແລະມັນປົກປ້ອງ Mac ຂອງທ່ານໃນລະດັບໃດຫນຶ່ງ. ຢ່າງໃດກໍຕາມ, ມັນນໍາເອົາບັນຫາທີ່ເຮັດໃຫ້ຄົນຢາກຖອນການຕິດຕັ້ງມັນ. MacKeeper, ໃນຂະນະທີ່ຊອກຫາແລະຕິດຕັ້ງໄດ້ງ່າຍທີ່ສຸດ, ແມ່ນຍາກທີ່ຈະກໍາຈັດ. ມີຄົນຈໍານວນຫນ້ອຍໄດ້ຕິດຕັ້ງ macOS ຂອງພວກເຂົາຄືນໃຫມ່ເພື່ອເອົາມັນອອກຢ່າງຖາວອນ, ແຕ່ທ່ານບໍ່ຈໍາເປັນຕ້ອງໃຊ້ມາດຕະການທີ່ຮຸນແຮງດັ່ງກ່າວ. ມີບາງວິທີທີ່ເປັນປະໂຫຍດເພື່ອເອົາຕົວທ່ານເອງອອກຈາກ MacKeeper ຕ່າງໆທີ່ກະແຈກກະຈາຍໄປທົ່ວ Mac ຂອງທ່ານ.
ເປັນຫຍັງທ່ານຄວນເອົາ MacKeeper ອອກ?
MacKeeper ແມ່ນເປັນທີ່ຮູ້ຈັກສໍາລັບການຮຸກຮານຫຼາຍກັບການໂຄສະນາການຕະຫຼາດຂອງຕົນ, ສະນັ້ນປະຊາຊົນຈໍານວນຫຼາຍສິ້ນສຸດການດາວໂຫຼດແລະຕິດຕັ້ງຄໍາຮ້ອງສະຫມັກ. ຢ່າງໃດກໍຕາມ, ຍ້ອນວ່າພວກເຂົາສືບຕໍ່ໃຊ້ Mac ຂອງພວກເຂົາ, ພວກເຂົາສັງເກດເຫັນວ່າ MacBook ໄດ້ຊ້າລົງແລະຊ້າລົງ. ແຄມເປນໂຄສະນາຂອງ MacKeeper ເຮັດໃຫ້ມີການຮຽກຮ້ອງທີ່ບໍ່ຖືກຕ້ອງຈໍານວນຫຼາຍແລະເຕັມໄປດ້ວຍການທົບທວນປອມ. ແອັບພລິເຄຊັ່ນນີ້ບໍ່ໄດ້ສະໜອງການບໍລິການຕ້ານການ Malware ທີ່ດີໃນຂະນະທີ່ກຳລັງລະບາຍພະລັງງານການປະມວນຜົນຂອງທ່ານຢ່າງຫຼວງຫຼາຍ. ສະນັ້ນມັນຈະເປັນທີ່ດີທີ່ສຸດຖ້າຫາກວ່າທ່ານຢ່າງສົມບູນຫຼີກເວັ້ນການຊອບແວນີ້ແລະຖອນການຕິດຕັ້ງມັນໄວເທົ່າທີ່ເປັນໄປໄດ້ຈາກ Mac ຂອງທ່ານ.
ວິທີການເອົາ MacKeeper App?
ກ່ອນທີ່ທ່ານຈະເລີ່ມຕົ້ນຂະບວນການຖອນການຕິດຕັ້ງສໍາລັບ MacKeeper, ມີບາງສິ່ງທີ່ຕ້ອງເຮັດ. ທໍາອິດ, ໃຫ້ແນ່ໃຈວ່າທ່ານຖອດລະຫັດໄຟລ໌ໃດໆທີ່ທ່ານໄດ້ເຂົ້າລະຫັດໂດຍໃຊ້ MacKeeper. ຖ້າທ່ານໄດ້ໃຊ້ MacKeeper ເພື່ອສໍາຮອງຂໍ້ມູນຂໍ້ມູນຂອງທ່ານ, ທ່ານຄວນເກັບຮັກສາສໍາເນົາການສໍາຮອງຂໍ້ມູນດ້ວຍຕົນເອງ. MacKeeper ບໍ່ຄວນເອົາການສໍາຮອງຂໍ້ມູນ, ແຕ່ມັນກໍ່ດີກວ່າທີ່ຈະເກັບສໍາເນົາເອກະສານທີ່ສໍາຄັນຂອງເຈົ້າຢູ່ບ່ອນອື່ນ. ຖ້າຫາກວ່າທ່ານຍັງບໍ່ທັນເປີດ MacKeeper ແລະຍັງພຽງແຕ່ການນໍາໃຊ້ສະບັບທົດລອງຂອງຕົນ, ທ່ານພຽງແຕ່ສາມາດອອກໂດຍການເລືອກ "ອອກ" ໃນເມນູຂອງ MacKeeper.
ຖ້າທ່ານໄດ້ເປີດໃຊ້ MacKeeper ແລ້ວ, ກ່ອນອື່ນ ໝົດ ທ່ານຕ້ອງອອກຈາກການບໍລິການແຖບເມນູຂອງມັນ. ທ່ານສາມາດເຮັດໄດ້ໂດຍການເປີດ ການຕັ້ງຄ່າ ຈາກແຖບເມນູແລະຫຼັງຈາກນັ້ນໃຫ້ຄລິກໃສ່ ທົ່ວໄປ ໄອຄອນ. ດຽວນີ້ເຈົ້າຕ້ອງປິດການໃຊ້ງານ " ສະແດງໄອຄອນ MacKeeper ໃນແຖບເມນູ ” ທາງເລືອກ. ເມື່ອທ່ານເຮັດແລ້ວກັບສິ່ງເຫຼົ່ານີ້, ທ່ານສາມາດດໍາເນີນການກັບຂະບວນການຖອນການຕິດຕັ້ງ.
- ໃຫ້ຄລິກໃສ່ ຜູ້ຊອກຫາ ເມນູໃນ Dock ແລະເປີດປ່ອງຢ້ຽມ Finder ໃໝ່.
- ຕອນນີ້ໄປທີ່ໂຟນເດີແອັບພລິເຄຊັນ ແລະລາກແອັບພລິເຄຊັນ MacKeeper ເຂົ້າໄປໃນຖັງຂີ້ເຫຍື້ອຂອງເຈົ້າ.
- ທ່ານຈະຖືກຖາມຫາລະຫັດຜ່ານຂອງຜູ້ເບິ່ງແຍງລະບົບເພື່ອເອົາແອັບພລິເຄຊັນອອກ, ຈາກນັ້ນໃສ່ມັນ. ແອັບພລິເຄຊັນອາດຈະຖາມຫາລະຫັດຜ່ານຜູ້ເບິ່ງແຍງລະບົບ, ດັ່ງນັ້ນໃຫ້ໃສ່ລະຫັດຜ່ານຂອງເຈົ້າອີກຄັ້ງ.
- ຖ້າທ່ານພຽງແຕ່ໃຊ້ສະບັບທົດລອງ, MacKeeper ຈະຖືກໂຍກຍ້າຍອອກພຽງແຕ່ແລະຕົວທ່ອງເວັບຂອງທ່ານຈະສະແດງເວັບໄຊທ໌ຂອງ MacKeeper.
- ຖ້າ MacKeeper ຂອງທ່ານຖືກເປີດໃຊ້, ທ່ານຈະຖືກສະແດງດ້ວຍປ່ອງຢ້ຽມທີ່ຖາມທ່ານວ່າເປັນຫຍັງທ່ານຕ້ອງການຖອນການຕິດຕັ້ງ MacKeeper. ທ່ານສາມາດເລືອກທີ່ຈະບໍ່ໃຫ້ເຫດຜົນແລະພຽງແຕ່ຄລິກໃສ່ການ ຖອນການຕິດຕັ້ງ MacKeeper ປຸ່ມ. ຫຼັງຈາກນັ້ນ, ຊອບແວຈະຖອນການຕິດຕັ້ງແລະເອົາການບໍລິການແລະຜົນປະໂຫຍດທັງຫມົດທີ່ທ່ານໄດ້ຕິດຕັ້ງ. ທ່ານຈະໄດ້ຮັບການເຕືອນໃຫ້ສະຫນອງລະຫັດຜ່ານຂອງທ່ານສໍາລັບບາງສ່ວນຂອງເຫຼົ່ານີ້. ຂະບວນການນີ້ຈະເອົາເກືອບທັງຫມົດຂອງ MacKeeper ອົງປະກອບທີ່ໄດ້ຮັບການຕິດຕັ້ງໃນ Mac ຂອງທ່ານ. ຢ່າງໃດກໍຕາມ, ມີໄຟລ໌ຈໍານວນຫນ້ອຍທີ່ເຈົ້າຈະຕ້ອງເອົາອອກດ້ວຍຕົນເອງ.
- ດຽວນີ້ເຈົ້າຕ້ອງໃສ່ "
~/Library/Application Support” ເຂົ້າໄປໃນ Finder ຂອງທ່ານ, ນີ້ຈະເປີດໂຟນເດີສະຫນັບສະຫນູນຄໍາຮ້ອງສະຫມັກຂອງທ່ານໃນຫ້ອງສະຫມຸດສ່ວນຕົວຂອງທ່ານ. - ໃນປັດຈຸບັນສະແກນຜ່ານໂຟນເດີສະຫນັບສະຫນູນຂອງຄໍາຮ້ອງສະຫມັກເພື່ອຊອກຫາໄຟລ໌ / folder ໃດທີ່ມີ MacKeeper ໃນຊື່ຂອງຕົນ. ຖ້າເຈົ້າພົບໄຟລ໌ດັ່ງກ່າວ, ພຽງແຕ່ລາກພວກມັນໄປໃສ່ຖັງຂີ້ເຫຍື້ອ.
- ຕອນນີ້ເປີດໂຟນເດີ Caches ໃນຫ້ອງສະໝຸດສ່ວນຕົວຂອງເຈົ້າ ແລະລຶບໄຟລ໌ໃດໆກໍຕາມທີ່ມີ MacKeeper ໃນຊື່ຂອງມັນ. ທ່ານສາມາດເປີດໂຟນເດີ Caches ໂດຍການພິມ “
~/Library/Caches folder” ເຂົ້າໄປໃນຜູ້ຊອກຫາ. - ເມື່ອທ່ານລຶບທຸກສິ່ງທີ່ກ່ຽວຂ້ອງກັບ MacKeeper ແລ້ວ, ທັງໝົດທີ່ເຈົ້າຕ້ອງເຮັດຄືການຖິ້ມຂີ້ເຫຍື້ອຂອງເຈົ້າອອກ ແລະກໍາຈັດໄຟລ໌ເຫຼົ່ານີ້ຄັ້ງດຽວຕະຫຼອດໄປ. ຫຼັງຈາກນັ້ນ, ທ່ານສາມາດ restart Mac ຂອງທ່ານ.
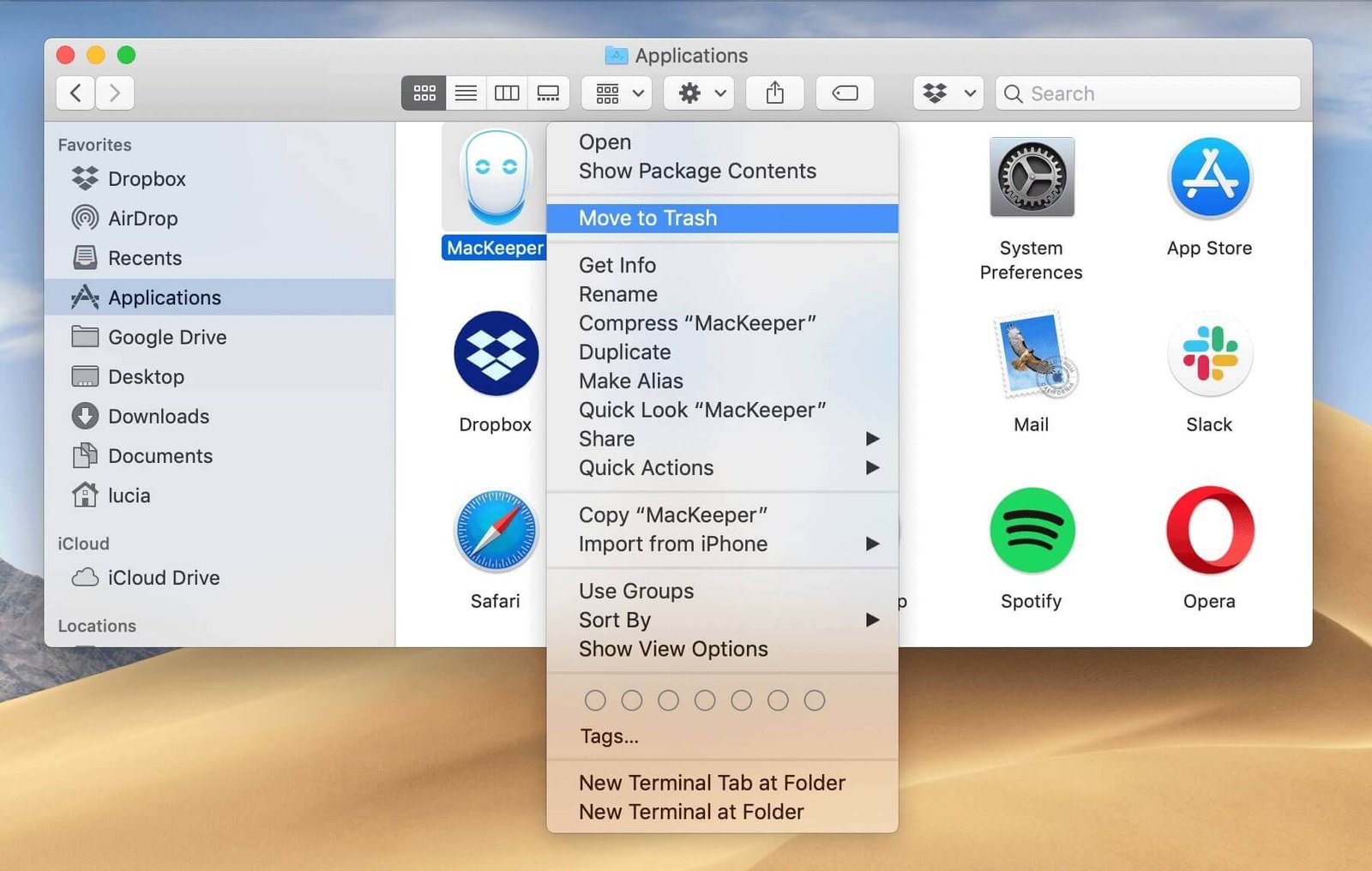
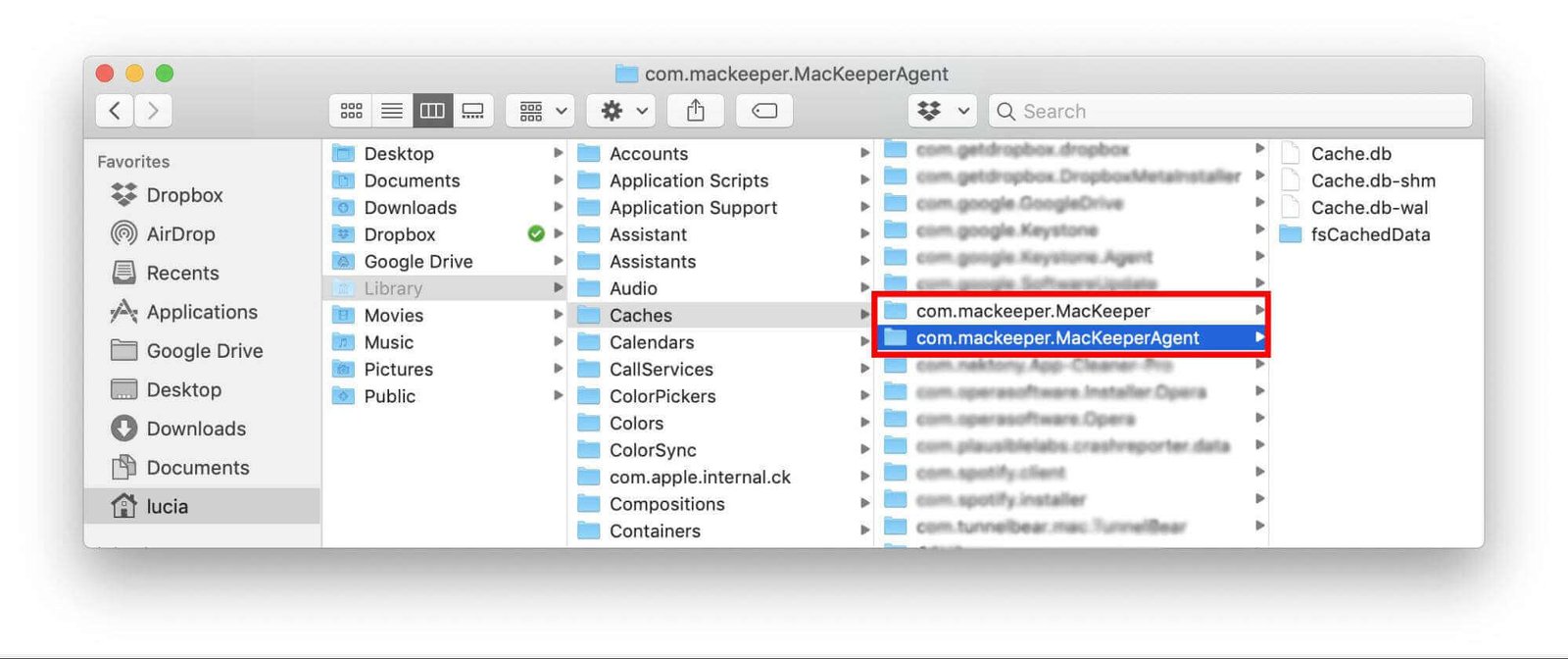
ວິທີການເອົາ MacKeeper ຈາກ Safari ໃນ Mac?
ຖ້າທ່ານດາວໂຫລດ MacKeeper ຈາກເວັບໄຊທ໌ຂອງພາກສ່ວນທີສາມ, ທ່ານອາດຈະສິ້ນສຸດການດາວໂຫລດບໍລິການ adware ໂດຍບໍ່ຮູ້ຕົວ. adware ນີ້ຢ່າງຕໍ່ເນື່ອງຈະຜະລິດປ໊ອບອັບແລະເປີດເວັບໄຊທ໌ທີ່ຈະຂໍໃຫ້ທ່ານຕິດຕັ້ງ MacKeeper. ຢ່າງໃດກໍຕາມ, ມັນງ່າຍດາຍຫຼາຍທີ່ຈະກໍາຈັດສັດຕູພືດນີ້.
- ເປີດຕົວ Safari .
- ເປີດແຖບປ່ອງຢ້ຽມຈາກເມນູ Safari.
- ໃນປັດຈຸບັນໃຫ້ຄລິກໃສ່ ສ່ວນຂະຫຍາຍ icon ພົບເຫັນຢູ່ໃນ ການຕັ້ງຄ່າ ປ່ອງຢ້ຽມ.
- ເອົາສ່ວນຂະຫຍາຍທັງໝົດທີ່ທ່ານບໍ່ຄຸ້ນເຄີຍກັບ. ທ່ານພຽງແຕ່ຕ້ອງເອົາ checkmark ອອກຈາກສ່ວນຂະຫຍາຍເພື່ອປິດມັນ.
- ເມື່ອທ່ານເຮັດແລ້ວ, ປິດແອັບພລິເຄຊັນ Safari ແລະເປີດມັນໃຫມ່ຕາມປົກກະຕິ. ໃນປັດຈຸບັນທ່ານຕ້ອງມີປ່ອງຢ້ຽມທີ່ຈະແຈ້ງຂອງການໂຄສະນາ MacKeeper ໃດໆ.
- ຖ້າໂຄສະນາຍັງປາກົດຢູ່, ເຈົ້າຕ້ອງ ລ້າງແຄດໃນ Mac ທີ່ຖືກເກັບໄວ້ໂດຍ Safari. ທ່ານສາມາດເຮັດໄດ້ໂດຍການເຮັດໃຫ້ Safari ພັດທະນາເມນູແລະເລືອກ " ແຄສຫວ່າງເປົ່າ ”.
- ໃນປັດຈຸບັນທ່ານຄວນກໍາຈັດ cookies ທີ່ MacKeeper ອາດຈະຕິດຕັ້ງ.
ວິທີທີ່ດີທີ່ສຸດທີ່ຈະຖອນການຕິດຕັ້ງ MacKeeper ຈາກ Mac ຢ່າງສົມບູນໃນຫນຶ່ງຄລິກ
ມີວິທີອື່ນທີ່ຈະເອົາ MacKeeper ອອກຈາກ Mac ຂອງທ່ານ (ລວມທັງ Safari) ໄດ້ຢ່າງງ່າຍດາຍແລະໄວ. ທ່ານສາມາດກໍາຈັດ MacKeeper ໂດຍ MacDeed Mac Cleaner , ເຊິ່ງເປັນເຄື່ອງມື Uninstaller Mac ປະສິດທິພາບເພື່ອ ເອົາແອັບຯທີ່ບໍ່ຕ້ອງການອອກ ຖາວອນ. ບໍ່ວ່າມັນເປັນໂຄງການໃດກໍ່ຕາມ, ເຊັ່ນ Adware, Malware ຫຼື spyware, Mac Cleaner ສາມາດລຶບພວກມັນດ້ວຍວິທີທີ່ງ່າຍດາຍແລະປະຫຍັດເວລາຂອງທ່ານ. ນອກຈາກນັ້ນ, Mac Cleaner ຈະເຮັດໃຫ້ Mac ຂອງທ່ານສະອາດສະເໝີ, ໄວ ແລະປອດໄພ. ໃນປັດຈຸບັນພຽງແຕ່ປະຕິບັດຕາມຂັ້ນຕອນເຫຼົ່ານີ້ເພື່ອເອົາ MacKeeper ຢ່າງສົມບູນອອກໃນສອງສາມຄລິກ.
ຂັ້ນຕອນທີ 1. ດາວນ໌ໂຫລດແລະຕິດຕັ້ງ Mac Cleaner.

ຂັ້ນຕອນທີ 2. ຫຼັງຈາກເປີດຕົວ, ເລືອກ ຖອນການຕິດຕັ້ງ ຢູ່ເບື້ອງຊ້າຍ. Mac Cleaner ຈະສະແກນແອັບຯທັງໝົດທີ່ຕິດຕັ້ງຢູ່ໃນ MacBook ຂອງທ່ານໂດຍອັດຕະໂນມັດ.

ຂັ້ນຕອນທີ 3. ຊອກ MacKeeper ຫຼືຄົ້ນຫາມັນຢູ່ໃນປ່ອງຊອກຫາ, ໃຫ້ກວດເບິ່ງແລະຄລິກໃສ່ ຖອນການຕິດຕັ້ງ .

ຫມາຍເຫດ: ຖ້າຫາກວ່າທ່ານບໍ່ສາມາດຊອກຫາ MacKeeper ໃນ Uninstaller ໄດ້, ຫຼືທ່ານຕ້ອງການທີ່ຈະເອົາ adware ແລະ spyware ທັງຫມົດໃນ Mac ຂອງທ່ານ, ທ່ານສາມາດໄປທີ່ ການກຳຈັດ Malware ເພື່ອກໍາຈັດພວກມັນ.
ສະຫຼຸບ
ບໍ່ວ່າ MacKeeper ຮຸ່ນໃດທີ່ທ່ານກໍາລັງໃຊ້, ທົດລອງຫຼືເຕັມ, ເມື່ອທ່ານພົບວ່າ MacKeeper ມີແນວໂນ້ມທີ່ຈະເຂົ້າໄປໃນຄອມພິວເຕີຂອງທ່ານ, ສະຫນອງການທົບທວນຄືນປອມແລະການໂຄສະນາທີ່ບໍ່ຖືກຕ້ອງ, ສິ່ງທີ່ທ່ານຄວນຈະເຮັດແມ່ນຖອນການຕິດຕັ້ງມັນຈາກ Mac ຂອງທ່ານທັນທີ. ເຖິງແມ່ນວ່າໃນເວລາທີ່ມັນເຮັດໃຫ້ປະສິດທິພາບ Mac ຂອງທ່ານຊ້າລົງ, ແລະສະຫນອງການບໍລິການ Anti-Malware ຈໍາກັດເພື່ອປົກປ້ອງຄວາມເປັນສ່ວນຕົວຂອງທ່ານ, ເປັນຫຍັງຈຶ່ງບໍ່ຖອນການຕິດຕັ້ງມັນ? ໃນປັດຈຸບັນທ່ານສາມາດເອົາມັນອອກໂດຍຜ່ານວິທີການຂ້າງເທິງ. ແລະຖ້າທ່ານຕ້ອງການເອົາ MacKeeper ໄວແລະຄົບຖ້ວນສົມບູນ, MacDeed Mac Cleaner ສາມາດໃຫ້ທ່ານຊ່ວຍເຫຼືອກັບມັນແລະມັນເປັນເຄື່ອງມືອື່ນທີ່ຕ້ອງມີສໍາລັບ Mac ທີ່ທ່ານຄວນພະຍາຍາມ.

