ເນື່ອງຈາກຜູ້ໃຊ້ຫຼາຍກວ່າແລະຫຼາຍໃຊ້ solid-state drives ເພື່ອເກັບຮັກສາໄຟລ໌, ມັນເປັນເລື່ອງປົກກະຕິທີ່ຜູ້ໃຊ້ສູນເສຍຂໍ້ມູນຈາກ drives solid-state. ດັ່ງນັ້ນ, ໄດລັດແຂງ (SSD) ແມ່ນຫຍັງແທ້ແລະມັນປຽບທຽບກັບຮາດດິດໄດແບບດັ້ງເດີມແນວໃດ? ເຫດຜົນອັນໃດທີ່ສາມາດເຮັດໃຫ້ເກີດການສູນເສຍຂໍ້ມູນຈາກ SSD ແລະແກ້ໄຂບັນຫາການຟື້ນຕົວຂໍ້ມູນ SSD ແນວໃດ? ຄູ່ມືນີ້ຈະສະແດງໃຫ້ທ່ານເຫັນຄໍາຕອບທັງຫມົດ.
Solid State Drive
Solid State Drive ແມ່ນຫຍັງ?
Solid state drive, shorts for SSD, ເປັນອຸປະກອນເກັບຮັກສາສະພາບແຂງທີ່ໃຊ້ການປະກອບວົງຈອນປະສົມປະສານເປັນຫນ່ວຍຄວາມຈໍາເພື່ອເກັບຂໍ້ມູນຢ່າງຕໍ່ເນື່ອງ. SSDs, ເຊິ່ງເອີ້ນກັນວ່າ flash drives ຫຼື flashcards, ຖືກໃສ່ເຂົ້າໄປໃນຊ່ອງສຽບໃນເຄື່ອງແມ່ຂ່າຍຄອມພິວເຕີ. ອົງປະກອບຂອງ SSD ລວມມີກະດານຄວາມຈຳ DRAM ຫຼື EEPROM, ກະດານຄວາມຈຳລົດເມ, CPU ແລະບັດແບັດເຕີຣີ. ມັນບໍ່ມີອົງປະກອບກົນຈັກເຄື່ອນທີ່. ເຖິງແມ່ນວ່າມັນມີລາຄາແພງພໍສົມຄວນໃນປັດຈຸບັນ, ມັນມີຄວາມຫນ້າເຊື່ອຖືແລະທົນທານ.

ຄວາມແຕກຕ່າງລະຫວ່າງ SSD ແລະ HDD ແມ່ນຫຍັງ?
Solid-state drives (SSD) ແລະ hard disk drive (HDD) ແມ່ນສອງປະເພດທົ່ວໄປຂອງຮາດດິດຄອມພິວເຕີ. ທັງສອງເຮັດວຽກດຽວກັນ: ພວກເຂົາເຈົ້າ boot ລະບົບຂອງທ່ານແລະເກັບຮັກສາຄໍາຮ້ອງສະຫມັກແລະໄຟລ໌ສ່ວນບຸກຄົນຂອງທ່ານ. ແຕ່ພວກມັນແຕກຕ່າງກັນ.
ເມື່ອປຽບທຽບກັບ HDD, ປະໂຫຍດຕົ້ນຕໍຂອງ SSD ແມ່ນຄວາມໄວໃນການອ່ານແລະຂຽນທີ່ໄວກວ່າ. ຖ້າຫາກວ່າທ່ານຕິດຕັ້ງລະບົບປະຕິບັດການຂອງທ່ານກັບ SSD, Mac ຂອງທ່ານສາມາດບູດໃນ 1/2 ຫຼື 1/3 ເວລາໃນການສົມທຽບກັບ HDD ຫນຶ່ງ. ຖ້າທ່ານເປັນແຟນເກມ, SSD ແມ່ນສິ່ງທີ່ຂາດບໍ່ໄດ້. ແລະຂໍ້ເສຍທີ່ໃຫຍ່ທີ່ສຸດຂອງ SSD ແມ່ນວ່າມັນມີລາຄາແພງຫຼາຍ. SSDs ລະດັບຜູ້ບໍລິໂພກແມ່ນ (ໃນປີ 2016) ຍັງມີລາຄາແພງກວ່າ HDD ລະດັບຜູ້ບໍລິໂພກປະມານສີ່ເທົ່າ. ໃນທັງຫມົດ, SSDs ໂດຍທົ່ວໄປແມ່ນທົນທານຕໍ່ກັບອາການຊ໊ອກທາງດ້ານຮ່າງກາຍ, ດໍາເນີນການຢ່າງງຽບໆ, ມີເວລາເຂົ້າເຖິງຕ່ໍາ, ແລະມີຄວາມຕ້ານທານຕ່ໍາກວ່າ HDDs. ທ່ານສາມາດກວດເບິ່ງ infographic ຂ້າງລຸ່ມນີ້ເພື່ອໃຫ້ໄດ້ລາຍລະອຽດຂອງຄວາມແຕກຕ່າງ.
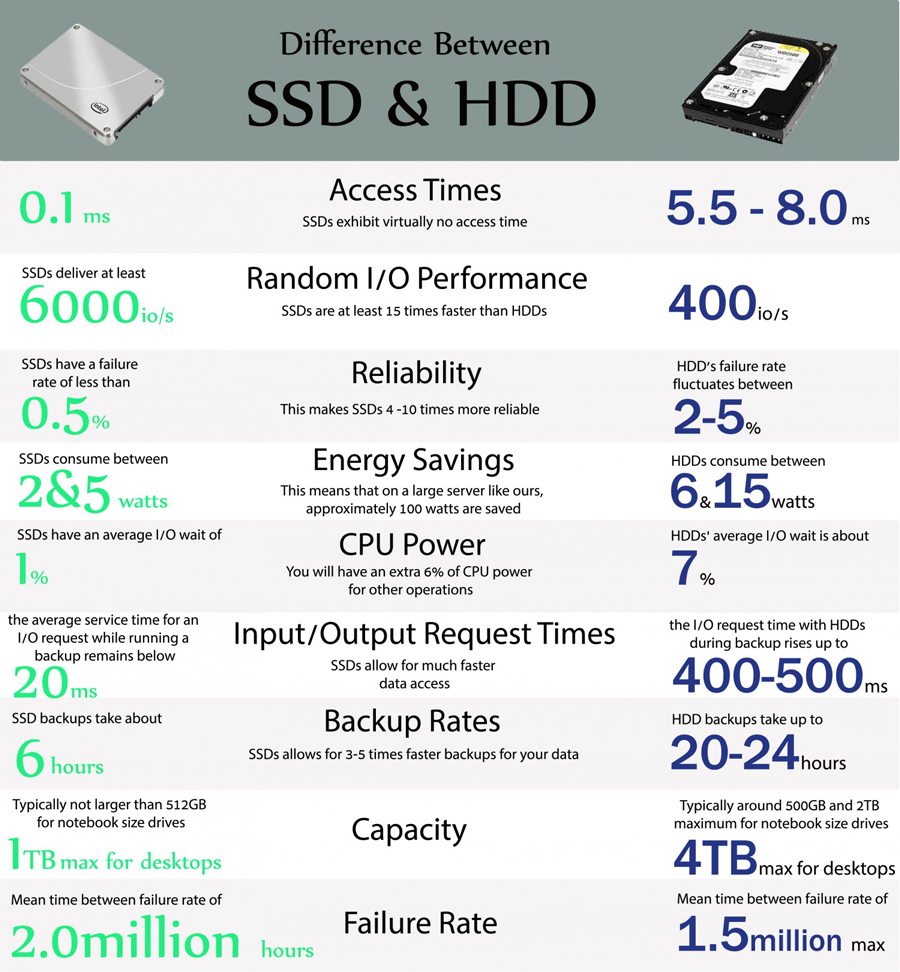
ການສູນເສຍຂໍ້ມູນສະເຫມີເກີດຂຶ້ນກັບ SSD
HDD ສະເຫມີທົນທຸກການສູນເສຍຂໍ້ມູນ. ເຖິງແມ່ນວ່າ SSD ເປັນທາງເລືອກທີ່ທົນທານແລະເຊື່ອຖືໄດ້ຫຼາຍກວ່າ HDD ແບບດັ້ງເດີມ, ແຕ່ມັນຍັງສາມາດທົນທຸກຈາກການສູນເສຍຂໍ້ມູນ. ບໍ່ຄືກັບ HDDs, SSDs ບໍ່ໃຊ້ຊິບ RAM. ພວກເຂົາໃຊ້ຊິບແຟດ NAND ທີ່ມີສາຍໄຟປະຕູທີ່ແຕກຕ່າງກັນທີ່ຮັກສາສະຖານະຂອງມັນເຖິງແມ່ນວ່າຫຼັງຈາກໄຟຟ້າຖືກຕັດອອກ. ແຕ່ຍັງມີເຫດຜົນຫຼາຍຢ່າງທີ່ສາມາດນໍາໄປສູ່ການສູນເສຍຂໍ້ມູນ SSD.
1. ລຶບໄຟລ໌ໂດຍບັງເອີນ . ມັນເປັນຄວາມສ່ຽງສູງສຸດຂອງການສູນເສຍຂໍ້ມູນໂດຍສະເພາະຖ້າຫາກວ່າທ່ານບໍ່ມີການສໍາຮອງຂໍ້ມູນ. ພວກເຮົາມັກຈະສູນເສຍຂໍ້ມູນພຽງແຕ່ເນື່ອງຈາກວ່າພວກເຮົາບໍ່ມີຂັ້ນຕອນການເຮັດວຽກທີ່ເຫມາະສົມແລະຍຸດທະສາດການສໍາຮອງຂໍ້ມູນ.
2. ໄວຣັສແລະທໍາລາຍ malware . ມີໄວຣັສໃຫມ່ຈໍານວນຫລາຍທີ່ທໍາຮ້າຍຄອມພິວເຕີທຸກໆມື້. Mac ຂອງທ່ານຍັງມີຄວາມເປັນໄປໄດ້ທີ່ຈະຖືກໂຈມຕີໂດຍສະເພາະຖ້າທ່ານໃຊ້ Mac ຂອງທ່ານຢູ່ໃນສະຖານທີ່ສາທາລະນະ.
3. ຄວາມເສຍຫາຍກົນຈັກຂອງການຂັບລັດແຂງ . ເຖິງແມ່ນວ່າ SSD ບໍ່ມີຊິ້ນສ່ວນເຄື່ອນທີ່, ດັ່ງນັ້ນມັນກໍ່ມີຄວາມເປັນໄປໄດ້ຫນ້ອຍທີ່ຈະສູນເສຍຂໍ້ມູນຈາກຄວາມເສຍຫາຍທາງກົນຫຼາຍກ່ວາ HDD.
4. ອຸປະຕິເຫດໄຟໄຫມ້ແລະລະເບີດ . ການລະເບີດເກີດຂຶ້ນບໍ່ຄ່ອຍໄດ້ ແຕ່ໄຟໄໝ້ສ່ວນຫຼາຍອາດຈະທຳລາຍທັງ Mac ຂອງທ່ານແລະຂໍ້ມູນທີ່ບັນທຶກໄວ້ໃນ SSD ຫຼື HDD.
5. ຄວາມຜິດພາດຂອງມະນຸດອື່ນໆ . ຍັງມີຄວາມຜິດພາດຂອງມະນຸດຫຼາຍຢ່າງເຊັ່ນ: ກາເຟຮົ່ວ, ແລະຄວາມເສຍຫາຍຂອງແຫຼວອື່ນໆທີ່ສາມາດເຮັດໃຫ້ເກີດການສູນເສຍຂໍ້ມູນ.
ຖ້າຫາກທ່ານພົບເຫັນບາງໄຟລ໌ທີ່ຂາດຫາຍໄປຫຼືສູນເສຍຈາກ SSD, ກະລຸນາຢຸດການນໍາໃຊ້ການຂັບເພື່ອຫຼີກເວັ້ນການຂຽນທັບ. ເມື່ອຂຽນທັບແລ້ວ, ບໍ່ມີການຮັບປະກັນວ່າເຖິງແມ່ນວ່າຜູ້ໃຫ້ບໍລິການມືອາຊີບສາມາດຟື້ນຕົວຂໍ້ມູນທີ່ສໍາຄັນຈາກ SSD ຂອງທ່ານທັງຫມົດ.
ວິທີການປະຕິບັດການຟື້ນຕົວຂໍ້ມູນ SSD ໃນ Mac?
ວິທີການແກ້ໄຂບັນຫາການຟື້ນຕົວຂໍ້ມູນ SSD drive ຂອງທ່ານ? ປົກກະຕິແລ້ວ, ເປັນເຄື່ອງມືການຟື້ນຟູຂໍ້ມູນເຊັ່ນ ກູ້ຂໍ້ມູນ MacDeed ຈະເປັນທາງເລືອກທີ່ດີທີ່ສຸດທີ່ຈະຟື້ນຕົວໄຟລ໌ທີ່ຖືກລົບຫຼືສູນເສຍຕາບໃດທີ່ຂໍ້ມູນ SSD ຂອງທ່ານບໍ່ໄດ້ຂຽນທັບ. MacDeed Data Recovery for Mac ເປັນຊອຟແວການຟື້ນຟູຂໍ້ມູນ SSD ທີ່ມີປະສິດທິພາບທີ່ສາມາດຟື້ນຕົວໄຟລ໌ທີ່ສູນຫາຍຈາກໄດ SSD ລວມທັງການຍົກເລີກການລຶບໄຟລ໌ຈາກໄດ SSD, ໄດ SSD ທີ່ບໍ່ເປັນຮູບແບບ, ແລະການຟື້ນຟູຂໍ້ມູນ SSD ອື່ນໆ, ແລະອື່ນໆ.
ນອກຈາກການຟື້ນຕົວໄຟລ໌ສູນເສຍຈາກ SSD, MacDeed Data Recovery ຍັງສະຫນັບສະຫນູນການປະຕິບັດການຟື້ນຕົວຮາດດິດພາຍໃນ, ການຟື້ນຕົວຮາດດິດພາຍນອກ, ການຟື້ນຕົວບັດ Micro SD ແລະການຟື້ນຕົວບັດຄວາມຈໍາ, ແລະອື່ນໆ. ດາວໂຫຼດຟຣີສະບັບທົດລອງຂອງຊອບແວນີ້ເພື່ອຟື້ນຟູຂໍ້ມູນ SSD ບໍ່ຈໍາກັດຂ້າງລຸ່ມນີ້.
ຂັ້ນຕອນທີ 1. ຕິດຕັ້ງແລະເປີດການຟື້ນຕົວຂອງຂໍ້ມູນ SSD ນີ້ກ່ຽວກັບ Mac.

ຂັ້ນຕອນທີ 2. ເລືອກ SSD ເພື່ອສະແກນ. ຫຼັງຈາກນັ້ນ, ຮາດດິດ Mac ທັງຫມົດ, ຂັບແຂງລັດ,s ແລະອຸປະກອນການເກັບຮັກສາພາຍນອກອື່ນໆທີ່ເຊື່ອມຕໍ່ກັບ Mac ຂອງທ່ານຈະຖືກລະບຸໄວ້. ເລືອກ SSD ທີ່ທ່ານຕ້ອງການທີ່ຈະສະແກນ. ຖ້າຫາກວ່າທ່ານຕ້ອງການທີ່ຈະປ່ຽນການຕັ້ງຄ່າ, ທ່ອງໄປຫາຂັ້ນຕອນທີ 3. ຖ້າຫາກວ່າບໍ່, ໃຫ້ຄລິກໃສ່ "ສະແກນ" ເພື່ອເລີ່ມຕົ້ນການສະແກນຂໍ້ມູນຈາກ SSD. ແລະຂະບວນການສະແກນຈະໃຊ້ເວລາຫຼາຍນາທີ, ກະລຸນາລໍຖ້າດ້ວຍຄວາມອົດທົນ.

ຂັ້ນຕອນທີ 3. ສະແດງແລະຟື້ນຕົວຂໍ້ມູນຈາກ SSD. ຫຼັງຈາກການສະແກນ, ຊອບແວການຟື້ນຕົວຂອງຂໍ້ມູນ SSD ຈະສະແດງໃຫ້ເຫັນຂໍ້ມູນທີ່ພົບເຫັນທັງຫມົດທີ່ມີຊື່ໄຟລ໌, ຂະຫນາດ, ແລະຂໍ້ມູນອື່ນໆຂອງເຂົາເຈົ້າໃນການເບິ່ງເປັນໄມ້ຢືນຕົ້ນ. ທ່ານສາມາດຄລິກໃສ່ແຕ່ລະອັນເພື່ອເບິ່ງຕົວຢ່າງມັນກ່ອນທີ່ຈະຟື້ນຕົວ. app ນີ້ຍັງເຮັດໃຫ້ທ່ານສາມາດໃສ່ຄໍາສໍາລັບການຄົ້ນຫາສໍາລັບໄຟລ໌ທີ່ທ່ານຕ້ອງການຫຼືຈັດລຽງລໍາດັບຜົນການຊອກຫາໂດຍຊື່ໄຟລ໌, ຂະຫນາດໄຟລ໌, ວັນທີ່ສ້າງຕັ້ງຂຶ້ນ, ຫຼືວັນທີ່ດັດແກ້. ຫຼັງຈາກນັ້ນ, ເລືອກເອົາໄຟລ໌ທີ່ທ່ານຕ້ອງການທີ່ຈະຟື້ນຕົວຈາກ SSD, ແລະຄລິກໃສ່ "ກູ້" ປຸ່ມເພື່ອຊ່ວຍປະຢັດໃຫ້ເຂົາເຈົ້າກ່ຽວກັບການຂັບແຂງ Mac ອື່ນໆຫຼືອຸປະກອນການເກັບຮັກສາພາຍນອກ.

ວິທີການປ້ອງກັນ SSD ຈາກການສູນເສຍຂໍ້ມູນ?
ເຖິງແມ່ນວ່າເຄື່ອງມືການຟື້ນຕົວຂໍ້ມູນທີ່ມີປະສິດທິພາບສາມາດຊ່ວຍທ່ານຟື້ນຕົວຂໍ້ມູນສູນເສຍຈາກ SSD, ຖ້າທ່ານມີບັນຫາຮ້າຍແຮງກັບ SSD ຂອງທ່ານ, ບໍ່ມີໃຜສາມາດຊ່ວຍທ່ານຟື້ນຕົວມັນໄດ້. ໂຊກດີ, ນອກເຫນືອຈາກຄວາມບົກຜ່ອງຂອງຜູ້ຜະລິດທີ່ມີອັດຕາສ່ວນຫນ້ອຍທີ່ບໍ່ຫນ້າເຊື່ອ, SSD ຂອງທ່ານບໍ່ຄວນປະຖິ້ມທ່ານງ່າຍໆຖ້າທ່ານເບິ່ງແຍງມັນແລະຮັກສາມັນຢູ່ຫ່າງຈາກອັນຕະລາຍທາງດ້ານຮ່າງກາຍ.
ຮັກສາ SSD ຂອງທ່ານໄວ້ໃນບ່ອນທີ່ປອດໄພ. ຮັກສາ SSD ຂອງທ່ານໃຫ້ໄກຈາກຂອງແຫຼວ, ໄຟ, ແລະບ່ອນອື່ນໆທີ່ສາມາດທໍາລາຍ SSD ຂອງທ່ານ.
ແຍກໄຟລ໌ລະບົບ OS ຈາກໄຟລ໌ສ່ວນຕົວຂອງທ່ານ. ກະລຸນາຢ່າເກັບໄຟລ໌ລະບົບ Mac ແລະໄຟລ໌ສ່ວນຕົວຂອງເຈົ້າໄວ້ໃນໄດຣຟ໌ດຽວ. ການເຮັດສິ່ງນີ້ຮັບປະກັນວ່າໄດລັດແຂງທີ່ຕິດຕັ້ງ OS ຈະເພີດເພີນກັບການອ່ານ / ຂຽນຫນ້ອຍລົງແລະຍືດອາຍຸຂອງມັນ.
ເກັບຮັກສາຂໍ້ມູນສ່ວນເກີນຂອງທ່ານໃນຄລາວ. ການບໍລິການຄລາວຫຼາຍອັນທີ່ມີພື້ນທີ່ຈັດເກັບຂໍ້ມູນຈຳກັດແມ່ນບໍ່ເສຍຄ່າ. ຍ້າຍໄຟລ໌ທີ່ເກີນ ຫຼືບໍ່ຈໍາເປັນຈາກ SDD ໄປໃສ່ຄລາວ.
ສຳຮອງຂໍ້ມູນ SSD ຂອງທ່ານ. ບໍ່ວ່າທ່ານຈະລະມັດລະວັງຫຼາຍປານໃດ, ບໍ່ວ່າທ່ານຈະປະຕິບັດຫຼາຍຂັ້ນຕອນເພື່ອປ້ອງກັນຄວາມລົ້ມເຫຼວ, ໄດສາມາດລົ້ມເຫລວໃນທີ່ສຸດ. ຖ້າຫາກທ່ານມີການສໍາຮອງຂໍ້ມູນແຂງ, ຢ່າງຫນ້ອຍການຫັນປ່ຽນຈາກການຂັບຫນຶ່ງໄປອີກຄົນຫນຶ່ງຈະບໍ່ເຈັບປວດ. ເຈົ້າສາມາດສຳຮອງຂໍ້ມູນ SSD ໃສ່ຄລາວໄດ້ເຊັ່ນກັນ.
ບາງຄົນບໍ່ສົນໃຈຂໍ້ມູນຂອງເຂົາເຈົ້າ – ມັນເປັນການຊົ່ວຄາວ ແລະຊົ່ວຄາວ. ແຕ່ຖ້າຫາກວ່າຂໍ້ມູນຂອງທ່ານສໍາຄັນ, ເລີ່ມຕົ້ນການປົກປັກຮັກສາມັນໃນປັດຈຸບັນຫຼືຊື້ຊອບແວການຟື້ນຕົວຂໍ້ມູນເຊັ່ນ: ກູ້ຂໍ້ມູນ MacDeed ເພື່ອກູ້ຂໍ້ມູນຈາກ HDD, SSD, ຫຼືອຸປະກອນເກັບຮັກສາອື່ນໆ.

