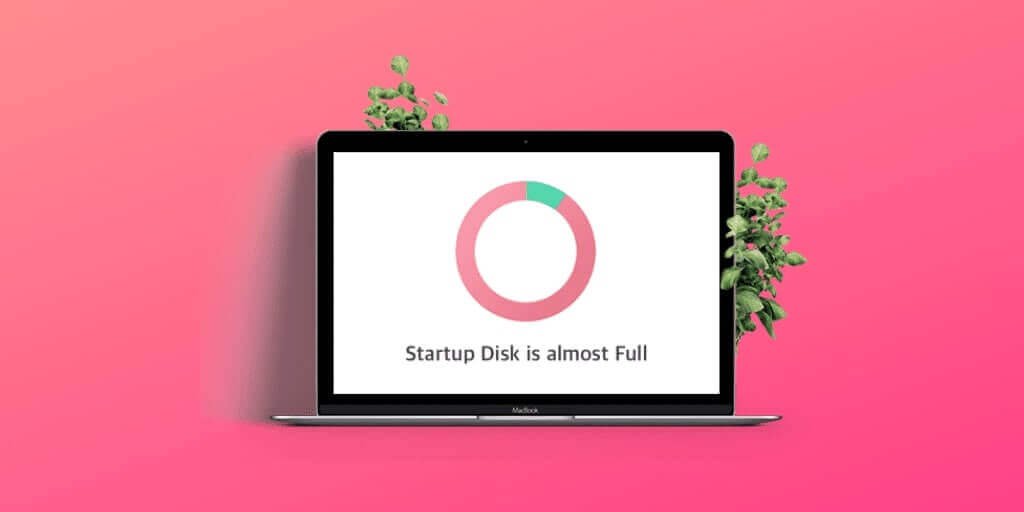ແຜ່ນເລີ່ມຕົ້ນແມ່ນຫຍັງ? ແຜ່ນເລີ່ມຕົ້ນແມ່ນພຽງແຕ່ຮາດດິດພາຍໃນຂອງ Mac. ນີ້ແມ່ນບ່ອນທີ່ຂໍ້ມູນທັງຫມົດຂອງທ່ານໄດ້ຖືກເກັບຮັກສາໄວ້ເຊັ່ນ macOS ຂອງທ່ານ, ຄໍາຮ້ອງສະຫມັກ, ເອກະສານ, ເພງ, ຮູບພາບແລະຮູບເງົາ. ຖ້າທ່ານໄດ້ຮັບຂໍ້ຄວາມນີ້ວ່າ "ແຜ່ນເລີ່ມຕົ້ນຂອງທ່ານເກືອບເຕັມແລ້ວ" ເມື່ອທ່ານເລີ່ມ MacBook ຂອງທ່ານ, ມັນຫມາຍຄວາມວ່າແຜ່ນເລີ່ມຕົ້ນຂອງທ່ານເຕັມແລ້ວແລະປະສິດທິພາບຂອງ Mac ຂອງທ່ານຈະຊ້າລົງແລະແມ້ກະທັ້ງການຂັດຂ້ອງ. ເພື່ອເຮັດໃຫ້ພື້ນທີ່ຫວ່າງຫຼາຍຂຶ້ນໃນດິສເລີ່ມຕົ້ນຂອງທ່ານ, ທ່ານຄວນລຶບບາງໄຟລ໌, ບັນທຶກໄຟລ໌ໃສ່ຮາດໄດພາຍນອກ ຫຼືບ່ອນເກັບຂໍ້ມູນຄລາວ, ແທນທີ່ຮາດດິດຂອງທ່ານດ້ວຍການເກັບຂໍ້ມູນຂະໜາດໃຫຍ່ກວ່າ ຫຼືຕິດຕັ້ງຮາດດິດພາຍໃນອັນທີສອງໃນ Mac ຂອງທ່ານ. ກ່ອນທີ່ທ່ານຈະແກ້ໄຂມັນ, ທ່ານຈໍາເປັນຕ້ອງເຂົ້າໃຈສິ່ງທີ່ເຮັດໃຫ້ແຜ່ນເລີ່ມຕົ້ນເຕັມ.
ທ່ານສາມາດເບິ່ງວ່າສິ່ງທີ່ໃຊ້ເວລາຂອງທ່ານຈາກສະຫຼຸບການເກັບຮັກສາລະບົບເພື່ອໃຫ້ທ່ານຮູ້ວ່າສິ່ງທີ່ຈະລົບ. ທ່ານໄດ້ຮັບບົດສະຫຼຸບການເກັບຮັກສາລະບົບຢູ່ໃສ? ເພື່ອເຂົ້າເຖິງການເກັບຮັກສາລະບົບ, ທ່ານຈໍາເປັນຕ້ອງປະຕິບັດຕາມຄໍາແນະນໍາທີ່ງ່າຍດາຍນີ້.
- ເປີດເມນູ Mac ຂອງທ່ານແລະໄປທີ່ " ກ່ຽວກັບ Mac ນີ້ “.
- ເລືອກ ການເກັບຮັກສາ ແຖບ.
- ກວດເບິ່ງບ່ອນເກັບຂໍ້ມູນຂອງ Mac ຂອງທ່ານເພື່ອໃຫ້ທ່ານໄດ້ຮັບຂໍ້ຄຶດກ່ຽວກັບສິ່ງທີ່ໃຊ້ພື້ນທີ່ຫຼາຍທີ່ສຸດ.
ຫມາຍເຫດ: ຖ້າຫາກວ່າທ່ານກໍາລັງໃຊ້ສະບັບເກົ່າຂອງ OS X ທ່ານອາດຈະຕ້ອງທໍາອິດໃຫ້ຄລິກໃສ່ "ຂໍ້ມູນເພີ່ມເຕີມ ... " ແລະຫຼັງຈາກນັ້ນ "ການເກັບຮັກສາ".

ວິທີການເຮັດຄວາມສະອາດ Startup Disk ໃນ Mac ເພື່ອເພີ່ມພື້ນທີ່ຫວ່າງ
ເຈົ້າອາດຈະພົບວ່າບາງສິ່ງທີ່ເອົາພື້ນທີ່ຂອງເຈົ້າບໍ່ຈໍາເປັນ. ຢ່າງໃດກໍຕາມ, ໃນກໍລະນີທີ່ທຸກສິ່ງທີ່ຄອບຄອງພື້ນທີ່ຂອງທ່ານແມ່ນສໍາຄັນສໍາລັບທ່ານ, ໃຫ້ແນ່ໃຈວ່າຈະ offload ໄຟລ໌ເຫຼົ່ານັ້ນເຂົ້າໄປໃນໄດພາຍນອກ. ໃນບົດຄວາມນີ້, ພວກເຮົາຈະສະແດງໃຫ້ທ່ານເຫັນວິທີແກ້ໄຂກ່ຽວກັບວິທີການແກ້ໄຂ disk startup ທີ່ເຕັມ.
ສິ່ງພື້ນຖານທີ່ສຸດທີ່ທ່ານຈໍາເປັນຕ້ອງເຮັດແມ່ນເພື່ອ ສ້າງພື້ນທີ່ຫວ່າງໃນ Mac ຂອງທ່ານ . ທ່ານສາມາດເຮັດໄດ້ໂດຍການ offloading ໄຟລ໌ໃຫຍ່ຂອງທ່ານກ່ຽວກັບການຂັບແຂງພາຍນອກ. ຖ້າມັນເປັນຮູບເງົາຫຼືລາຍການໂທລະພາບທີ່ທ່ານໄດ້ເບິ່ງສອງສາມເທື່ອທ່ານພຽງແຕ່ສາມາດລຶບມັນແລະຖິ້ມຂີ້ເຫຍື້ອ. ຢ່າເຫື່ອອອກຕົວເອງໂດຍການລຶບຫຼາຍພັນຂອງສິ່ງຂອງນ້ອຍໆໃນເວລາທີ່ທ່ານສາມາດລຶບຫນຶ່ງຫຼືສອງຮູບເງົາແລະແກ້ໄຂບັນຫາໄດ້ໄວ. ຂ້າພະເຈົ້າບໍ່ຄິດວ່າການຮັກສາຮູບເງົາຫຼືການສະແດງໂທລະພາບແມ່ນມີຄ່າມັນຖ້າຫາກວ່າມັນເຮັດໃຫ້ການເຮັດວຽກຊ້າໃນ Mac ຂອງທ່ານ.
ລຶບລ້າງແຄດ, ຄຸກກີ້, ແລະໄຟລ໌ຂີ້ເຫຍື້ອ
ຮູບເງົາ, ຮູບພາບ, ແລະລາຍການໂທລະພາບບໍ່ແມ່ນສິ່ງດຽວທີ່ໃຊ້ພື້ນທີ່ຢູ່ໃນ MacBook Air ຫຼື MacBook Pro ຂອງທ່ານ. ມີໄຟລ໌ອື່ນໆທີ່ເອົາພື້ນທີ່ຂອງເຈົ້າແລະພວກມັນບໍ່ຈໍາເປັນຫຼາຍ. ແຄສ, ຄຸກກີ້, ຈັດເກັບຮູບພາບໃນດິສກ໌, ແລະສ່ວນຂະຫຍາຍຂອງໄຟລ໌ອື່ນໆແມ່ນບາງສິ່ງທີ່ພິເສດທີ່ຈະໃຊ້ພື້ນທີ່ຫຼາຍໃນ Mac ຂອງທ່ານ. ຊອກຫາໄຟລ໌ທີ່ບໍ່ຈໍາເປັນເຫຼົ່ານີ້ດ້ວຍຕົນເອງແລະລຶບພວກມັນເພື່ອສ້າງພື້ນທີ່ເພີ່ມເຕີມ. ໄຟລ໌ cache ມີຄວາມຮັບຜິດຊອບໃນການເຮັດໃຫ້ໂຄງການຂອງທ່ານດໍາເນີນການໄດ້ໄວຂຶ້ນເລັກນ້ອຍ. ນີ້ບໍ່ໄດ້ຫມາຍຄວາມວ່າຖ້າທ່ານລຶບພວກມັນໂຄງການຂອງທ່ານຈະໄດ້ຮັບຜົນກະທົບ. ເມື່ອທ່ານລຶບໄຟລ໌ cache ທັງໝົດ, ແອັບຈະສ້າງໄຟລ໌ cache ໃໝ່ທຸກໆຄັ້ງທີ່ທ່ານເປີດໃຊ້ມັນ. ປະໂຫຍດພຽງແຕ່ຂອງການລຶບໄຟລ໌ cache ແມ່ນວ່າໄຟລ໌ cache ຂອງບັນດາໂຄງການທີ່ທ່ານບໍ່ຄ່ອຍໃຊ້ຈະບໍ່ຖືກສ້າງໃຫມ່. ມັນຈະຊ່ວຍໃຫ້ທ່ານໄດ້ຮັບພື້ນທີ່ເພີ່ມເຕີມໃນ Mac ຂອງທ່ານ. ບາງໄຟລ໌ cache ໃຊ້ພື້ນທີ່ຫຼາຍເກີນໄປເຊິ່ງບໍ່ຈໍາເປັນ. ເພື່ອເຂົ້າເຖິງໄຟລ໌ cache, ທ່ານຈໍາເປັນຕ້ອງພິມໃນຫ້ອງສະຫມຸດ / cache ໃນເມນູ. ເຂົ້າເຖິງໄຟລ໌ ແລະລຶບໄຟລ໌ cache ແລະລ້າງຖັງຂີ້ເຫຍື້ອ.
ລຶບໄຟລ໌ພາສາ
ສິ່ງອື່ນທີ່ທ່ານສາມາດເຮັດໄດ້ເພື່ອເພີ່ມພື້ນທີ່ຂອງທ່ານໃນ Mac ແມ່ນການຖອນຊັບພະຍາກອນພາສາ. Mac ຂອງທ່ານມາພ້ອມກັບພາສາທີ່ແຕກຕ່າງກັນໃນກໍລະນີທີ່ທ່ານຕ້ອງການໃຊ້ພວກມັນ. ໃນກໍລະນີຫຼາຍທີ່ສຸດ, ພວກເຮົາບໍ່ໄດ້ໃຊ້ພວກມັນ, ດັ່ງນັ້ນເປັນຫຍັງພວກມັນຢູ່ໃນ Mac ຂອງພວກເຮົາ? ເພື່ອເອົາພວກມັນອອກ, ໃຫ້ໄປທີ່ Applications ແລະຄລິກໃສ່ແອັບພລິເຄຊັນໃນຂະນະທີ່ກົດປຸ່ມຄວບຄຸມ. ໃນຕົວເລືອກທີ່ນໍາມາໃຫ້ທ່ານເລືອກ "ສະແດງເນື້ອຫາຊຸດ". ໃນ "ເນື້ອໃນ" ເລືອກ "ຊັບພະຍາກອນ". ໃນໂຟນເດີຊັບພະຍາກອນ, ຊອກຫາໄຟລ໌ທີ່ລົງທ້າຍດ້ວຍ .Iproj ແລະລຶບມັນອອກ. ໄຟລ໌ນັ້ນມີພາສາທີ່ແຕກຕ່າງກັນທີ່ມາກັບ Mac ຂອງທ່ານ.
ລຶບໄຟລ໌ອັບເດດ iOS
ນອກນັ້ນທ່ານຍັງສາມາດເອົາການອັບເດດຊອບແວ iOS ເພື່ອເຮັດໃຫ້ພື້ນທີ່ຫວ່າງຂອງທ່ານ. ເພື່ອຊອກຫາຂໍ້ມູນທີ່ບໍ່ຈໍາເປັນນີ້, ທ່ານສາມາດປະຕິບັດຕາມວິທີການຂ້າງລຸ່ມນີ້.
- ເປີດ ຜູ້ຊອກຫາ .
- ເລືອກ “ ໄປ ” ໃນແຖບເມນູ.
- ຄລິກທີ່ “ ໄປທີ່ໂຟນເດີ... ”
- ເລືອກແລະລຶບໄຟລ໌ການປັບປຸງທີ່ດາວໂຫຼດໄດ້ໂດຍການເຂົ້າສໍາລັບ iPad ~/Library/iTunes/iPad ການປັບປຸງຊອບແວຫຼືເຂົ້າສໍາລັບ iPhone ~/Library/iTunes/iPhone ຊອບແວການປັບປຸງ
ລຶບແອັບພລິເຄຊັນ
ແອັບໃຊ້ພື້ນທີ່ຫຼາຍໃນ Mac ຂອງທ່ານ. ແຕ່ຫນ້າເສຍດາຍ, ຄໍາຮ້ອງສະຫມັກສ່ວນໃຫຍ່ແມ່ນບໍ່ມີປະໂຫຍດຫຼັງຈາກທີ່ທ່ານຕິດຕັ້ງພວກມັນ. ເຈົ້າອາດຈະພົບວ່າເຈົ້າມີຫຼາຍກວ່າ 60 ແອັບ ແຕ່ເຈົ້າໃຊ້ພຽງແຕ່ 20 ແອັບເທົ່ານັ້ນ. ຖອນການຕິດຕັ້ງແອັບຯທີ່ບໍ່ໄດ້ໃຊ້ໃນ Mac ຈະເປັນການເພີ່ມພື້ນທີ່ຫວ່າງຂອງທ່ານ. ທ່ານສາມາດລຶບແອັບດັ່ງກ່າວອອກໄດ້ໂດຍການຍ້າຍພວກມັນໄປໃສ່ຖັງຂີ້ເຫຍື້ອ ແລະລຶບລ້າງໃນຖັງຂີ້ເຫຍື້ອ.
ວິທີທີ່ດີທີ່ສຸດໃນການແກ້ໄຂ Startup Disk ແມ່ນເຕັມ
ຫຼັງຈາກທີ່ທ່ານໄດ້ພະຍາຍາມວິທີການຂ້າງເທິງນີ້ເພື່ອທໍາຄວາມສະອາດດິດເລີ່ມຕົ້ນໃນ MacBook, iMac, ຫຼື Mac ຂອງທ່ານ, ບັນຫາ "ແຜ່ນການເລີ່ມຕົ້ນຂອງທ່ານເກືອບເຕັມ" ຄວນຈະໄດ້ຮັບການແກ້ໄຂ. ແຕ່ບາງຄັ້ງມັນອາດຈະເກີດຂຶ້ນໃນໄວໆນີ້ແລະເຈົ້າຍິນດີທີ່ຈະພົບກັບບັນຫານີ້ອີກເທື່ອຫນຶ່ງ. ເພື່ອແກ້ໄຂບັນຫານີ້ໄວ, MacDeed Mac Cleaner ເປັນຊອບແວທີ່ດີທີ່ສຸດທີ່ຊ່ວຍໃຫ້ທ່ານສ້າງພື້ນທີ່ຫວ່າງໄດ້ຢ່າງງ່າຍດາຍໃນແຜ່ນເລີ່ມຕົ້ນ Mac ຂອງທ່ານໃນວິທີທີ່ປອດໄພ ແລະໄວ. ມັນສາມາດເຮັດໄດ້ຫຼາຍກ່ວາທໍາຄວາມສະອາດໄຟລ໌ junk ກ່ຽວກັບ Mac ຂອງທ່ານ, ຖອນການຕິດຕັ້ງກິດກ່ຽວກັບ Mac ຂອງທ່ານຢ່າງສົມບູນ, ແລະເລັ່ງ Mac ຂອງທ່ານ.
- ຮັກສາ Mac ຂອງທ່ານໃຫ້ສະອາດແລະໄວໃນວິທີທີ່ສະຫຼາດ;
- ລຶບໄຟລ໌ cache, cookies, ແລະໄຟລ໌ junk ໃນ Mac ໃນຄລິກດຽວ;
- ລຶບແອັບຯ, app cache, ແລະສ່ວນຂະຫຍາຍອອກຢ່າງສົມບູນ;
- ລ້າງ cookies ແລະປະຫວັດຂອງຕົວທ່ອງເວັບຂອງທ່ານເພື່ອປົກປ້ອງຄວາມເປັນສ່ວນຕົວຂອງທ່ານ;
- ຊອກຫາ ແລະລຶບ malware, spyware, ແລະ adware ໄດ້ຢ່າງງ່າຍດາຍເພື່ອເຮັດໃຫ້ Mac ຂອງທ່ານມີສຸຂະພາບດີ;
- ແກ້ໄຂບັນຫາຄວາມຜິດພາດ Mac ສ່ວນໃຫຍ່ແລະປັບປຸງ Mac ຂອງທ່ານ.
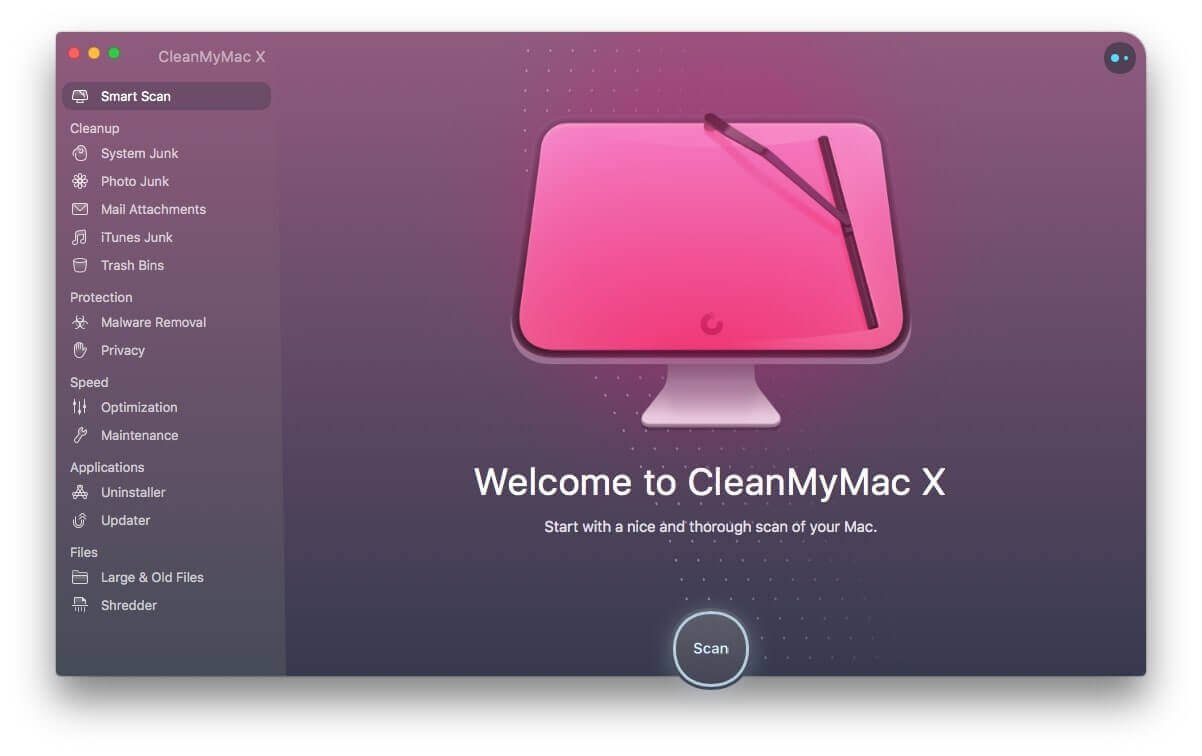
ເມື່ອທ່ານໄດ້ທໍາຄວາມສະອາດແລະເຖິງຮາດດິດຂອງທ່ານ, ໃຫ້ແນ່ໃຈວ່າການ restart Mac ຂອງທ່ານ. ການຣີສະຕາດ Mac ຈະຊ່ວຍສ້າງພື້ນທີ່ເພີ່ມເຕີມທີ່ຖືກຄອບຄອງໂດຍໄຟລ໌ຊົ່ວຄາວໃນໂຟນເດີ cache.
ສະຫຼຸບ
ຂໍ້ຄວາມສະແດງຂໍ້ຜິດພາດ "ແຜ່ນເລີ່ມຕົ້ນຂອງເຈົ້າເກືອບເຕັມແລ້ວ" ແມ່ນຫນ້າຮໍາຄານໂດຍສະເພາະໃນເວລາທີ່ທ່ານກໍາລັງເຮັດສິ່ງທີ່ສໍາຄັນທີ່ຕ້ອງການພື້ນທີ່ແລະຄວາມຈໍາຂອງຮາດດິດ. ທ່ານສາມາດທໍາຄວາມສະອາດພື້ນທີ່ຂອງທ່ານກ່ຽວກັບ Mac ຄູ່ມືບາດກ້າວໂດຍຂັ້ນຕອນ. ຖ້າທ່ານຕ້ອງການປະຫຍັດເວລາແລະໃຫ້ແນ່ໃຈວ່າຂະບວນການທໍາຄວາມສະອາດແມ່ນປອດໄພ, ການນໍາໃຊ້ MacDeed Mac Cleaner ເປັນທາງເລືອກທີ່ດີທີ່ສຸດ. ແລະທ່ານສາມາດທໍາຄວາມສະອາດທຸກຄັ້ງທີ່ທ່ານຕ້ອງການ. ເປັນຫຍັງຈຶ່ງບໍ່ມີການພະຍາຍາມແລະຮັກສາ Mac ຂອງທ່ານສະເຫມີໄປເປັນເຄື່ອງໃຫມ່?