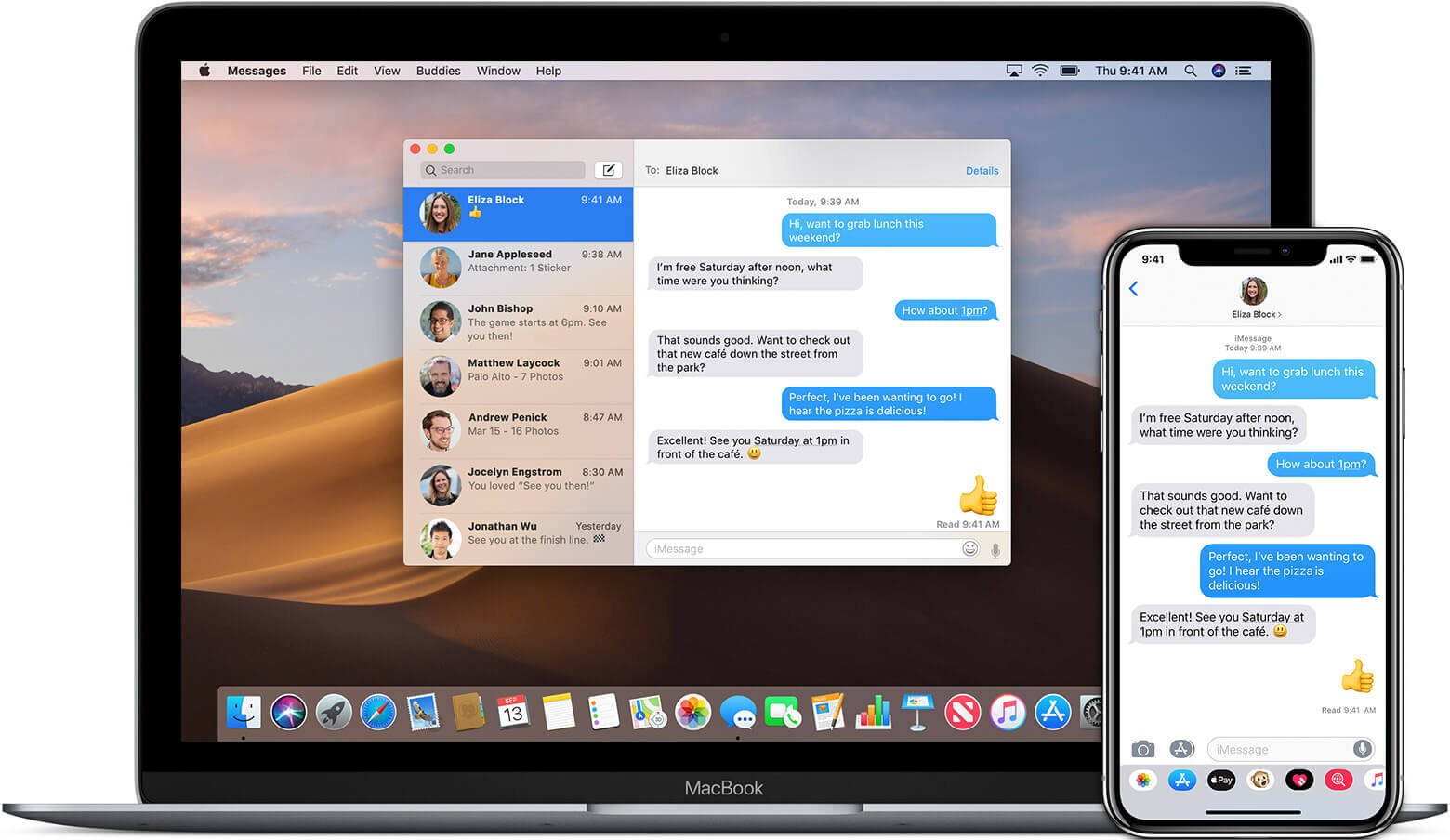
ຂໍ້ຄວາມແມ່ນວິທີທີ່ສະດວກທີ່ສຸດສໍາລັບຄົນທີ່ຈະຕິດຕໍ່ສື່ສານຫຼືຕິດຕໍ່ກັນ. ທ່ານອາດຈະໄດ້ຮັບ SMS ທີ່ຫນ້າສົນໃຈຈາກຫມູ່ເພື່ອນຂອງທ່ານຫຼືສົ່ງ MMS vivid ກັບຄົນຮັກຂອງທ່ານ. ມັນຈະມີຂໍ້ຄວາມຈໍານວນຫລາຍຢູ່ໃນມືຖືຂອງທຸກໆຄົນແລະເຈົ້າຈະຮັກສາຂໍ້ຄວາມທີ່ສໍາຄັນຢູ່ໃນໂທລະສັບຂອງທ່ານ. ຖ້າຫາກທ່ານມີ iPhone ແລະຄອມພິວເຕີ Mac, ທ່ານອາດຈະມີຄວາມຄິດທີ່ຈະ sync ຂໍ້ຄວາມຈາກ iPhone ກັບ Mac ດັ່ງນັ້ນທ່ານສາມາດສໍາຮອງ iPhone SMS, MMS ແລະ iMessages.
ວິທີການ Sync ຂໍ້ຄວາມຈາກ iPhone ກັບ Mac ໂດຍໃຊ້ iCloud
ສໍາລັບຜູ້ໃຊ້ iPhone ສ່ວນໃຫຍ່, ເຂົາເຈົ້າມັກ iMessages ເພາະວ່າເຂົາເຈົ້າສາມາດສື່ສານກັບຫມູ່ເພື່ອນ, ຄອບຄົວຫຼືເພື່ອນຮ່ວມຫ້ອງຮຽນຜ່ານ Apple ID ຖ້າພວກເຂົາທັງຫມົດແມ່ນຜູ້ໃຊ້ iPhone. ຖ້າ Mac ຂອງທ່ານຖືກອັບເດດເປັນ Mac OX 10.11 Yosemite ຫຼືສູງກວ່າ, ເຊັ່ນດຽວກັນກັບລຸ້ນ iOS ຂອງ iPhone ຂອງທ່ານແມ່ນ iOS 8.2.1 ຫຼືສູງກວ່າ, ທ່ານສາມາດ sync Messages/iMessages ຈາກ iPhone ກັບ Mac ຜ່ານບັນຊີ iCloud ດຽວກັນ. ທ່ານສາມາດເບິ່ງທັງຫມົດທີ່ສົ່ງຫຼືໄດ້ຮັບຂໍ້ຄວາມກ່ຽວກັບ Mac.
ສ່ວນທີ 1. ເຂົ້າສູ່ລະບົບ iCloud ໃນ iPhone ແລະ Mac
- ສໍາລັບ iPhone, ໄປທີ່ Settings -> ແຕະໃສ່ Apple ID ຂອງທ່ານ. ເຂົ້າສູ່ລະບົບ iCloud ຂອງທ່ານດ້ວຍ Apple ID ຂອງທ່ານ.
- ສໍາລັບ Mac, ໄປທີ່ System Preferences -> ແຕະໃສ່ iCloud ແລະເຂົ້າສູ່ລະບົບບັນຊີ iCloud ຂອງທ່ານດ້ວຍ Apple ID ດຽວກັນ.
- ເປີດໃຊ້ແອັບ Messages ໃນ Mac ຂອງທ່ານ. ກົດ "ຂໍ້ຄວາມ" ຢູ່ເທິງສຸດຂອງແຖບເມນູແລະເລືອກ "Preferences".
- ເລືອກແຖບ iMessages ແລະໃຫ້ແນ່ໃຈວ່າທ່ານໄດ້ເຂົ້າສູ່ລະບົບ Apple ID ດຽວກັນແລ້ວ.
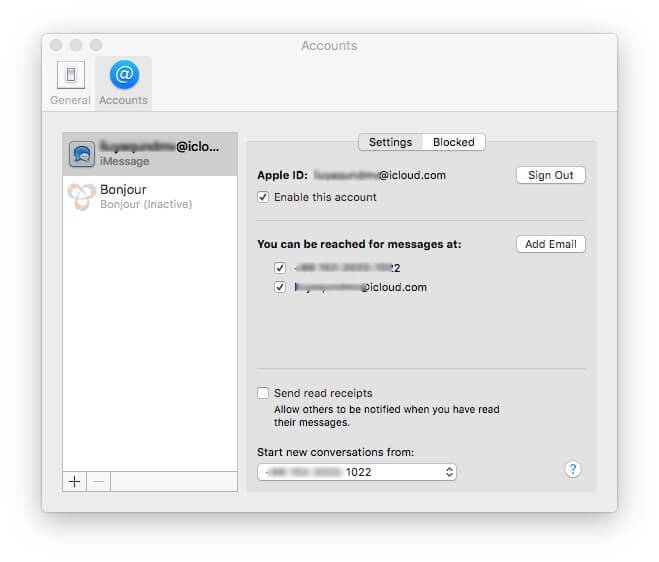
ສ່ວນທີ 2. Sync ຂໍ້ຄວາມຈາກ iPhone ກັບ Mac
- ເລືອກ "ຂໍ້ຄວາມ" ໃນການຕັ້ງຄ່າໃນ iPhone ຂອງທ່ານ. ແລະຫຼັງຈາກນັ້ນໃຫ້ຄລິກໃສ່ "ສົ່ງແລະຮັບ".
- ໃຫ້ແນ່ໃຈວ່າທ່ານໄດ້ເພີ່ມ Apple ID ແລະເບີໂທລະສັບຂອງທ່ານໃນບັນຊີລາຍຊື່ຂອງ "ທ່ານສາມາດຕິດຕໍ່ໄດ້ໂດຍ IMESSAGES AT".
- ກັບໄປທີ່ "ຂໍ້ຄວາມ" ແລະເຂົ້າໄປໃນ "ການສົ່ງຕໍ່ຂໍ້ຄວາມ". ສະຫຼັບໃນອຸປະກອນ Mac ຂອງທ່ານ.
ຫຼັງຈາກທີ່ທ່ານປະຕິບັດຕາມຂັ້ນຕອນເຫຼົ່ານີ້, ທ່ານສາມາດເບິ່ງທັງຫມົດຂໍ້ຄວາມທີ່ໄດ້ຮັບແລະສົ່ງໃຫມ່ໃນ Mac ຂອງທ່ານ.
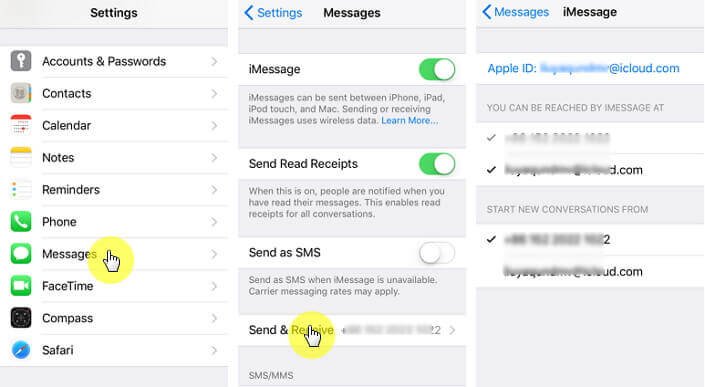
ວິທີການໂອນຂໍ້ຄວາມຈາກ iPhone ກັບ Mac ໂດຍບໍ່ມີການ iCloud
ດັ່ງທີ່ທ່ານຕ້ອງການໂອນບໍ່ພຽງແຕ່ iMessages ແຕ່ຍັງຂໍ້ຄວາມ, MMS ແລະໄຟລ໌ແນບຈາກ iPhone ກັບ Mac, ການໂອນ iPhone ສໍາລັບ Mac ເປັນເຄື່ອງມືທີ່ດີທີ່ສຸດທີ່ຈະຊ່ວຍໃຫ້ທ່ານບັນທຶກຂໍ້ຄວາມກັບ Mac. ທ່ານສາມາດເລືອກເອົາຂໍ້ຄວາມແລະການສົ່ງອອກ iPhone SMS ກັບ Mac ເປັນ TXT, PDF ຫຼືໄຟລ໌ HTML. iPhone Transfer ສໍາລັບ Mac ແມ່ນເຂົ້າກັນໄດ້ດີກັບ iPhone 11 Pro Max/11 Pro, iPhone Xs Max/Xs/XR, iPhone X Max/X, iPhone 8/8 Plus ແລະ iPhone ຮຸ່ນອື່ນໆ. ທ່ານສາມາດປະຕິບັດຕາມຄໍາແນະນໍາຂັ້ນຕອນໂດຍຂັ້ນຕອນຂ້າງລຸ່ມນີ້.
ຂັ້ນຕອນທີ 1. ເປີດການໂອນ iPhone
ດາວນ໌ໂຫລດ iPhone Transfer ແລະເປີດມັນ.
ລອງໃຊ້ມັນຟຣີ
ຂັ້ນຕອນທີ 2. ເຊື່ອມຕໍ່ອຸປະກອນ iOS ຂອງທ່ານ
ເຊື່ອມຕໍ່ iPhone/iPad ຂອງທ່ານກັບ Mac. ມັນຈະຖືກກວດພົບໂດຍອັດຕະໂນມັດ.
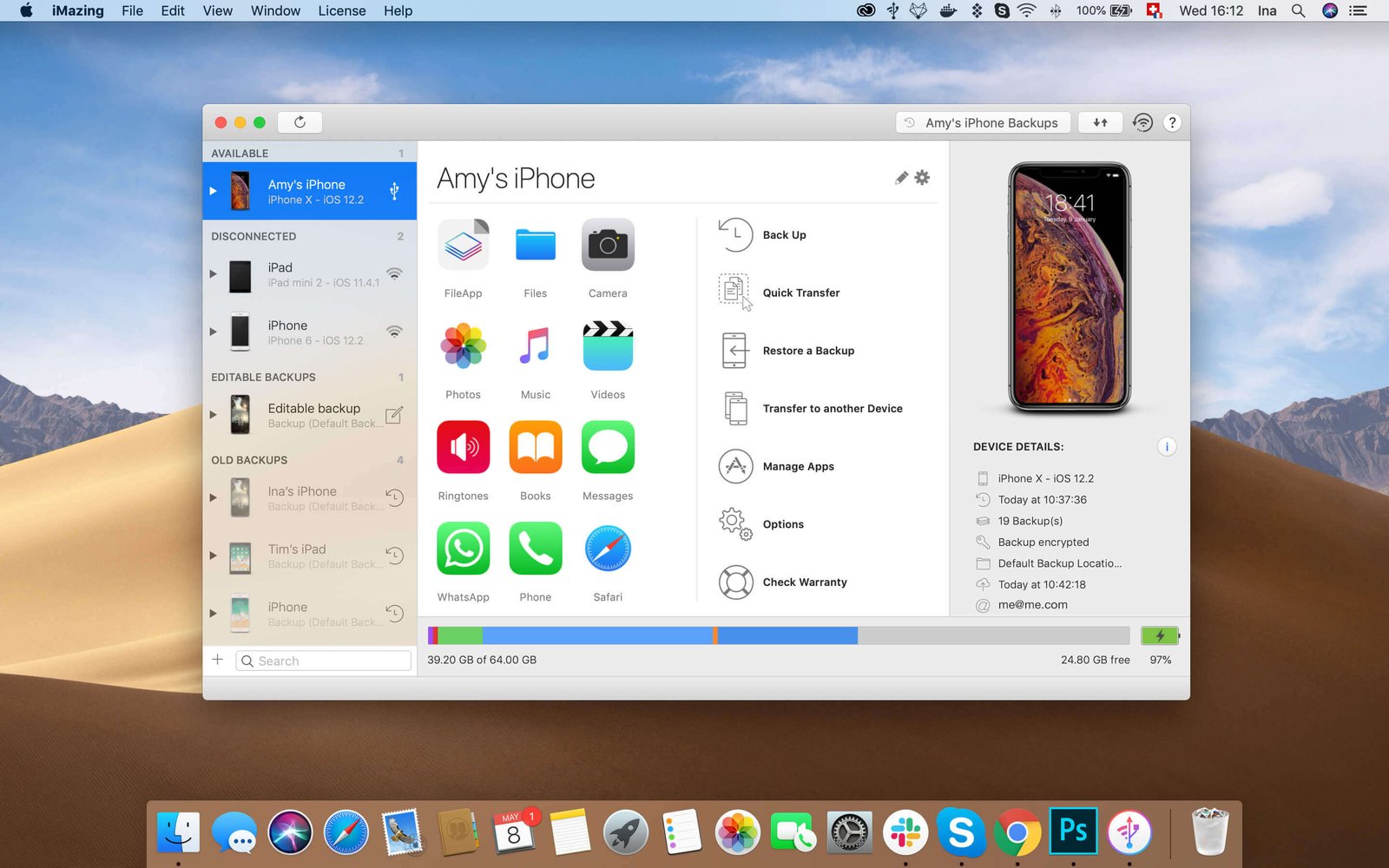
ຂັ້ນຕອນທີ 3. ເລືອກ SMS ແລະການໂອນ
ໃນຖານະເປັນອຸປະກອນ iOS ຂອງທ່ານສະແດງໃຫ້ເຫັນໃນ Mac iPhone ການໂອນ, ເລືອກເອົາ "ຂໍ້ຄວາມ" ໃນ sidebar ຊ້າຍ. ທ່ານສາມາດເລືອກຂໍ້ຄວາມທີ່ທ່ານຕ້ອງການແລະສົ່ງອອກຂໍ້ຄວາມຫຼືໄຟລ໌ແນບກັບ Mac.
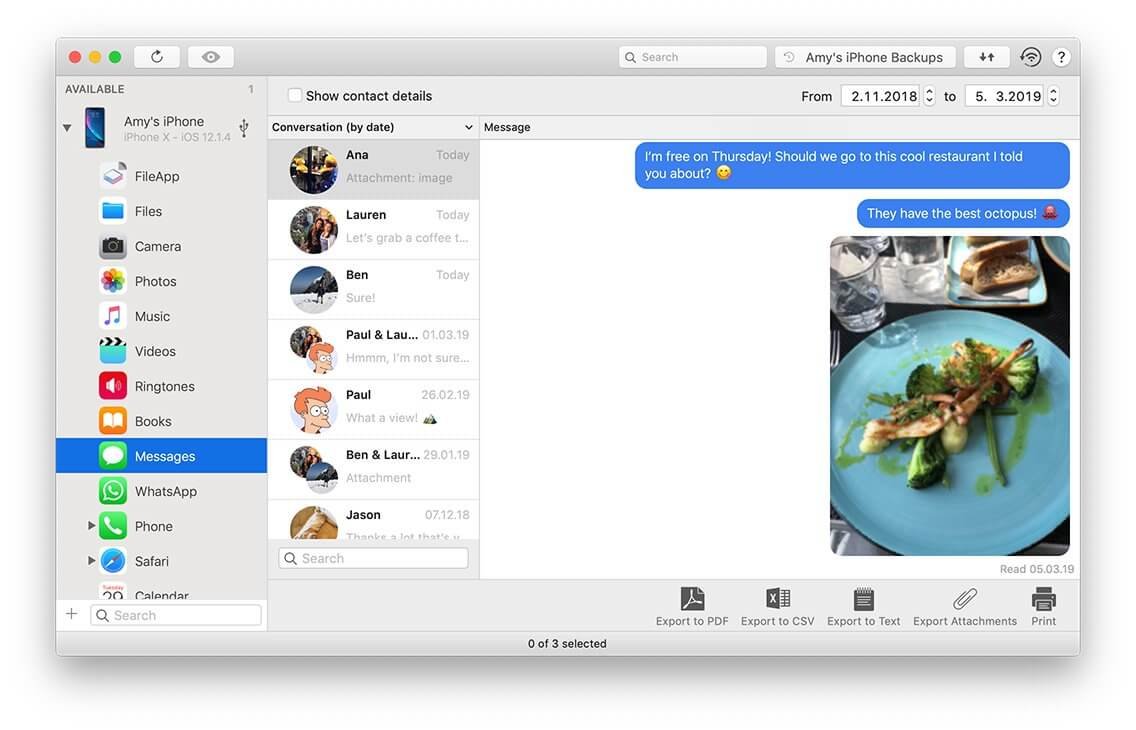
ມີຂັ້ນຕອນບໍ່ພໍເທົ່າໃດ, ທ່ານໄດ້ຊິງຂໍ້ຄວາມທີ່ທ່ານຕ້ອງການທີ່ຈະ Mac ໄດ້ຢ່າງງ່າຍດາຍໂດຍຜ່ານ Mac ການໂອນ iPhone.
ໂອນ Mac iPhone
ເປັນ app ຜູ້ຈັດການ iPhone ທີ່ຍິ່ງໃຫຍ່ສໍາລັບທ່ານໃນການໂອນແລະການຄຸ້ມຄອງ iPhone, iPad ແລະ iPod ຂອງທ່ານ. ນອກນັ້ນທ່ານຍັງສາມາດສໍາຮອງຂໍ້ມູນຂໍ້ມູນ iPhone ທັງຫມົດຂອງທ່ານໃນ Mac ຂອງທ່ານເພື່ອຫຼີກເວັ້ນການສູນເສຍຂອງເຂົາເຈົ້າ.
ລອງໃຊ້ມັນຟຣີ
