ເນື່ອງຈາກ iPhone ເປັນໂທລະສັບສະຫຼາດທີ່ນິຍົມຫຼາຍທີ່ສຸດ, Apple ໃຫ້ແອັບຯທີ່ມີປະສິດທິພາບຫຼາຍໃນ iPhone. ແອັບ Notes ແມ່ນຫນຶ່ງໃນພວກມັນ. ປະຊາຊົນຮັກທີ່ຈະບັນທຶກລາຍການຊື້ເຄື່ອງ, ການເຊື່ອມໂຍງເວັບໄຊທ໌ທີ່ເປັນປະໂຫຍດແລະຂໍ້ມູນທີ່ສໍາຄັນໃນ Notes ເພື່ອຫຼີກເວັ້ນການສູນເສຍລາຍລະອຽດໃດໆໃນໄວໆນີ້. ໃນປັດຈຸບັນທ່ານສາມາດຖ່າຍຮູບຫຼືແຕ້ມຮູບໃນ Notes ເພື່ອຮັກສາແນວຄວາມຄິດຂອງທ່ານ. ແຕ່ໃນເວລາທີ່ທ່ານຕ້ອງການທີ່ຈະສໍາຮອງຂໍ້ມູນຈາກ iPhone ຫຼືແກ້ໄຂບັນທຶກ iPhone ຂອງທ່ານໃນຄອມພິວເຕີ, ວິທີການດາວນ໌ໂຫລດ Notes ຈາກ iPhone ກັບ Mac ຂອງທ່ານ?
ການຖ່າຍໂອນ iPhone ສໍາລັບ Mac ຈະຊ່ວຍໃຫ້ທ່ານເບິ່ງບັນທຶກ iPhone/iPad ໃນ Mac, MacBook ຫຼື iMac ຂອງທ່ານ. ທ່ານສາມາດເຂົ້າເຖິງ iOS Notes ຂອງທ່ານໄດ້ຢ່າງງ່າຍດາຍເພື່ອສົ່ງອອກບັນທຶກຈາກ iPhone ກັບ Mac ເປັນຂໍ້ຄວາມຫຼືໄຟລ໌ PDF ໃນການຄລິກສອງສາມຄັ້ງ. ມັນຍັງສາມາດບັນທຶກໄຟລ໌ແນບບັນທຶກຂອງທ່ານແຍກຕ່າງຫາກ. ນອກຈາກບັນທຶກ, ການໂອນ iPhone ສໍາລັບ Mac ສາມາດສົ່ງອອກຂໍ້ຄວາມຈາກ iPhone ກັບ Mac, ເຊັ່ນດຽວກັນກັບການຕິດຕໍ່, ຮູບພາບ, ການສົນທະນາ WhatsApp ແລະອື່ນໆ. ມັນຮອງຮັບທຸກລຸ້ນ iPhone ແລະ iPad, ເຊັ່ນ: iPhone 11 Pro, iPhone 11, iPhone Xs/XR, iPhone 8/8 Plus, iPhone 7s/7s Plus, ແລະອື່ນໆ. ທ່ານຄວນລອງ!
ເນື້ອໃນ
ວິທີການໂອນບັນທຶກຈາກ iPhone ກັບ Mac ໂດຍບໍ່ມີການ iCloud
ຖ້າຫາກທ່ານບໍ່ໄດ້ເປີດການບໍລິການ iCloud ໃນ iPhone ຂອງທ່ານ, ບັນທຶກຂອງທ່ານຈະບໍ່ໄດ້ຮັບການ synced ກັບ iCloud ອັດຕະໂນມັດ. ໃນກໍລະນີນີ້, ຖ້າຫາກວ່າທ່ານຕ້ອງການດາວນ໌ໂຫລດບັນທຶກຂອງທ່ານຈາກ iPhone ກັບ Mac ໂດຍບໍ່ມີການ iCloud, ທ່ານຄວນຈະໄດ້ຮັບການຊ່ວຍເຫຼືອຂອງ. ການໂອນ iPhone ສໍາລັບ Mac .
ຂັ້ນຕອນທີ 1. ດາວນ໌ໂຫລດແລະຕິດຕັ້ງການໂອນ iPhone
ຫນ້າທໍາອິດ, ດາວນ໌ໂຫລດ iPhone Transfer ໃນຄອມພິວເຕີຂອງທ່ານແລະຕິດຕັ້ງມັນ.
ຂັ້ນຕອນທີ 2. ການເຊື່ອມຕໍ່ iPhone ກັບ Mac
ຫຼັງຈາກການຕິດຕັ້ງ, ເປີດການໂອນ iPhone ສໍາລັບ Mac ແລະເຊື່ອມຕໍ່ iPhone ຂອງທ່ານກັບ Mac. ມັນຈະກວດພົບ iPhone ຫຼື iPad ຂອງທ່ານໂດຍອັດຕະໂນມັດ.

ຂັ້ນຕອນທີ 3. ເລືອກ Notes & Export Notes ຈາກ iPhone
ເລືອກ "ບັນທຶກ" ໃນແຖບດ້ານຊ້າຍ, iPhone Transfer ສໍາລັບ Mac ຈະສະແດງບັນທຶກທັງຫມົດໃນອຸປະກອນ iOS ຂອງທ່ານ. ທ່ານສາມາດເລືອກບັນທຶກທີ່ທ່ານຕ້ອງການທີ່ຈະສົ່ງອອກ. ໃນເວລາທີ່ທ່ານໄດ້ເລືອກເອົາບັນທຶກ, ທ່ານສາມາດສົ່ງອອກໃຫ້ເຂົາເຈົ້າ Mac ຂອງທ່ານເປັນຂໍ້ຄວາມຫຼື PDF ຫຼືພິມບັນທຶກ iPhone ໂດຍກົງ.

ໃນປັດຈຸບັນທ່ານສາມາດເບິ່ງບັນທຶກ iPhone ແລະບັນທຶກຂອງໄຟລ໌ແນບໃນ Mac ຂອງທ່ານ.
ວິທີການໂອນບັນທຶກຈາກ iPhone ກັບ Mac ຜ່ານ iCloud
ຖ້າຫາກວ່າທ່ານເຮັດໃຫ້ການສໍາຮອງຂໍ້ມູນບັນທຶກໃນ iCloud ແລ້ວ, ທ່ານສາມາດ sync ບັນທຶກຂອງທ່ານຈາກ iPhone ກັບ Mac ນໍາໃຊ້ iCloud. ທ່ານສາມາດດາວນ໌ໂຫລດບັນທຶກ iCloud ກັບຄອມພິວເຕີຫຼັງຈາກ syncing ບັນທຶກ iPhone ຂອງທ່ານ.
ສ່ວນທີ 1. ວິທີການເຮັດໃຫ້ສາມາດ Sync Notes ໃນ iCloud
1. ໄປທີ່ Settings – Your Name – iCloud. (ທ່ານຄວນເຂົ້າສູ່ລະບົບ Apple ID ຂອງທ່ານກ່ອນ)
2. ຊອກຫາຕົວເລືອກ “ບັນທຶກ” ໃນລາຍການ “ແອັບທີ່ໃຊ້ໄອໂຄ້ງ” ແລະເປີດມັນ.
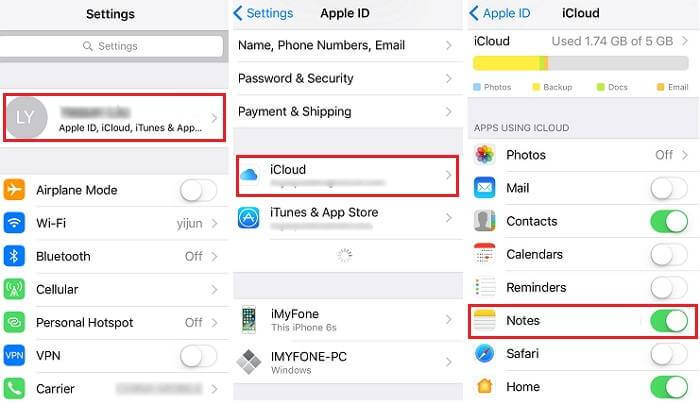
ເມື່ອທ່ານເປີດໃຊ້ Notes ໃນ iCloud, ໃຫ້ພວກເຮົາຮູ້ວິທີການເຂົ້າເຖິງພວກມັນໃນ Mac.
ສ່ວນທີ 2. ວິທີການດາວນ໌ໂຫລດບັນທຶກຈາກ iCloud ກັບ Mac
1. ເປີດ app Notes ໃນ Mac ແລະຫຼັງຈາກນັ້ນທ່ານສາມາດເບິ່ງບັນທຶກທັງຫມົດໃນ iCloud. (ໃຫ້ແນ່ໃຈວ່າບັນທຶກ iPhone ຂອງທ່ານໄດ້ຊິງກັບ iCloud ແລ້ວ.
2. ທ່ານສາມາດເລືອກເອົາບັນທຶກທີ່ທ່ານຕ້ອງການທີ່ຈະໂອນໃຫ້ Mac ຫຼືສົ່ງອອກບັນທຶກໃນໄຟລ໌ PDF.
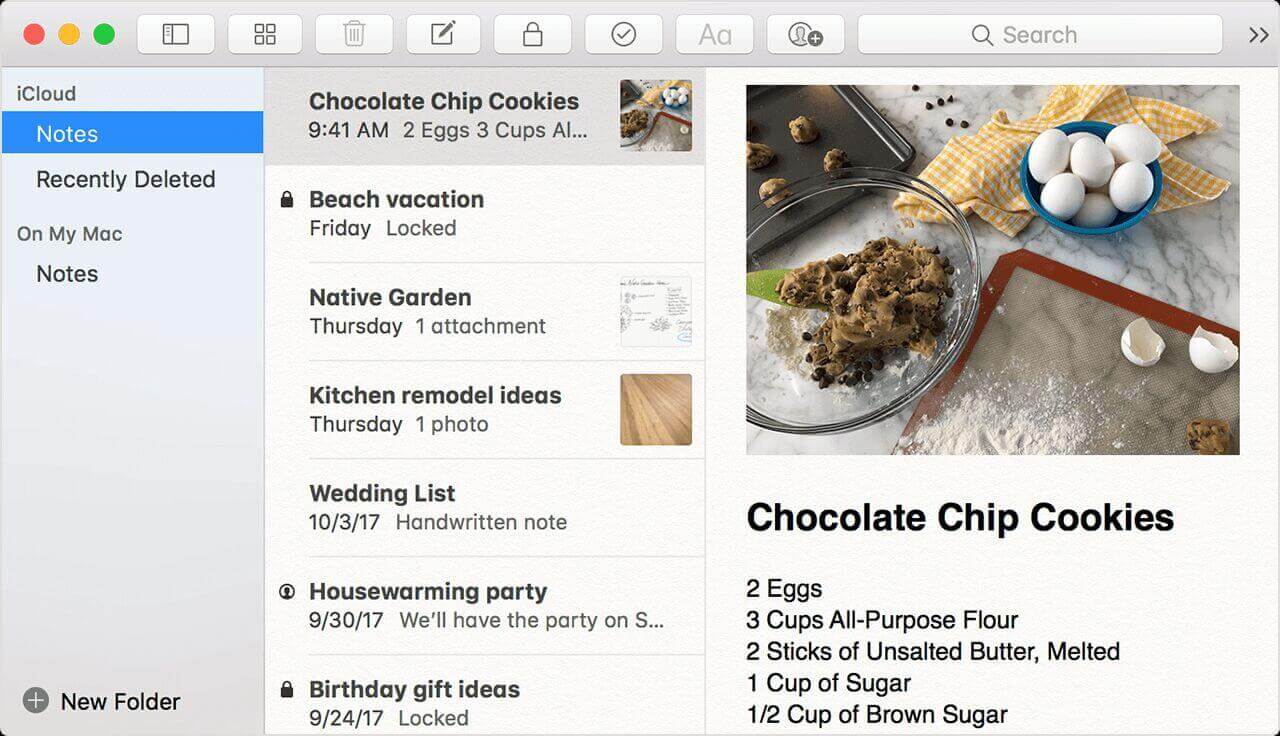
ວິທີການໂອນບັນທຶກຈາກ iPhone ກັບ Mac ຜ່ານອີເມວ
ຂັ້ນຕອນທີ 1. ເປີດ app Notes iPhone ຂອງທ່ານແລະໃສ່ບັນທຶກທີ່ທ່ານຕ້ອງການໂອນ.
ຂັ້ນຕອນທີ 2. ໃຫ້ຄລິກໃສ່ປຸ່ມ share ໃນແຈເທິງຂວາ. ທ່ານສາມາດເລືອກທີ່ app ທີ່ທ່ານຕ້ອງການທີ່ຈະແບ່ງປັນໃຫ້. ເລືອກ “Mail” ແລະແບ່ງປັນບັນທຶກ.

ນີ້ແມ່ນວິທີການອື່ນສໍາລັບທ່ານໃນການໂອນບັນທຶກຈາກ iPhone ກັບ Mac. ທ່ານສາມາດແບ່ງປັນບັນທຶກຫນຶ່ງໂດຍຫນຶ່ງຜ່ານອີເມລ໌ແລະເບິ່ງບັນທຶກໃນ Mac ໂດຍການເຂົ້າສູ່ລະບົບ Gmail, Outlook, Yahoo Mail ຫຼືອີເມວອື່ນໆຂອງທ່ານ.
ສະຫຼຸບ
ນີ້ແມ່ນສາມວິທີທີ່ຈະໂອນບັນທຶກຈາກ iPhone ກັບ Mac. ໂດຍທົ່ວໄປແລ້ວ, ການນໍາໃຊ້ iPhone ການໂອນສໍາລັບ Mac ເປັນວິທີທີ່ດີທີ່ສຸດໃນການໂອນບັນທຶກແລະຊ່ວຍປະຢັດເວລາຂອງທ່ານ. ທ່ານບໍ່ ຈຳ ເປັນຕ້ອງເສຍໃຈທີ່ທ່ານບໍ່ໄດ້ເປີດໃຊ້ການສຳຮອງຂໍ້ມູນ Notes ໃນ iCloud, ຫຼືທ່ານບໍ່ ຈຳ ເປັນຕ້ອງດາວໂຫລດບັນທຶກເທື່ອລະອັນຜ່ານອີເມວ. ຖ້າຫາກທ່ານເລີ່ມຕົ້ນການນໍາໃຊ້ການໂອນ iPhone, ທ່ານສາມາດໂອນຂໍ້ມູນເກືອບທັງຫມົດຈາກ iPhone ຂອງທ່ານກັບ Mac ແລະສໍາຮອງຂໍ້ມູນ iPhone / iPad / iPod ຂອງທ່ານເພື່ອຫຼີກເວັ້ນການສູນເສຍຂໍ້ມູນຂອງທ່ານໃນ iDevice. ລອງໃຊ້ດຽວນີ້.

