„Ar yra koks nors būdas atkurti duomenis iš prarasto arba ištrinto skaidinio? – klausimas iš „Quora“.
Taip! Yra būdų, kaip atkurti ištrintą skaidinį arba duomenis iš ištrinto skaidinio. Galite pabandyti atkurti prarastą skaidinį naudodami CMD. Jei tai neveikia, galite naudoti galingą atkūrimo įrankį, kad atkurtumėte duomenis iš prarasto skaidinio. Tačiau patartina atkurti duomenis iš prarasto skaidinio prieš bandant atkurti prarastą skaidinį naudojant CMD. Net jei sėkmingai atkursite prarastą skaidinį naudodami CMD, galite prarasti jame saugomus duomenis.
1 dalis. Keletas bendrų priežasčių, kodėl skaidiniai prarandami arba ištrinami
Yra įvairių priežasčių, kodėl galite prarasti arba sugadinti disko skaidinį. Jis gali būti sugadintas, ištrintas arba sugadintas. Kad ir kokia būtų priežastis, galiausiai prarasite skaidinį ir turėsite atkurti ištrintą skaidinį.
Pažeista pertvarų lentelė
Tai skaidinio lentelė, kurioje vartotojai gali matyti skaidinyje saugomus duomenis arba pasiekti juos. Jei skaidinio lentelė pamesta, sugadinta arba sugadinta, gali būti, kad taip pat prarasite skaidinį ir duomenis.
Atsitiktinis skaidinio ištrynimas
Kita skaidinio praradimo galimybė gali atsirasti dėl žmogaus klaidos. Tvarkydami diskus galite per klaidą ištrinti skaidinį arba supainioti kitą skaidinį su skaidiniu, kurį bandote ištrinti arba išvalyti naudodami diskpart.
Netinkamas pertvarų dydis
„Windows“ leidžia keisti skaidinio dydį arba koreguoti skaidinio dydį pagal savo poreikius. Tačiau šios savybės dažnai yra rizikingos. Jei nesate ekspertas, galite netinkamai padidinti skaidinių dydį, todėl skaidinys gali būti sugadintas arba prarastas.
Netinkamas sistemos išjungimas arba gedimai
Netinkamas išjungimas, netikėtas išjungimas, dažnas išjungimas arba gedimai taip pat gali pakenkti skaidiniams. Tokie išjungimai kenkia jūsų sistemai ir taip pat gali prarasti arba sugadinti skaidinius.
2 dalis. Kaip atkurti ištrintą skaidinį naudojant CMD?
Jei praradote skaidinį arba ištrynėte jį per klaidą ir ieškote būdo, kaip atkurti ištrintą skaidinį, galite tai pasiekti naudodami CMD. Tai komandų eilutės langas, kuriame galite apdoroti įvairias komandas ir atkurti ištrintą skaidinį.
Norėdami atkurti ištrintus skaidinius sistemoje „Windows“, naudodami CMD, atlikite šiuos veiksmus:
1 veiksmas. Kai esate pagrindiniame ekrane, eikite į paieškos skydelį ir ieškokite „cmd“. Paieškos rezultatuose bus rodoma „Command Prompt“. Eikite į komandų eilutės parinktį ir spustelėkite ją, kad paleistumėte CMD kaip administratorių, kad patektumėte į komandų eilutės langą.
2 veiksmas. Komandinės eilutės lange įveskite komandą „diskpart“ ir leiskite jai apdoroti.
3 veiksmas. Dabar duokite komandą „List Disk“ ir paspauskite Enter, kad apdorotumėte komandą. Įvedę komandą, lange pamatysite visus savo sistemų diskus.
4 veiksmas. Dabar turite įvesti "Select Disk #" ir paspauskite Enter. (Turite pakeisti # savo disko numeriu, pvz., jei jūsų diskas yra "Disk 2", tada duokite komandą "Select Disk 2").
5 veiksmas. Kai lange pamatysite eilutę „Disk # dabar yra pasirinktas diskas“, turite įvesti komandą „list volume“. Visi tomai bus išvardyti. Dabar įveskite komandą „select volume #“ ir paspauskite Enter. (Komandoje „Select Volume #“ „#“ yra prarasto skaidinio numeris.
6 veiksmas. Kai pamatysite, kad pasirinktas tomas yra "Volume #", tuomet reikia įvesti komandą "assign letter=#". (# turi būti pakeista turima disko raide, pvz., G, F ir kt.)
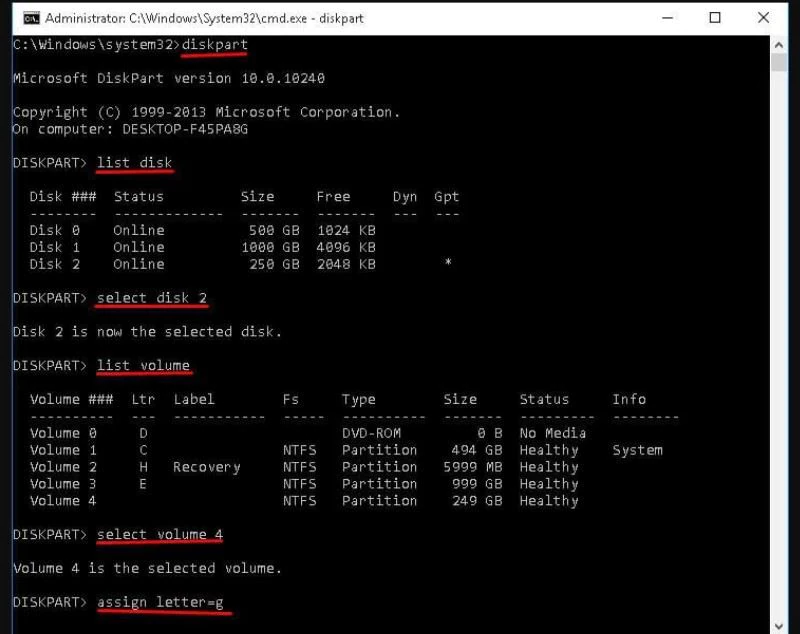
Palaukite, kol bus apdorota paskutinė komanda. Kai tai bus padaryta, išeikite iš komandų eilutės lango ir patikrinkite, ar dabar galite pasiekti prarastą skaidinį.
Pastaba: Patariama pirmiausia patikrinti skaidinį, kurį praradote, ir užsirašyti jo dydį prieš atkuriant naudojant CMD. CMD nurodytų skaidinių pavadinimai gali skirtis nuo jūsų sistemoje esančių pavadinimų, todėl vienintelis būdas nustatyti tinkamą skaidinį yra identifikuoti jį pagal dydį.
3 dalis. Atkurti duomenis iš ištrinto skaidinio naudojant duomenų atkūrimo įrankį
Jei aukščiau pateiktas būdas atkurti ištrintą skaidinį naudojant CMD nepavyksta, gali kilti pavojus, kad visi prarastame skaidinyje saugomi duomenys bus ištrinti visam laikui. Tokiu atveju patariama kuo greičiau atkurti duomenis iš ištrinto skaidinio. „Windows“ nėra funkcijos, leidžiančios atkurti duomenis iš ištrinto skaidinio, jums reikės pagalbos iš galingo atkūrimo įrankio.
Rekomenduojame naudoti „MacDeed“ duomenų atkūrimas dėl galingų savybių, efektyvaus atkūrimo proceso ir patikimumo. Norėdami atkurti visus duomenis iš prarasto skaidinio, galite naudoti „MacDeed Data Recovery“. „MacDeed Data Recovery“ yra palyginti prieinama ir labai efektyvi. Naudodami MacDeed Data Recovery galite be didelių pastangų atkurti visus savo duomenis.
„MacDeed“ duomenų atkūrimas – geriausias būdas atkurti duomenis iš prarasto skaidinio!
- Norėdami atkurti duomenis iš sudužusios sistemos, galite naudoti įkrovos atkūrimo funkciją.
- Taip pat galite atkurti duomenis iš prarasto skaidinio „Windows“ ir „Mac“.
- Galite atkurti daugiau nei 1000 failų tipų iš prarasto skaidinio ar bet kurios kitos vietos.
- Galite atkurti failus, prarastus iš skaidinio saugojimo diskuose dėl bet kokios priežasties.
- Galite naudoti Deep Scan, jei norite efektyvesnio prarasto skaidinio atkūrimo.
- Galite atkurti duomenis iš prarasto skaidinio ar bet kurios kitos vietos pagal failo tipą arba iš konkretaus aplanko.
Išbandyk nemokamai Išbandyk nemokamai
Naudotojo vadovas, kaip atkurti ištrintus duomenis iš prarasto skaidinio:
1 veiksmas. Įdiegę MacDeed Data Recovery savo sistemoje, tiesiog paleiskite įrankį. Pirmame lange pamatysite visus savo skaidinius ir saugojimo diskus. Norėdami atkurti duomenis iš jo, turite pasirinkti prarastą skaidinį. Pasirinkite prarastą skaidinį ir spustelėkite „Pradėti“.

2 veiksmas. Paspaudus mygtuką Pradėti, programa pradės nuskaityti prarastą skaidinį, kad atkurtų visus jame saugomus duomenis. Galite pristabdyti nuskaitymo procesą, kad atnaujintumėte jį jums patogiu metu. Kai nuskaitymas bus baigtas, visi duomenys bus pateikti lange. Jei nesate patenkinti nuskaitymo rezultatais, galite pasirinkti parinktį „Deep Scan“, kad pradėtumėte galingesnį nuskaitymą.

3 veiksmas. Nuskaitę, kai turite visus sąraše esančius failus, galite ieškoti bet kurio konkretaus failo, kurį norite atkurti, arba galite pasirinkti visus failus, kuriuos norite atkurti iš prarasto skaidinio. Taip pat galite peržiūrėti išvardytus failus prieš atkūrimą, kad atkurtumėte tik tai, ko jums reikia. Dabar, kai pasirinksite atkurti failus, spustelėkite mygtuką „Atkurti“.

4 veiksmas. Jūsų bus paprašyta pasirinkti vietą, kurioje norite atkurti visus atkurtus failus, ir pasirinkti saugią vietą. Pasirinkite kitą vietą nei skaidinys, iš kurio atkuriate failus, ir spustelėkite „Gerai“. Visi jūsų pasirinkti failai bus atkurti iš prarasto skaidinio. Dabar galite pereiti į pasirinktą vietą ir pasiekti failus.
Išvada
Turite pabandyti kuo greičiau atkurti ištrintą skaidinį, bet koks delsimas gali padidinti skaidinio ir duomenų praradimo riziką visam laikui. Net jei negalite atkurti skaidinio, turėtumėte bent jau atkurti svarbius duomenis iš prarasto skaidinio naudodami „MacDeed“ duomenų atkūrimas .

