„Microsoft Excel“ yra viena iš labiausiai naudojamų skaičiuoklių kūrimo platformų visame pasaulyje. Pradedant nuo paprastų skaičiuoklių iki sudėtingų įrašų, žmonės tokiai dokumentacijai lengvai naudojasi „Microsoft Excel“. Kadangi ši platforma buvo naudojama pernelyg dažnai, kūrėjai ketino patobulinti programinę įrangą, įtraukdami į jos struktūrą įvairių funkcijų.
Tačiau laikui bėgant buvo pranešta apie įvairias su platforma susijusias problemas. Pagrindinė problema, susijusi su „Microsoft Excel“, buvo nereikalingas failų ištrynimas ir duomenų praradimas iš platformos. Tokiais atvejais buvo įvairių sprendimų, kurie veiksmingai padėjo atkurti ištrintus „Excel“ failus. Suvokdami „Windows OS“ ir „MacOS“ taikomų metodų įvairovę, šie sprendimai leis jums taikyti aiškų požiūrį į kaip atkurti ištrintus Excel failus .
1 dalis. Kaip atkurti ištrintus Excel failus sistemoje Windows 11/10/8/7 (4 metodai)
Kaip atkurti ištrintus „Excel“ failus sistemoje „Windows“ (geriausias būdas)
Pirmasis ir svarbiausias metodas, apimantis paprastą Excel failų atkūrimą, yra efektyvių įrankių ir struktūros naudojimas. „MacDeed“ duomenų atkūrimas . Šis specialus atkūrimo įrankis leidžia atkurti prarastus ar ištrintus duomenis be jokių neatitikimų. Kai suprasite, kad yra šimtai to paties žanro platformų, galite susidurti su klausimu, kodėl turėtumėte apsvarstyti šią platformą iš visų galimų rinkoje parinkčių.
Yra keletas priežasčių, kodėl ši platforma turėtų būti teikiama pirmenybė tarp rinkoje esančių priemonių.
„MacDeed“ duomenų atkūrimas – gelbėjimo priemonė, leidžianti lengvai atkurti ištrintus „Excel“ failus
- Tai padeda atkurti visų rūšių duomenis bet kuriame saugojimo įrenginyje.
- Apima visus vidinius ir išorinius duomenų atkūrimo įrenginius.
- Peržiūri duomenis, iš kurių galima pasirinkti prieš atkuriant.
- Palaiko visų formų duomenis, kurie buvo pašalinti dėl staigaus ištrynimo, įrenginio formato, prarasto skaidinio, viruso atakos ar sistemos gedimo.
Išbandyk nemokamai Išbandyk nemokamai
Paprasta šios platformos naudojimo procedūra „Excel“ failui atkurti yra aprašyta taip.
1 veiksmas. Paleiskite programinę įrangą
Įrenginyje įdiegę „MacDeed Data Recovery“, turite pradėti jį paleisti ir pasirinkti atitinkamą diską, kuriame yra „Excel“ failas. Bakstelėkite „Pradėti“, kad pradėtumėte atkūrimo procesą.

2 veiksmas. Pradėkite gilųjį nuskaitymą
Jei jūsų „Excel“ failas nenuskaitomas per greitą nuskaitymą, galite pasirinkti gilų nuskaitymą, kad platforma galėtų giliai pasinerti į failus ir atkurti reikiamus duomenis.

3 veiksmas. Atkurkite Excel failą
Kai sąraše rodomi visi atkurti duomenys, suraskite „Excel“ failą ir bakstelėkite „Atkurti“, kad išsaugotumėte jį savo įrenginyje.

Išbandyk nemokamai Išbandyk nemokamai
Kaip atkurti „Excel“ failus iš šiukšlinės
Antrasis procesas, kuris gali leisti atkurti netyčia iš „Windows“ kompiuterio ištrintą „Excel“ failą, yra jo atkūrimas per šiukšlinę. Galite tiesiog atkurti visus failus, atlikdami šiuos veiksmus.
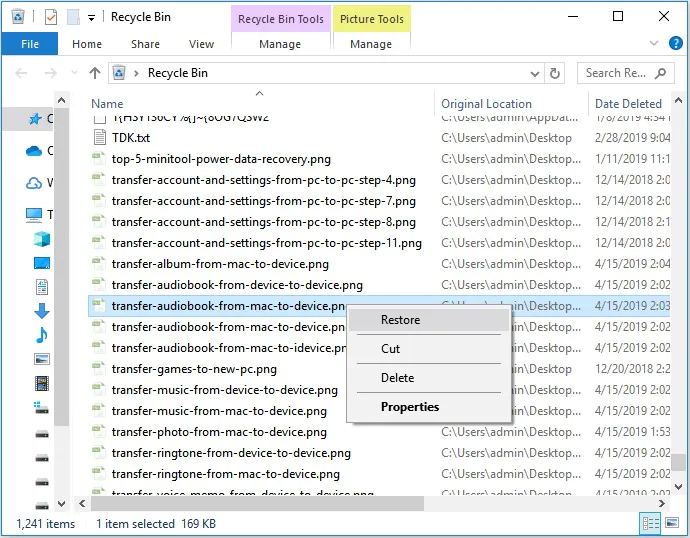
1 veiksmas. Darbalaukyje atidarykite „Šiukšlinę“.
2 veiksmas. Raskite ir dešiniuoju pelės mygtuku spustelėkite „Excel“ failą, kad pasirinktumėte „Atkurti“. Tai perkeltų failus į atitinkamą diską.
Kaip atkurti ištrintą „Excel“ iš ankstesnės versijos
Kai kuriais atvejais, kai įgalinote „Windows“ atsarginės kopijos parinktį, galite apsvarstyti galimybę atkurti „Excel“ failą iš ankstesnės atsarginės kopijos versijos. Norėdami tai padaryti, turite atlikti toliau nurodytus veiksmus.
1 veiksmas. Eikite į aplanką, kuriame buvo failas, ir dešiniuoju pelės mygtuku spustelėkite jį, kad išskleidžiamajame meniu pasiektumėte „Ypatybės“.
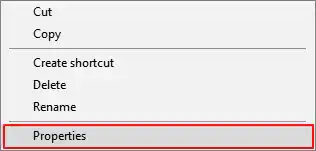
2 veiksmas Sąraše eikite į skirtuką „Ankstesnė versija“, kad patektumėte į visas anksčiau išsaugotas konkretaus „Excel“ failo versijas.
3 veiksmas Išsiaiškinkite tinkamą versiją ir „Atkurti“, kad galėtumėte atkurti prarastą failą.
Kaip atkurti „Excel“ failų ištrynimą naudojant „Ctrl + Z“
Kitu atveju, kai netyčia ištrinate „Excel“ failą, galite nedelsdami atkurti failą klaviatūroje spustelėdami „Ctrl+Z“, kad atkurtumėte ištrintą failą. Tačiau svarbu nepamiršti, kad ši funkcija veikia tik tuo atveju, kai kompiuteris neatlieka jokios kitos operacijos. Taip pat galite apsvarstyti galimybę dešiniuoju pelės mygtuku spustelėti ekraną ir pasirinkti parinktį „Anuliuoti ištrynimą“, kad grąžintumėte ištrintą failą.
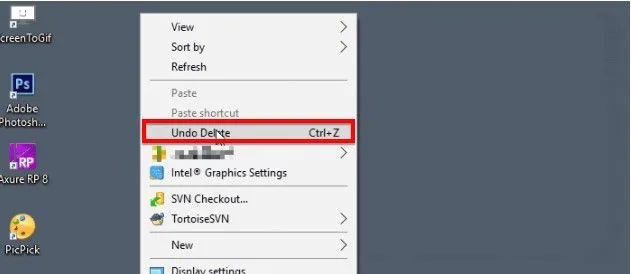
2 dalis. Kaip atkurti ištrintus Excel failus iš Mac (3 būdai)
Kaip atkurti „Excel“ iš „Mac“ šiukšliadėžės
Panašiai kaip jūs atlikote atkurdami „Excel“ failą sistemoje „Windows“, yra tam tikrų procedūrų, kurias galima išbandyti norint atkurti prarastus „Excel“ failus „Mac“. Iš pradžių galite apsvarstyti galimybę peržiūrėti „Mac“ šiukšliadėžę, kad atkurtumėte ištrintą failą. „Mac Trash“ yra specialus aplankas, kuriame laikinai saugomi ištrinti failai specialioje vietoje. Ištrinti failai šiame paslėptame aplanke iš viso yra apie trisdešimt dienų.
1 veiksmas. Bakstelėkite piktogramą „Šiukšliadėžė“, esančią „Mac“ doko apačioje, dešinėje.
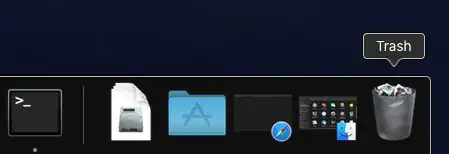
2 veiksmas. Pasirinkite failą iš aplanko ir dešiniuoju pelės mygtuku spustelėkite jį, kad išskleidžiamajame meniu pasirinktumėte parinktį „Atstatyti“.
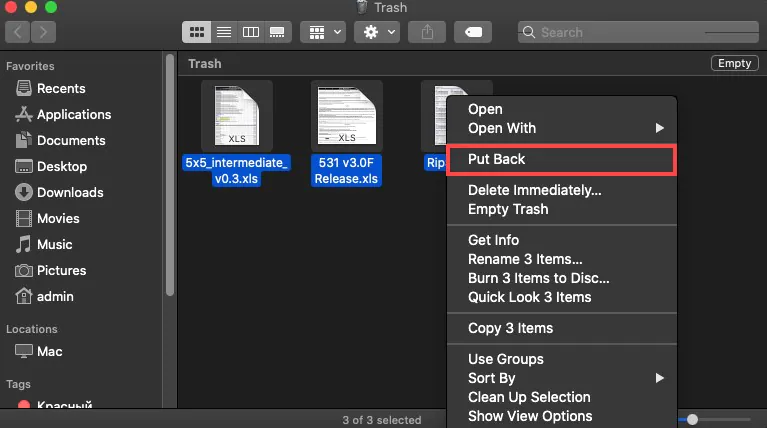
Kaip atkurti prarastą „Excel“ iš „Mac“ atsarginės kopijos
„Mac“ atsarginė kopija gali būti labai įgudęs būdas atkurti prarastus failus „Mac“. Ši atsarginių kopijų kūrimo funkcija, „Mac“ kompiuteryje žinoma kaip „Time Machine“, yra duomenų atsarginių kopijų kūrimo ir pagrindinio atkūrimo sprendimas, skirtas „Mac“ vartotojams. Įjungę šią funkciją, galite lengvai atkurti bet kurį ištrintą failą keliais paspaudimais, jei konkretaus failo nėra net šiukšliadėžėje.
1 veiksmas. Gali reikėti prijungti „Time Machine“ atsarginį diską, jei jis nebuvo prijungtas prie „Mac“.
2 veiksmas. Eikite į aplanką, kuriame yra ištrintas failas, ir spustelėkite piktogramą „Laiko mašina“, esančią meniu juostoje, kad įeitumėte į funkciją.
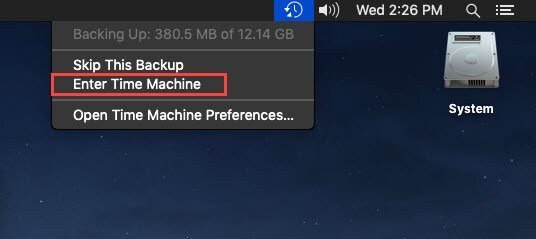
3 veiksmas. Dešiniajame ekrano krašte suraskite failą, kurį norite atkurti. Norėdami sėkmingai atkurti failą, spustelėkite „Atkurti“.
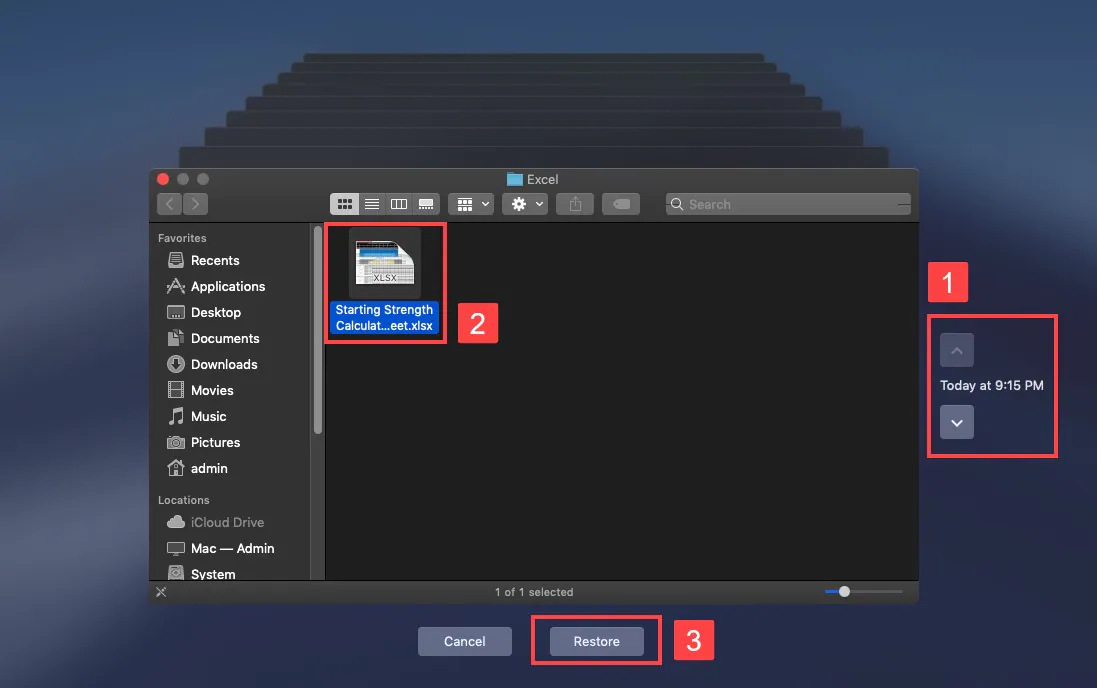
Kaip lengvai atkurti ištrintus „Excel“ failus „Mac“.
Nors šie metodai gali atrodyti lengviau įgyvendinami, yra tam tikrų atvejų, kai negalite atlikti šių funkcijų ir nepavyksta atkurti failo, kurį norite atkurti. Tokiomis aplinkybėmis naudojami specialūs trečiųjų šalių įrankiai, pvz „MacDeed“ duomenų atkūrimas labai praverčia atkuriant failus. Norėdami atkurti „Excel“ failą „Mac“, turite apsvarstyti galimybę naudoti „MacDeed“ duomenų atkūrimą dėl toliau nurodytų priežasčių.
„MacDeed“ duomenų atkūrimas – gyvybės gelbėjimo priemonė, skirta atkurti ištrintus „Excel“ failus „Mac“.
- Atkurkite failą dėl formatavimo, ištrynimo arba sugadinimo.
- Atkurkite visų rūšių duomenis naudodami platformą.
- Visiškai saugi duomenų atkūrimo platforma.
- Apima visus vidinius ir išorinius įrenginius, prijungtus per „Mac“.
Išbandyk nemokamai Išbandyk nemokamai
Norėdami lengvai atkurti „Excel“ failą naudodami „MacDeed Data Recovery“ sistemoje „Mac“, turite vadovautis toliau pateiktu vadovu.
1 žingsnis. Pasirinkite Šaltinio diską
Atsisiuntę „Mac“ paleiskite „MacDeed Data Recovery“ ir pasirinkite atitinkamą diską, kurį norite nuskaityti.

2 žingsnis. Nuskaityti diską
Bakstelėkite „Pradėti“, kad pradėtumėte paprastą visapusį disko nuskaitymą, kad gautumėte visus prarastus ir ištrintus failus.

3 veiksmas. Peržiūrėti ir atkurti
Kai priekyje rodomi failai, pasirinkite reikiamą „Excel“ failą ir bakstelėkite „Atkurti“, kad naršytumėte failo kelią ir išsaugotumėte jį „Mac“.

Išvada
Šiame straipsnyje ypač pateikiamas labai išraiškingas vadovas, kaip atkurti ištrintus „Excel“ failus „Windows“ ir „Mac“. Šių metodų įgyvendinimas leistų vartotojui išsaugoti svarbius duomenis, kad jie nebūtų niekiniai ir negaliojantys, kol dar nevėlu juos pasiekti iš įrenginio. Straipsnyje taip pat pateikiama labai aiški Wondershare Recoverit parinktis, kurią galima panaudoti norint suteikti išskirtinių rezultatų vartotojams atkuriant duomenis.

