Ar galiu atkurti perrašytą failą? Naudoju Word 2011 for Mac. Vakar, prieš uždarydamas dokumentą, su kuriuo dirbau ir išsaugojau dvi dienas, nesąmoningai įklijavau nesusijusį tekstą visame dokumente, jį išsaugojau ir išėjau. Ar yra tikimybė, kad „Word“ saugo „pataisymų“ istoriją, panašią į „Google“ dokumentus? O gal mano darbas tiesiog dingo? Didelis ačiū!
Kaip atkurti perrašytus failus USB atmintinėje?
Nukopijavau daug nuotraukų ir įklijavau jas į USB, bet tai paskatino mane pakeisti kai kuriuos failus, nes jie turi tą patį failo pavadinimą, sutikau nepastebėdamas, kad pakeičiau netinkamus failus.
Jei esate panašiose situacijose ir ieškote sprendimų, kaip atkurti perrašytus failus, šis įrašas gali būti naudingas.
Kodėl įmanoma atkurti perrašytus failus?
Pirma, kai failas perrašomas, tai reiškia, kad magnetinis domenas yra iš naujo įmagnetinamas, tačiau vis tiek yra tikimybė, kad kai kurie likutiniai įmagnetinimo pėdsakai išliks ir todėl leis iš dalies atkurti perrašytus failus.
Antra, niekas nėra 100% tikras, kad jei failas tikrai perrašytas, galbūt „perrašytas“ failas įmagnetinamas į kitą vietą, o ne į pradinę erdvę.
Taigi, vis dar yra galimybių atkurti perrašytus failus. Ir toliau pristatome keletą galimų sprendimų, kaip atkurti pakeistus failus „Mac“ arba „Windows“ kompiuteryje.
Patarimai: nėra 100% garantija, kad perrašytus failus galima atkurti šiais būdais, tačiau verta pabandyti.
Kaip atkurti perrašytus failus „Mac“?
Atkurkite perrašytus failus „Mac“ iš „Time Machine“.
Pagal numatytuosius nustatymus „Time Machine“ sukuria atsargines failų kopijas pasirinktame „Mac“ vietiniame standžiajame diske, jei įjungta. Ir jūs galite atkurti senesnę failo versiją. Atlikite toliau nurodytus veiksmus, kad atkurtumėte perrašytus failus „Mac“ naudodami „Time Machine“.
- Meniu juostoje spustelėkite piktogramą „Time Machine“ ir pasirinkite „Enter Time Machine“.
- Tada pasirinkite laiką ir raskite perrašytą failą, kurį tuo metu norite atkurti;
- Bakstelėkite mygtuką „Atkurti“, kad atkurtumėte senesnes perrašytų failų versijas.
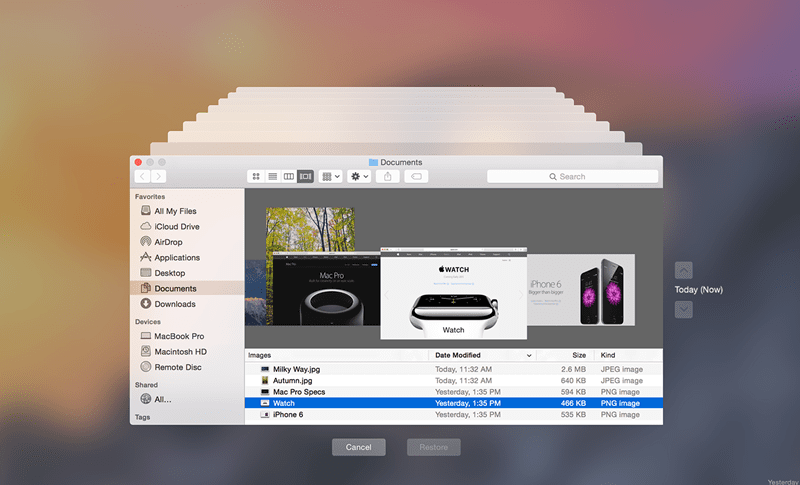
Atkurkite perrašytus failus „Mac“ naudodami „MacDeed Data Recovery“.
„MacDeed“ duomenų atkūrimas yra programa, skirta atkurti visam laikui ištrintus failus arba perrašytus failus iš Mac vidinio ar išorinio disko, iš atminties kortelės, vaizdo / garso grotuvo ir t. t. keliais paspaudimais.
Ir jis sulaukė daugybės vartotojų dėl savo išskirtinio našumo:
- Didelis failų atkūrimo sėkmės procentas;
- Taikoma įvairiose situacijose: atsitiktinis ištrynimas, netinkamas veikimas, formavimas, ištuštintos šiukšlės ir kt.;
- Palaikymas norint atkurti daugybę dokumentų, tokių kaip nuotraukos, vaizdo įrašai, garso įrašai ir kt.
- Palaiko įvairius saugojimo įrenginius;
- Peržiūrėkite atkuriamus failus nuskaitymo proceso metu, kad pagerintumėte atkūrimo efektyvumą;
- Atsekami istoriniai nuskaitymo įrašai, kad būtų išvengta pakartotinio nuskaitymo.
Išbandyk nemokamai Išbandyk nemokamai
Veiksmai, kaip atkurti perrašytus failus „Mac“:
- Atsisiųskite ir įdiekite „MacDeed Data Recovery“ sistemoje „Mac“, tada paleiskite.
- Pasirinkite skaidinį, kuriame yra jūsų perrašyti failai, tada spustelėkite „Nuskaityti“.

- Nuskaitę peržiūrėkite failus ir pasirinkite, tada spustelėkite „Atkurti“, kad rastumėte perrašytus failus „Mac“.

Išbandyk nemokamai Išbandyk nemokamai
Kaip atkurti perrašytus failus sistemoje „Windows“.
Atkurkite perrašytus failus sistemoje „Windows“ naudodami sistemos atkūrimą
„Windows“ sistemos atkūrimas leidžia vartotojui grįžti į ankstesnę darbo būseną sukuriant „atkūrimo tašką“ ir atkuriant ankstesnį atkūrimo tašką. Atkūrimo taškas reiškia sistemos failų, registro, programų failų ir standžiųjų diskų momentines nuotraukas.
Pagal numatytuosius nustatymus sistemos atkūrimas įjungiamas jūsų sistemos diske (C:) ir kartą per savaitę automatiškai sukuriamas atkūrimo taškas. Taigi, jei jūsų failai yra sistemos diske, turite galimybę atkurti perrašytus failus. Asmeninius failus ir dokumentus taip pat galima atkurti į senesnę versiją, jei diske rankiniu būdu įjungėte sistemos atkūrimo apsaugą. Toliau pateikiami veiksmai, kaip atkurti perrašytus failus Windows 10, 8, 8.1 ir kt.
1 veiksmas. „Windows“ kompiuteryje atidarykite Valdymo skydą, tada bakstelėkite „Sistema ir sauga“.
2 veiksmas. Lange pasirinkite Sistema ir eikite į skirtuką Sistemos apsauga.
3 veiksmas. Bakstelėkite „Sistemos atkūrimas…“ ir spustelėkite „Kitas“.

4 veiksmas. Tada pamatysite atkūrimo taškų sąrašą. Pasirinkite atkūrimo tašką, į kurį norite grįžti.
5 veiksmas. Bakstelėkite „Ieškoti paveiktų programų“ ir pamatysite išsamią informaciją apie tai, kas bus ištrinta ir kas gali būti atkurta.

6 veiksmas. Galiausiai spustelėkite „Kitas“ ir patvirtinkite. Prasidės atkūrimo procesas. Kantriai laukite, kol baigsis.
Atkurkite perrašytus failus sistemoje „Windows“ iš ankstesnės versijos
Šis metodas veikia tik „Windows 7“.
- Dešiniuoju pelės mygtuku spustelėkite failą, kuris pakeitė norimą failą, ir pasirinkite „Atkurti ankstesnes versijas“.
- Tada pamatysite failo versijų sąrašą su pavadinimu, pakeistais duomenimis ir vieta.
- Pasirinkite versiją, kurią norite atkurti, ir spustelėkite „Kopijuoti“, kad nukopijuotumėte ir įklijuotumėte ją į kitą vietą. Taip pat galite spustelėti „Atkurti“, kad atkurtumėte perrašytus failus.

Atkurkite perrašytus failus sistemoje „Windows“ naudodami „MacDeed Data Recovery“.
„MacDeed“ duomenų atkūrimas yra nemokama duomenų atkūrimo programinė įranga, kuri gali padėti atkurti ištrintus, prarastus, suformatuotus ir perrašytus failus iš Windows kompiuterių, USB atmintinių, SD kortelių ir kt. Ji gali atkurti nuotraukas, garso įrašus, dokumentus, vaizdo įrašus ir daugelį kitų failų.
Išbandyk nemokamai Išbandyk nemokamai
1 veiksmas. Įdiekite ir atidarykite „MacDeed Data Recovery“ savo kompiuteryje.
2 veiksmas. Nurodykite failo vietą, tada spustelėkite „Nuskaityti“, kad tęstumėte nuskaitymą.

3 veiksmas. Kai nuskaitymas bus baigtas, visi rasti failai bus rodomi miniatiūroje, pasirinkite tuos, kuriuos norite atkurti.

4 veiksmas. Spustelėkite „Atkurti“, kad rastumėte perrašytus failus.

Išvada
Nors sunku atkurti perrašytą ar pakeistą failą, tai vis tiek įmanoma. Žinoma, jei norite sutaupyti problemų dėl perrašytų failų, visada turėkite svarbių failų atsarginę kopiją ir būkite atsargūs kiekvieną kartą, kai dirbate su failais. Ir jei perrašote kai kuriuos failus, pabandykite juos atkurti naudojant duomenų atkūrimo programinę įrangą.

