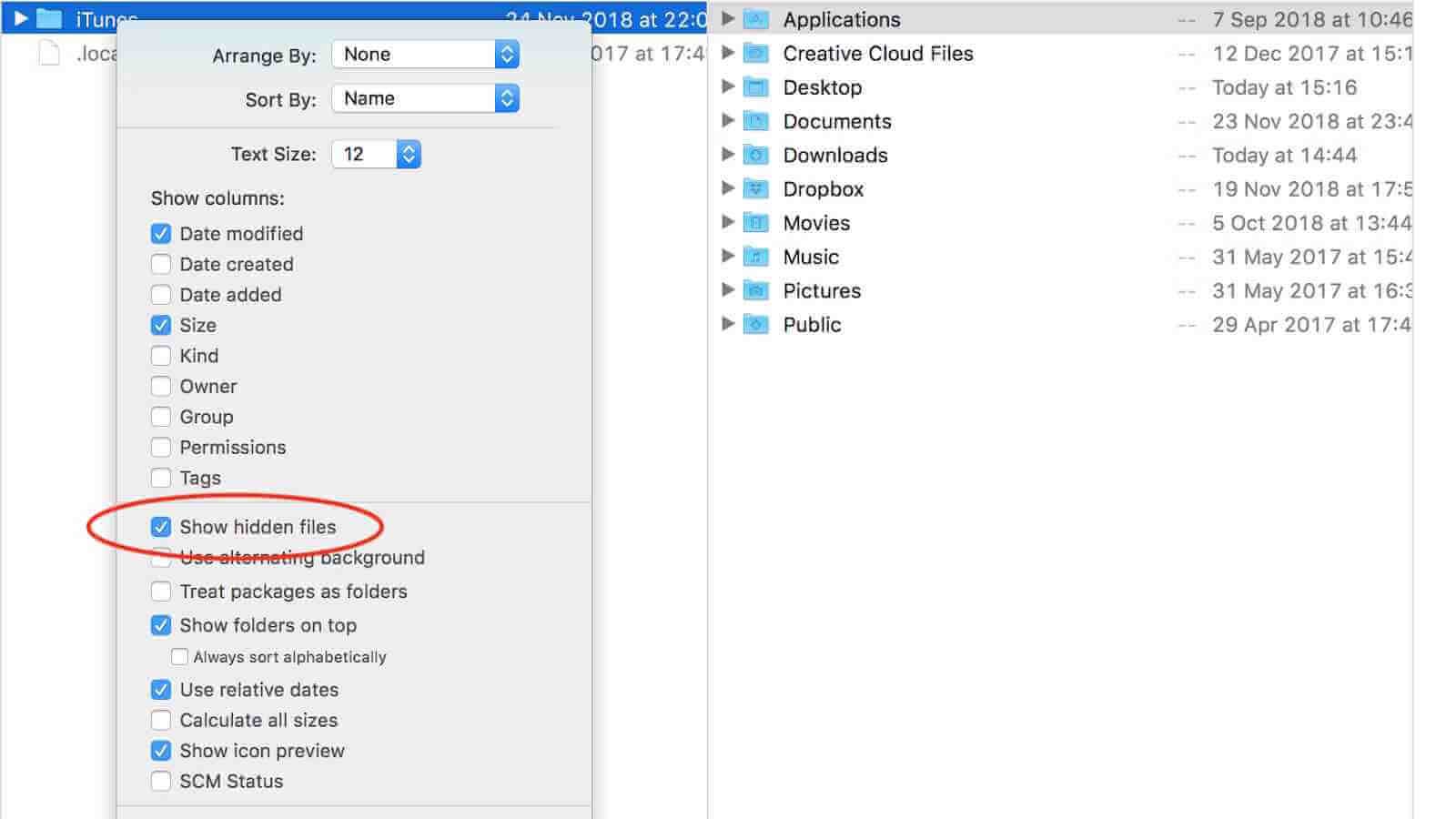„macOS“ yra labai apsaugota nuo sugadinimo dėl netikslių operacijų, o „Mac“ kompiuteryje pagal numatytuosius nustatymus yra paslėpta daug sistemos failų ir aplankų. Kartais jums reikia pasiekti šiuos failus. Taigi šiame vadove parodysiu, kaip trimis būdais parodyti paslėptus failus „Mac“ ir kaip atkurti netyčia ištrintus paslėptus failus „Mac“.
Kaip rodyti paslėptus failus „Mac“ per terminalą
Terminalo komanda gali padėti parodyti paslėptus failus „Mac“ ir vėl juos paslėpti, kad būtų apsaugota. Atlikite toliau nurodytus veiksmus, kad veiktų.
1 veiksmas. Atidarykite terminalą, tada nukopijuokite ir įklijuokite šią komandą į terminalo langą: defaults write com.apple.finder AppleShowAllFiles -bool true. Paspausk Enter.
2 veiksmas. Tada terminalo lange parašykite "killall Finder" ir paspauskite Enter. Ir „Finder“ pamatysite paslėptus failus ir aplankus.

Jei norite juos vėl paslėpti, pakartokite operaciją, bet pakeiskite komandą iš paskutinio žodžio „true“ į „false“. Tada visi sistemos failai ir aplankai vėl bus paslėpti.
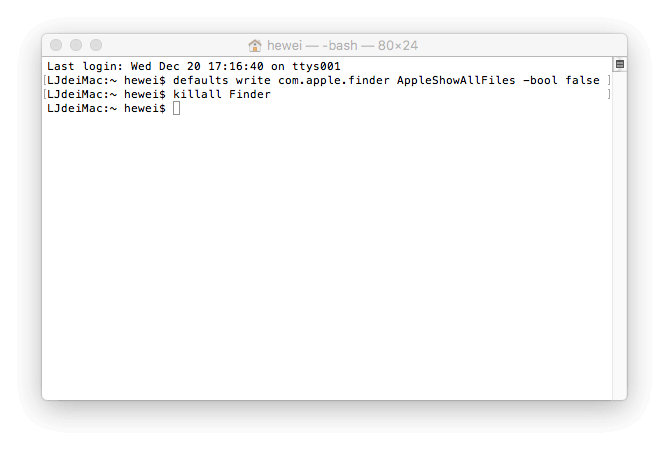
Kaip rodyti paslėptus failus „Mac“ naudojant „AppleScript“.
„AppleScript“ taip pat gali leisti rodyti paslėptus failus „Mac“. Tai gali pagreitinti ir palengvinti paslėptų failų peržiūrą „Mac“.
1 veiksmas. Atidarykite AppleScript. Tada nukopijuokite ir įklijuokite šį kodą į redaktoriaus langą:
display dialog “Show all files” buttons {“TRUE”, “FALSE”}
set result to button returned of result
if the result is equal to “TRUE” then
do shell script “defaults write com.apple.finder AppleShowAllFiles -boolean true”
else
do shell script “defaults delete com.apple.finder AppleShowAllFiles”
end if
do shell script “killall Finder”
2 veiksmas. Spustelėkite raudoną mygtuką Paleisti ir pasirinkite „TRUE“, kad būtų rodomi paslėpti failai „Mac“.

Išsaugokite failą ir naudokite jį, kai reikia paslėpti arba rodyti failus ir aplankus „Mac“.
Kaip rodyti paslėptus failus „Mac“ naudojant „Funter“.
Funter yra nemokama trečiosios šalies programa, leidžianti rodyti paslėptus failus „Mac“ ir pakeisti jų matomumą „Finder“ dviem paspaudimais. Jis taip pat gali valdyti failus, įskaitant paiešką, kopijavimą, perkėlimą arba failų ir aplankų pašalinimą.
Nors jis yra visiškai nemokamas, jame yra skelbimų. Naudodami šią programą atkreipkite dėmesį į nuorodą į kitą programinę įrangą. Galite atsisiųsti jį nemokamai iš oficialios svetainės ir vadovautis toliau pateiktu vadovu, kad būtų rodomi paslėpti failai „Mac“.
1 veiksmas. Atidarykite Funter ir meniu juostoje pamatysite Funter piktogramą. Spustelėkite piktogramą.
2 veiksmas. Įjunkite "Rodyti paslėptus failus" ir po kelių sekundžių pasirodys paslėpti failai. Jei norite juos paslėpti, išjunkite „Rodyti paslėptus failus“.

Kaip atkurti prarastus ir ištrintus paslėptus failus „Mac“.
Galite jaustis įsitikinę, kad žinote, ką darote savo „Mac“, tačiau yra daug „Mac“ vartotojų, kurie gali sugadinti arba prarasti duomenis. Kai pasirodys paslėpti failai, labiau tikėtina, kad juos netyčia ištrinsite, o tai gali sukelti visos sistemos problemų. Nesijaudink! Galite juos atkurti naudodami trečiosios šalies duomenų atkūrimo programinę įrangą, pvz., MacDeed Data Recovery.
„MacDeed“ duomenų atkūrimas yra viena iš geriausių duomenų atkūrimo programinės įrangos, skirtos Mac vartotojams atkurti nuotraukas, dokumentus, vaizdo įrašus, muziką, archyvą ir kitus failus iš Mac vidinių ir išorinių diskų, atminties kortelių, MP3 grotuvų, USB diskų, skaitmeninių fotoaparatų ir kt. Atsisiųskite ją dabar nemokamai ir išbandykite.
Išbandyk nemokamai Išbandyk nemokamai
1 veiksmas. „Mac“ kompiuteryje atidarykite „MacDeed Data Recovery“.

2 veiksmas. Pasirinkite vietą, kurioje iš pradžių buvo saugomi prarasti paslėpti failai. Tada spustelėkite „Nuskaityti“.

3 veiksmas. Kai ši programa baigs nuskaityti, ji parodys visus rastus failus. Spustelėkite kiekvieną failą, kad peržiūrėtumėte išsamią informaciją. Pasirinkite failus, kuriuos norite atkurti, ir spustelėkite „Atkurti“, kad išsaugotumėte juos kitame įrenginyje.

Apskritai, jei esate „Mac“ naujokas, geriau naudokite „Funter“, kad parodytumėte paslėptus failus „Mac“. Ir būkite atsargūs dirbdami su nepaslėptais sistemos failais.