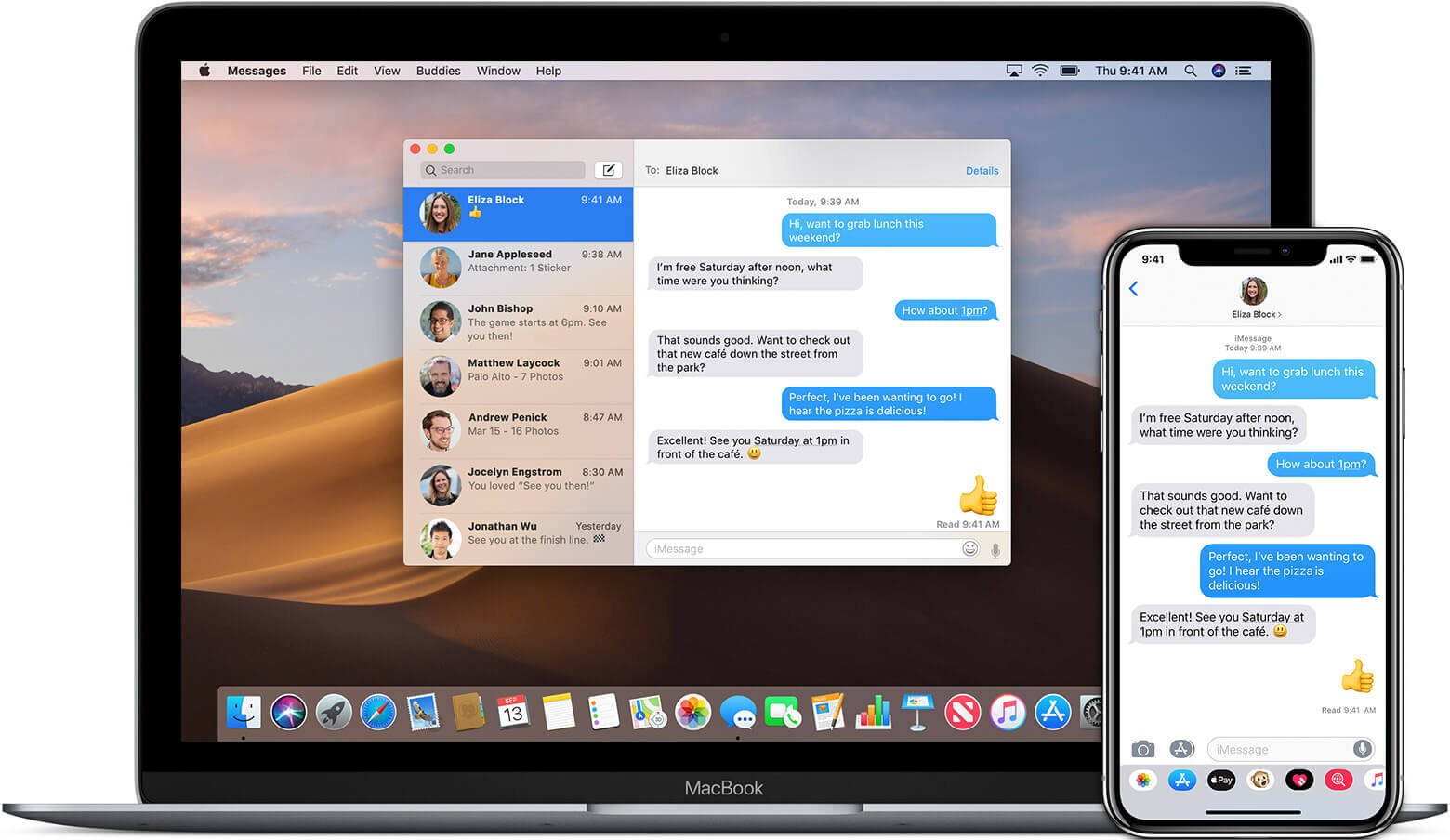
Teksto žinutė yra patogiausias būdas žmonėms bendrauti ar palaikyti ryšį. Galite gauti įdomią SMS žinutę iš savo draugo arba išsiųsti ryškią MMS žinutę savo mylimajam. Visų mobiliajame telefone bus daug žinučių, o svarbias žinutes visada laikysite savo telefone. Jei turite „iPhone“ ir „Mac“ kompiuterius, galite sugalvoti sinchronizuoti pranešimus iš „iPhone“ su „Mac“, kad galėtumėte sukurti atsargines „iPhone“ SMS, MMS ir „iMessages“ kopijas.
Kaip sinchronizuoti pranešimus iš iPhone į Mac naudojant iCloud
Daugumai „iPhone“ vartotojų patiktų „iMessages“, nes jie gali bendrauti su draugais, šeimomis ar klasės draugais naudodami „Apple ID“, jei jie visi yra „iPhone“ vartotojai. Jei jūsų „Mac“ atnaujinta į „Mac OX 10.11 Yosemite“ arba naujesnę versiją, o „iPhone“ „iOS“ versija yra „iOS 8.2.1“ arba naujesnė, galite sinchronizuoti pranešimus / „iMessages“ iš „iPhone“ į „Mac“ naudodami tą pačią „iCloud“ paskyrą. Galite peržiūrėti visus išsiųstus arba gautus tekstinius pranešimus „Mac“.
1 dalis. Prisijunkite prie iCloud iPhone ir Mac
- Jei naudojate iPhone, eikite į Nustatymai -> Bakstelėkite savo Apple ID. Prisijunkite prie „iCloud“ naudodami „Apple ID“.
- Jei naudojate „Mac“, eikite į „System Preferences“ -> bakstelėkite „iCloud“ ir prisijunkite prie „iCloud“ paskyros naudodami tą patį „Apple ID“.
- „Mac“ kompiuteryje paleiskite programą „Messages“. Meniu juostos viršuje spustelėkite „Pranešimai“ ir pasirinkite „Nuostatos“.
- Pasirinkite skirtuką „iMessages“ ir įsitikinkite, kad jau esate prisijungę prie to paties „Apple ID“.
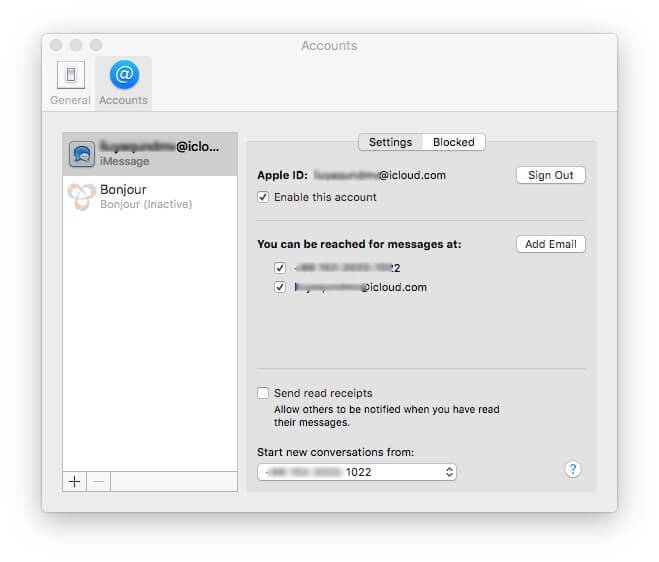
2 dalis. Sinchronizuokite pranešimus iš iPhone į Mac
- „iPhone“ nustatymuose pasirinkite „Pranešimai“. Tada bakstelėkite „Siųsti ir gauti“.
- Įsitikinkite, kad įtraukėte savo Apple ID ir telefono numerį į sąrašą „JUMS GALITE PASIEKTI IMESSAGES AT“.
- Grįžkite į „Pranešimai“ ir įveskite „Teksto pranešimų persiuntimas“. Įjunkite „Mac“ įrenginį.
Atlikę šiuos veiksmus, galite peržiūrėti visus naujus gautus ir išsiųstus pranešimus savo „Mac“.
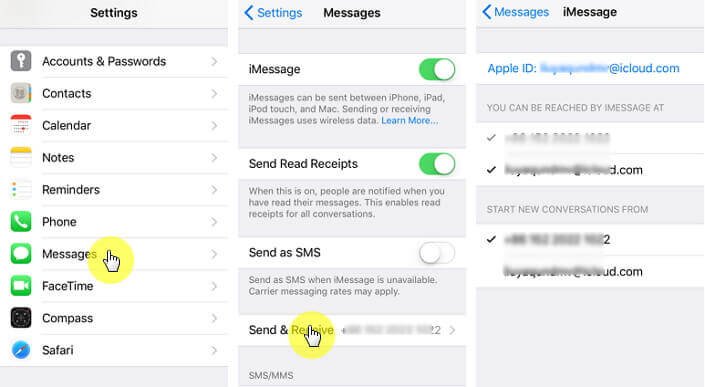
Kaip perkelti pranešimus iš iPhone į Mac be iCloud
Kadangi norite perkelti ne tik „iMessages“, bet ir tekstinius pranešimus, MMS ir priedus iš „iPhone“ į „Mac“, iPhone Transfer for Mac yra geriausias įrankis, padedantis išsaugoti pranešimus „Mac“. Galite pasirinktinai pasirinkti pranešimus ir eksportuoti iPhone SMS į Mac kaip TXT, PDF arba HTML failą. iPhone Transfer for Mac puikiai suderinamas su iPhone 11 Pro Max/11 Pro, iPhone Xs Max/Xs/XR, iPhone X Max/X, iPhone 8/8 Plus ir kitais iPhone modeliais. Galite vadovautis toliau pateiktu nuosekliu vadovu.
1 veiksmas. Paleiskite „iPhone Transfer“.
Atsisiųskite „iPhone Transfer“ ir paleiskite jį.
Išbandyk nemokamai
2 veiksmas. Prijunkite savo iOS įrenginį
Prijunkite „iPhone“ / „iPad“ prie „Mac“. Jis bus aptiktas automatiškai.
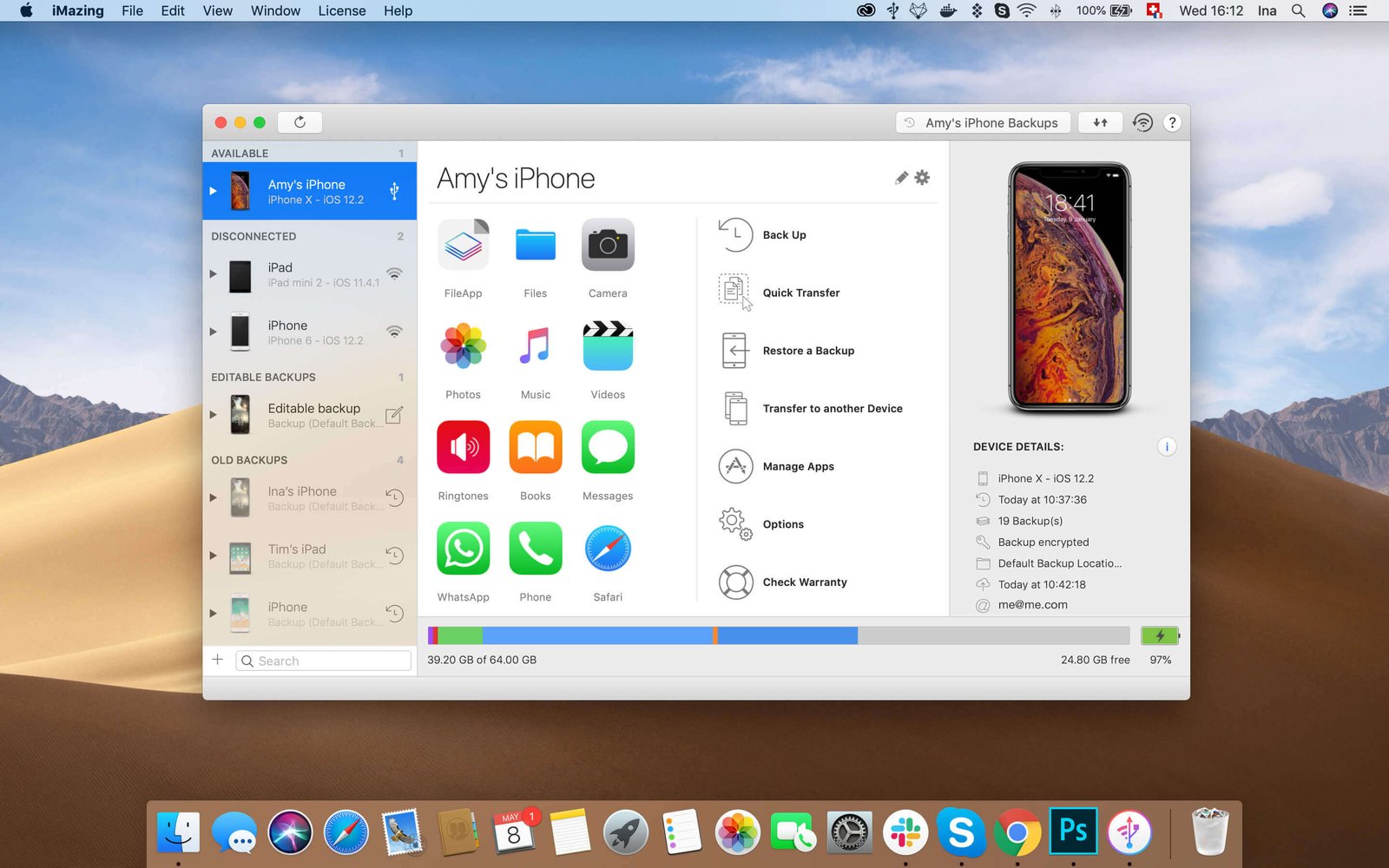
3 veiksmas. Pasirinkite SMS ir persiųsti
Kadangi jūsų „iOS“ įrenginys rodomas „Mac iPhone Transfer“, kairėje šoninėje juostoje pasirinkite „Pranešimai“. Galite pasirinkti norimus pranešimus ir eksportuoti pranešimus ar priedus į „Mac“.
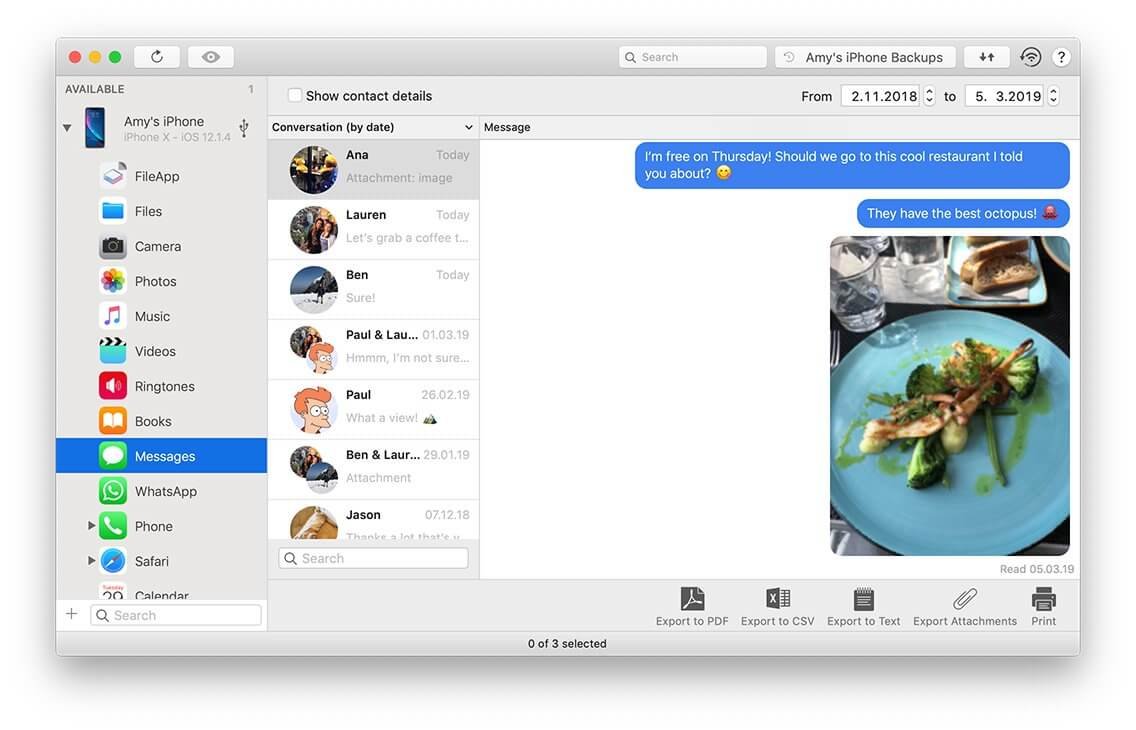
Atlikę kelis veiksmus, lengvai sinchronizavote norimus pranešimus su „Mac“ naudodami „Mac iPhone Transfer“.
„Mac iPhone“ perkėlimas
yra puiki iPhone tvarkyklės programa, skirta perkelti ir valdyti savo iPhone, iPad ir iPod. Taip pat galite sukurti visų „iPhone“ duomenų atsarginę kopiją „Mac“, kad neprarastumėte.
Išbandyk nemokamai
