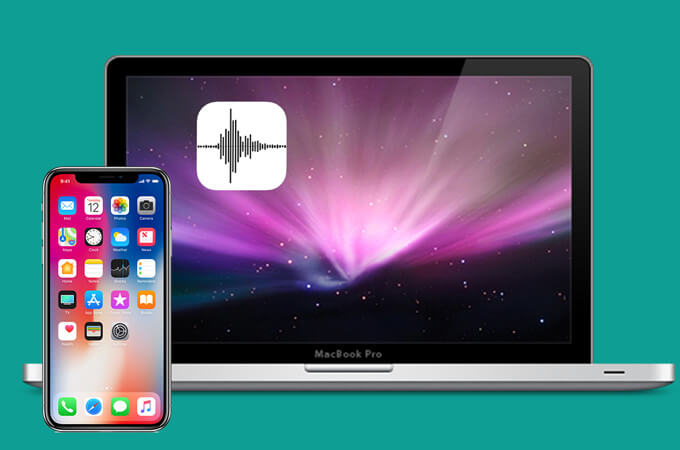Jei norite įrašyti garso įrašus, iPhone naudotojams tikrai naudosite programą Voice Memos. Naudodami „iPhone Voice Memos“ galite lengvai įrašyti su muzika susijusią problemą, susitikimą, paskaitą ar svarbią aukštos kokybės apžvalgą. Kartais gali tekti nusiųsti balso atmintines iš „iPhone“ į „Mac“, kad galėtumėte klausytis balso atmintinių „Mac“ kompiuteryje arba redaguoti garso įrašus. Arba sukūrę vis daugiau balso priminimų savo iPhone, galite pastebėti, kad balso priminimai užima per daug vietos jūsų iPhone diske ir norite atlaisvinti daugiau vietos savo iPhone, kad jūsų iPhone veiktų sklandžiai.
Jums gali prireikti: Kaip atlaisvinti daugiau vietos „Mac“.
Jei norite perkelti balso atmintines iš iPhone į Mac, įskaitant iPhone 11 Pro Max/11 Pro/11, iPhone Xs Max/Xs/XR/X Max/X, iPhone 8 Plus/8, iPhone 7s/7/6s/6 ir tt Štai 3 būdai, kuriuos galite išbandyti.
Kaip perkelti balso atmintines iš iPhone į Mac naudojant iTunes
„iPhone“ ir „Mac“ naudotojams visi turi žinoti „iTunes“. Kadangi norite perkelti balso atmintines iš iPhone į Mac, naudojant iTunes sinchronizuoti iPhone balso atmintines yra greitas būdas.
1 žingsnis.
Prijunkite savo iPhone prie Mac.
2 žingsnis.
Paleiskite „iTunes“ ir prijungus „iPhone“ bus automatiškai aptiktas „iTunes“.
3 veiksmas.
Spustelėkite „Muzika“ ir pasirinkite „Sinchronizuoti muziką“. Sąraše pažymėkite laukelį „Įtraukti balso atmintines“.
4 veiksmas.
Norėdami sinchronizuoti iPhone balso atmintines su iTunes, apačioje paspauskite mygtuką „Taikyti“.
5 veiksmas.
Užbaigus sinchronizavimą, jūsų balso pastabos bus įtrauktos į muzikos sąrašą.

Kaip perkelti balso atmintines iš iPhone į Mac naudojant el
Norėdami gauti trumpą balso atmintinę, kuri yra mažo dydžio, galite greitai perkelti ją iš iPhone į Mac naudodami el. Galite tiesiog atlikti toliau nurodytus veiksmus.
- Programoje Voice Memos pasirinkite balso atmintinę.
- Bakstelėkite mygtuką „Bendrinti“ ir pasirinkite piktogramą „El. paštas“.
- Išsiųskite balso atmintinę savo el. pašto adresu.
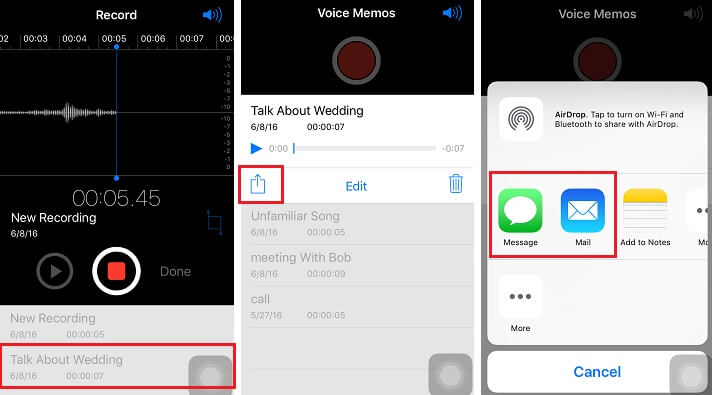
Atlikę šiuos veiksmus, jau perkėlėte vieną balso atmintinę. Jei turite kelias balso atmintines, galite tai daryti vėl ir vėl. Bet jei jūsų balso atmintis yra didelio dydžio, negalite jos perkelti el. paštu. Taigi galite išbandyti kitą būdą.
Kaip perkelti balso atmintines iš iPhone į Mac be iTunes
Geriausias ir greitas būdas perkelti balso atmintines iš iPhone į Mac yra naudojant „Mac iPhone“ perkėlimas , kuris yra profesionalus norint perkelti visus duomenis iš iPhone į Mac ir atvirkščiai. Jį labai paprasta naudoti ir jis suderinamas su visais „Mac“ modeliais, tokiais kaip „MacBook Pro“, „MacBook Air“, „Mac mini“ ir „iMac“.
1 žingsnis.
Atsisiųskite ir įdiekite „Mac iPhone Transfer“ savo „Mac“.
2 žingsnis.
Prijunkite „iPhone“ prie „Mac“ naudodami USB kabelį arba „Wi-Fi“.
3 veiksmas.
Kai jūsų „iPhone“ bus aptiktas, bakstelėkite „Balso atmintinės“. Bus rodomos visos balso pastabos jūsų iPhone.
4 veiksmas.
Pasirinkite balso atmintines, kurias norite perkelti į „Mac“ (palieskite mygtuką SHIFT, kad pasirinktumėte balso atmintines grupėmis), tada spustelėkite „Eksportuoti“, kad balso atmintinės būtų pašalintos iš „iPhone“.

Naudodami „Mac iPhone Transfer“ galite lengvai perkelti balso atmintines, taip pat tekstinius pranešimus, kontaktus, pastabas, nuotraukas ir daugiau duomenų iš „iPhone“ į „Mac“ keliais paspaudimais. Taip pat vienu spustelėjimu galite sukurti atsarginę „iPhone“ atsarginę kopiją ir apsaugoti „iPhone“ duomenis.
Išbandyk nemokamai