Kā Mac datorā atgūt izdzēstos fotoattēlus no SD kartes? Tā kā dažādas kameras un viedtālruņi kļūst arvien populārāki, arvien vairāk cilvēku dod priekšroku katru dienu uzņemt daudz fotoattēlu un glabāt tos tādās ierīcēs kā SD kartes. Tomēr jūs varat nejauši izdzēst fotoattēlus un videoklipus no SD kartes, ja jums bija jāizdzēš citi faili. Vai varbūt tavs nerātnais bērns kaut kādā veidā ir uztvēris savas niecīgās rokas uz tavas kameras un nekas nav palicis pāri.
Nu nekrīti panikā! Šeit es jums parādīšu, kā atgūt izdzēstos fotoattēlus no SD kartes, izmantojot labāko datu atkopšanas programmatūru operētājsistēmā MacOS.
Kāpēc ir iespējams atgūt izdzēstos fotoattēlus no SD kartes?
Parasti fotoattēlus var izdzēst Mac datorā vai pašā kamerā un viedtālrunī. Jebkurā gadījumā izdzēstos fotoattēlus parasti var atgūt pilnībā neskartus, ja vien tie netiek pārrakstīti. Kad fotoattēli tiek izdzēsti no jūsu Mac datora, tie pazudīs no datora, bet saturs netiks iznīcināts uzreiz. MacOS vienkārši atzīmē cietā diska vietu kā pieejamu lietošanai, mainot rakstzīmi failu tabulā, lai faila ieraksts netiktu parādīts. Turklāt, dzēšot attēlus pašā kamerā un viedtālrunī, datu apgabals arī netiks izdzēsts. Lai atrisinātu problēmu, noteikti varat mēģināt izmantot kādu Mac SD karšu datu atkopšanas programmatūru.
Kādi sagatavošanās darbi jāveic pirms izdzēsto fotoattēlu atkopšanas no SD kartes?
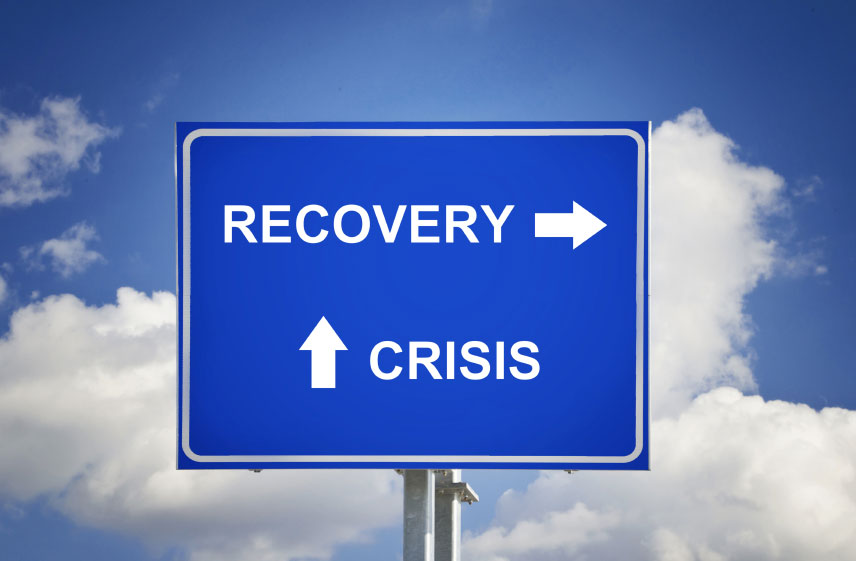
Pirms sākat, atcerieties šādus padomus:
- Neatkarīgi no tā, kādas metodes izmantojat fotoattēlu atkopšanai no SD kartes, labāk nedariet neko ar savu SD karti, tiklīdz esat sapratis, ka fotoattēli ir izdzēsti. Tas nozīmē, ka vairs neuzņemiet fotoattēlus SD kartē un neizņemiet failus no kartes.
- Mēģiniet savienot kameru vai viedtālruni savam Mac datoram un pārbaudiet, vai SD karte var lasīt kā atsevišķu disku. Ja nē, jums ir jāizņem karte un atkārtoti jāsavieno ar savu Mac datoru, izmantojot karšu lasītāju.
- Izvēlieties pareizo datu atkopšanas programmatūru efektīvai fotoattēlu atkopšanai. Kā pārbaudīt datu atkopšanas programmatūras veiktspēju? Šeit ir norādīti vairāki galvenie faktori jūsu atsaucei.
- Bezmaksas izmēģinājuma versija: vispirms ir nepieciešams lejupielādēt bezmaksas izmēģinājuma versiju, lai noskaidrotu, vai jūsu faili ir atkopjami.
- Failu formātu atbalsts: lielākā daļa programmatūras atbalsta izplatītus failu formātus, taču tie nav izmantojami dažiem neparastiem formātiem, piemēram, JPEG failiem.
- Meklēšanas rīks: labai programmai būs meklēšanas rīks, kas ļauj meklēt pēc faila veida vai pat nodrošināt faila priekšskatījumu. Tas padara atkopšanu precīzāku un ietaupa laiku, it īpaši, ja jums ir jāatkopj un jāstrādā ar lielu failu daudzumu.
- Failu sistēmas atbalsts: ja vēlaties atgūt failus no neparastas failu sistēmas, pārliecinieties, vai lietojumprogramma atbalsta HFS+, FAT16, FAT32, exFAT, NTFS utt.
- Noņemamo datu nesēju atbalsts: iegūstiet programmatūru, kurā ir iekļauti rīki, lai atgūtu CD un DVD diskus ar sliktiem sektoriem.
- Lietotājdraudzīgums: atkopšanas darbībām jābūt pēc iespējas vienkāršām, izmantojot detalizētu rokasgrāmatu. Atrodiet to, kas var norādīt faila tipu, lai iegūtu mērķa failus un ietaupītu laiku.
Ņemot vērā visus šos faktorus, es ļoti iesaku MacDeed datu atkopšana . Tā ir jaudīga programmatūra, lai atgūtu izdzēstos fotoattēlus, veicot trīs vienkāršas darbības: Izvēlieties SD karti – Skenēt – Priekšskatīt un atkopt. Turklāt, izmantojot progresīvu skenēšanas tehnoloģiju un direktoriju pārstrukturēšanas algoritmu, tas var palīdzēt atgūt izdzēstos, formatētos vai pazaudētos jebkura veida failus no praktiski jebkuras atmiņas ierīces.
Izmēģiniet to bez maksas Izmēģiniet to bez maksas
Kā Mac datorā atgūt izdzēstos fotoattēlus no SD kartes?
1. darbība. Lejupielādējiet programmu MacDeed Data Recovery un instalējiet to.

2. darbība. Izvēlieties un skenējiet SD karti.

3. darbība. Priekšskatiet un pabeidziet atkopšanu. Kad skenēšanas process ir pabeigts, tiks parādīti visi izdzēstie fotoattēli, un jūs varat noklikšķināt uz faila nosaukuma, lai priekšskatītu informāciju. Pēc tam varat viegli atrast vajadzīgos attēlus un noklikšķināt uz “Atkopt”, lai tos atgūtu dažu sekunžu laikā. Pēc labošanas varat izvēlēties fotoattēlus priekšskatīšanai un pēc tam noklikšķiniet uz Eksportēt, lai tos saglabātu drošā vietā. Un tagad jūsu bojātās fotogrāfijas ir veiksmīgi salabotas.

Tas ir viss. Diezgan viegli, vai ne? Pamēģini!

