Vai es varu atgūt pārrakstītu failu? Es izmantoju Word 2011 darbam ar Mac. Vakar, pirms aizvēru dokumentu, ar kuru strādāju un saglabāju divas dienas, es neapzināti ielīmēju neatbilstošu tekstu visā dokumentā, saglabāju to un aizvēru. Vai pastāv iespēja, ka Word saglabā “pārskatījumu” vēsturi, kas ir līdzīga Google dokumentiem? Vai arī mans darbs ir pazudis? Liels paldies!
Kā atgūt pārrakstītos failus USB diskdzinī?
Es nokopēju daudzus fotoattēlus un ielīmēju tos USB, taču tas lika man aizstāt dažus failus, jo tiem ir vienāds faila nosaukums, es piekritu, nepamanot, ka nomainīju nepareizos failus.
Ja atrodaties līdzīgās situācijās un meklējat risinājumus pārrakstīto failu atkopšanai, šī ziņa var būt noderīga.
Kāpēc ir iespējams atgūt pārrakstītos failus?
Pirmkārt, ja fails tiek pārrakstīts, tas nozīmē, ka magnētiskais domēns tiek atkārtoti magnetizēts, taču joprojām pastāv iespēja, ka saglabāsies dažas magnetizācijas pēdas, tādējādi ļaujot daļēji atjaunot pārrakstītos failus.
Otrkārt, neviens nav 100% pārliecināts, ka, ja fails patiešām ir pārrakstīts, iespējams, “pārrakstītais” fails tiek magnetizēts citā vietā, nevis sākotnējā vietā.
Tātad joprojām ir iespējas atgūt pārrakstītos failus. Un šeit mēs turpinām iepazīstināt ar vairākiem iespējamiem risinājumiem, lai atgūtu aizstātos failus Mac vai Windows datorā.
Padomi: nav 100% garantija, ka pārrakstītos failus var atgūt, izmantojot šādas metodes, taču ir vērts mēģināt.
Kā atgūt pārrakstītos failus operētājsistēmā Mac?
Atgūt pārrakstītos failus Mac datorā no Time Machine
Pēc noklusējuma Time Machine izveido failu dublējumkopijas jūsu atlasītajā Mac lokālajā cietajā diskā, ja tas ir ieslēgts. Un jūs varat atjaunot failu uz tā vecāku versiju. Veiciet tālāk norādītās darbības, lai atgūtu pārrakstītos failus operētājsistēmā Mac, izmantojot Time Machine.
- Izvēlņu joslā noklikšķiniet uz ikonas Time Machine un atlasiet “Enter Time Machine”.
- Pēc tam atlasiet laiku un atrodiet pārrakstīto failu, kuru vēlaties tobrīd atgūt;
- Pieskarieties pogai “Atjaunot”, lai atgūtu pārrakstīto failu vecās versijas.
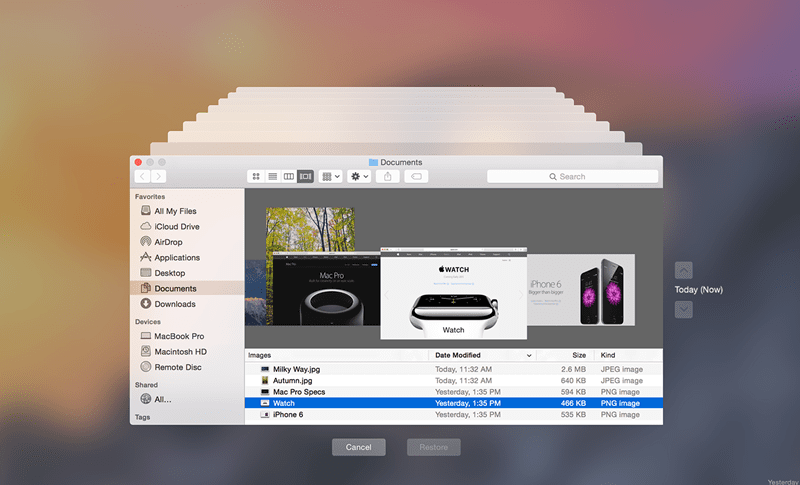
Atgūstiet pārrakstītos failus operētājsistēmā Mac, izmantojot MacDeed Data Recovery
MacDeed datu atkopšana ir programma, kas izstrādāta, lai ar vairākiem klikšķiem atgūtu neatgriezeniski izdzēstus failus vai pārrakstītus failus no Mac iekšējā vai ārējā diska, no atmiņas kartes, video/audio atskaņotāja un tā tālāk.
Un tas ir ieguvis lielu skaitu lietotāju, pateicoties tā izcilajai veiktspējai:
- Augsts failu atkopšanas panākumu līmenis;
- Piemērots dažādām situācijām: nejauša dzēšana, nepareiza darbība, veidošanās, iztukšota miskaste utt.;
- Atbalsts, lai atgūtu plašu dokumentu klāstu, piemēram, fotoattēlus, video, audio utt.;
- Atbalstīt dažādas atmiņas ierīces;
- Priekšskatiet atkopjamos failus skenēšanas procesa laikā, lai uzlabotu atkopšanas efektivitāti;
- Izsekojami vēsturiskie skenēšanas ieraksti, lai izvairītos no atkārtotas skenēšanas.
Izmēģiniet to bez maksas Izmēģiniet to bez maksas
Darbības, lai atgūtu pārrakstītos failus operētājsistēmā Mac:
- Lejupielādējiet un instalējiet MacDeed Data Recovery operētājsistēmā Mac, pēc tam palaidiet to.
- Izvēlieties nodalījumu, kurā atrodas jūsu pārrakstītie faili, un pēc tam noklikšķiniet uz "Skenēt".

- Priekšskatiet failus pēc skenēšanas un atlasiet, pēc tam noklikšķiniet uz “Atkopt”, lai Mac datorā atrastu pārrakstītos failus.

Izmēģiniet to bez maksas Izmēģiniet to bez maksas
Kā atgūt pārrakstītos failus sistēmā Windows
Atgūstiet pārrakstītos failus operētājsistēmā Windows, izmantojot sistēmas atjaunošanu
Windows sistēmas atjaunošana ļauj lietotājam atgriezties iepriekšējā darba stāvoklī, izveidojot “atkopšanas punktu” un atjaunojot iepriekšējo atjaunošanas punktu. Atkopšanas punkts attiecas uz jūsu sistēmas failu, reģistra, programmu failu un cieto disku momentuzņēmumiem.
Pēc noklusējuma sistēmas atjaunošana ir ieslēgta jūsu sistēmas diskam (C:) un automātiski izveido atjaunošanas punktu reizi nedēļā. Tātad, ja jūsu faili atrodas sistēmas diskdzinī, jums ir iespēja atgūt pārrakstītos failus. Personiskos failus un dokumentus var atjaunot arī uz vecāku versiju, ja diskā esat manuāli iespējojis sistēmas atjaunošanas aizsardzību. Tālāk ir norādītas darbības, lai atgūtu pārrakstītos failus operētājsistēmās Windows 10, 8, 8.1 utt.
1. darbība. Atveriet vadības paneli savā Windows datorā un pēc tam pieskarieties “Sistēma un drošība”.
2. darbība. Logā izvēlieties Sistēma un dodieties uz cilni Sistēmas aizsardzība.
3. darbība. Pieskarieties “System Restore…” un noklikšķiniet uz “Next”.

4. darbība. Pēc tam jūs redzēsit atjaunošanas punktu sarakstu. Atlasiet atjaunošanas punktu, uz kuru vēlaties atgriezties.
5. darbība. Pieskarieties “Meklēt ietekmētās programmas”, un tiks parādīta informācija par to, kas tiks dzēsts un kas var tikt atjaunots.

6. darbība. Visbeidzot noklikšķiniet uz “Next” un apstipriniet to. Sāksies atjaunošanas process. Pacietīgi gaidiet, līdz tas beidzas.
Atgūt pārrakstītos failus sistēmā Windows no iepriekšējās versijas
Šī metode darbojas tikai operētājsistēmā Windows 7.
- Ar peles labo pogu noklikšķiniet uz faila, kas ir aizstājis vajadzīgo, un atlasiet “Atjaunot iepriekšējās versijas”.
- Pēc tam jūs redzēsit failu versiju sarakstu ar nosaukumu, modificētajiem datiem un atrašanās vietu.
- Atlasiet versiju, kuru vēlaties atjaunot, un noklikšķiniet uz "Kopēt", lai kopētu un ielīmētu to citā vietā. Varat arī noklikšķināt uz “Atjaunot”, lai atgūtu pārrakstītos failus.

Atkopjiet pārrakstītos failus operētājsistēmā Windows, izmantojot MacDeed datu atkopšanu
MacDeed datu atkopšana ir bezmaksas datu atkopšanas programmatūra, kas var palīdzēt atgūt izdzēstos, pazaudētos, formatētos un pārrakstītos failus no Windows datoriem, USB diskdziņiem, SD kartēm utt. Tā var atgūt fotoattēlus, audio, dokumentus, videoklipus un daudzus citus failus.
Izmēģiniet to bez maksas Izmēģiniet to bez maksas
1. darbība. Instalējiet un atveriet MacDeed Data Recovery savā datorā.
2. darbība. Norādiet faila atrašanās vietu un pēc tam noklikšķiniet uz “Skenēt”, lai turpinātu skenēšanu.

3. darbība. Kad skenēšana ir pabeigta, visi atrastie faili tiks parādīti sīktēlā, atlasiet tos, kurus vēlaties atgūt.

4. darbība. Noklikšķiniet uz “Atkopt”, lai atrastu pārrakstītos failus.

Secinājums
Lai gan ir grūti atgūt pārrakstītu vai aizstātu failu, tas joprojām ir iespējams. Protams, ja vēlaties ietaupīt pārrakstīto failu problēmas, vienmēr izveidojiet svarīgo failu dublējumu un esiet piesardzīgs katru reizi, kad strādājat ar failiem. Un, ja pārrakstāt dažus failus, izmēģiniet datu atkopšanas programmatūru, lai tos atgūtu.

