Tā kā iPhone ir vispopulārākais viedtālrunis, Apple piedāvā daudzas jaudīgas lietotnes iPhone tālrunī. Lietotne Notes ir viena no tām. Cilvēkiem patīk saglabāt iepirkumu sarakstu, noderīgas vietņu saites un svarīgu informāciju piezīmēs, lai drīzumā nepazaudētu informāciju. Tagad varat pat nofotografēt vai uzzīmēt attēlu lietotnē Piezīmes, lai saglabātu savas idejas. Bet, ja vēlaties dublēt piezīmes no iPhone vai rediģēt iPhone piezīmes datorā, kā lejupielādēt Notes no iPhone savā Mac datorā?
iPhone Transfer for Mac palīdz pārlūkot iPhone/iPad piezīmes savā Mac, MacBook vai iMac datorā. Varat viegli piekļūt savām iOS piezīmēm, lai ar dažiem klikšķiem eksportētu piezīmes no iPhone uz Mac kā teksta vai PDF failu. Tas var arī atsevišķi saglabāt jūsu piezīmju pielikumus. Papildus piezīmēm, iPhone Transfer for Mac var eksportēt īsziņas no iPhone uz Mac, kā arī kontaktpersonas, fotoattēlus, WhatsApp sarunas un tā tālāk. Tā atbalsta visus iPhone un iPad modeļus, piemēram, iPhone 11 Pro, iPhone 11, iPhone Xs/XR, iPhone 8/8 Plus, iPhone 7s/7s Plus utt. Jums ir jāizmēģina!
Saturs
Kā pārsūtīt piezīmes no iPhone uz Mac bez iCloud
Ja savā iPhone tālrunī neesat iespējojis pakalpojumu iCloud, jūsu piezīmes netiks automātiski sinhronizētas ar iCloud. Šādā gadījumā, ja vēlaties lejupielādēt savas piezīmes no iPhone uz Mac bez iCloud, jums ir jāsaņem palīdzība iPhone pārsūtīšana operētājsistēmai Mac .
1. darbība. Lejupielādējiet un instalējiet iPhone Transfer
Vispirms datorā lejupielādējiet iPhone Transfer un instalējiet to.
2. darbība. Savienojiet iPhone ar Mac
Pēc instalēšanas palaidiet iPhone Transfer for Mac un savienojiet savu iPhone ar Mac. Tas automātiski noteiks jūsu iPhone vai iPad.

3. solis. Izvēlieties Notes & Export Notes from iPhone
Kreisajā sānjoslā atlasiet “Piezīmes”, iPhone Transfer for Mac parādīs visas piezīmes jūsu iOS ierīcē. Varat izvēlēties piezīmes, kuras vēlaties eksportēt. Kad esat izvēlējies piezīmes, varat tās eksportēt uz savu Mac kā teksta vai PDF failus vai tieši izdrukāt iPhone piezīmes.

Tagad varat skatīt savas iPhone piezīmes un piezīmju pielikumus savā Mac datorā.
Kā pārsūtīt piezīmes no iPhone uz Mac, izmantojot iCloud
Ja jau iespējojat piezīmju dublēšanu pakalpojumā iCloud, varat sinhronizēt savas piezīmes no iPhone uz Mac, izmantojot iCloud. Pēc iPhone piezīmju sinhronizācijas varat lejupielādēt iCloud piezīmes datorā.
1. daļa. Kā iespējot piezīmju sinhronizāciju pakalpojumā iCloud
1. Dodieties uz Iestatījumi — Jūsu vārds — iCloud. (Vispirms jums jāpiesakās savā Apple ID)
2. Sarakstā "LIETOTNES, IZMANTOJOT ICLOUD" atrodiet opciju "Piezīmes" un ieslēdziet to.
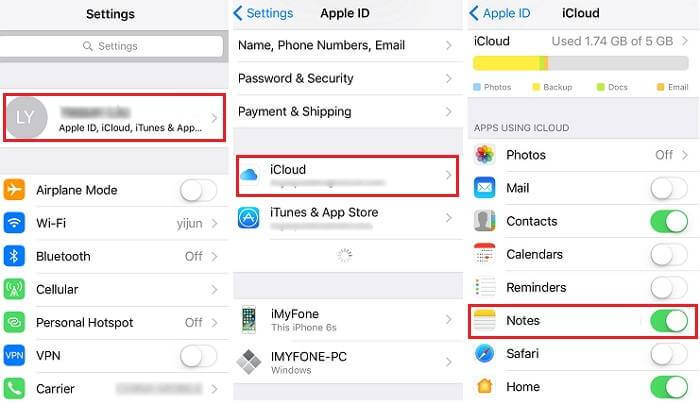
Kad esat iespējojis piezīmes pakalpojumā iCloud, dariet mums zināmu, kā tām piekļūt operētājsistēmā Mac.
2. daļa. Kā lejupielādēt piezīmes no iCloud uz Mac
1. Mac datorā atveriet lietotni Notes un pēc tam varat skatīt visas piezīmes pakalpojumā iCloud. (Pārliecinieties, vai jūsu iPhone piezīmes jau ir sinhronizētas ar iCloud.)
2. Varat izvēlēties piezīmes, kuras vēlaties pārsūtīt uz Mac, vai eksportēt piezīmes PDF failos.
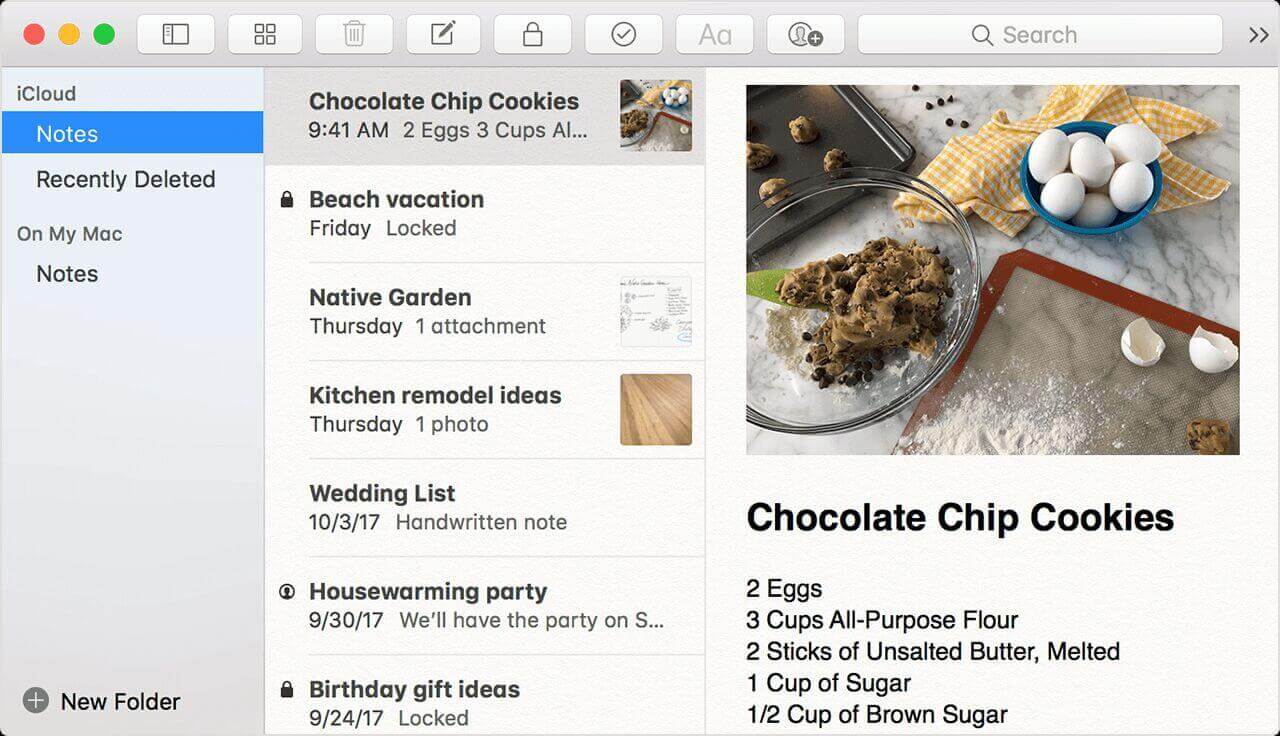
Kā pārsūtīt piezīmes no iPhone uz Mac, izmantojot e-pastu
1. darbība. Atveriet savu iPhone lietotni Notes un ievadiet piezīmes, kuras vēlaties pārsūtīt.
2. darbība. Augšējā labajā stūrī noklikšķiniet uz kopīgošanas pogas. Varat izvēlēties, ar kuru lietotni vēlaties kopīgot. Izvēlieties “Pasts” un kopīgojiet piezīmes.

Šis ir vēl viens veids, kā pārsūtīt piezīmes no iPhone uz Mac. Varat koplietot piezīmes pa vienam, izmantojot e-pastu, un skatīt piezīmes operētājsistēmā Mac, piesakoties savā Gmail, Outlook, Yahoo Mail vai citos e-pastos.
Secinājums
Šeit ir trīs veidi, kā pārsūtīt piezīmes no iPhone uz Mac. Vispārīgi runājot, iPhone Transfer for Mac ir labākais veids, kā pārsūtīt piezīmes un ietaupīt laiku. Jums nav jānožēlo, ka neesat iespējojis Notes dublēšanu pakalpojumā iCloud vai arī jums nav nepieciešams lejupielādēt piezīmes pa vienai, izmantojot e-pastu. Ja sākat lietot iPhone Transfer, varat pārsūtīt gandrīz visus datus no sava iPhone uz Mac un dublēt savu iPhone/iPad/iPod, lai nezaudētu datus iDevice. Vienkārši izmēģiniet tagad.

