SD karte ir ievērojami palielinājusi mūsu mobilo ierīču jaudu, ļaujot reāllaikā saglabāt pēc iespējas vairāk failu. Tomēr lielākā daļa no mums, iespējams, ir saskārušies ar līdzīgu problēmu, mēģinot piekļūt SD kartes failiem operētājsistēmā Mac: SD karte netiek rādīta.
Metodes, lai labotu problēmu “SD karte netiek rādīta”, var būt vienkāršas vai sarežģītas atkarībā no iemesliem. Šeit mēs apkopojam pilnu ceļvedi par to, kā novērst SD kartes, kas netiek rādītas Mac datorā neatkarīgi no tā, vai izmantojat iMac, MacBook Air vai MacBook Pro, strādājat ar macOS Ventura, Monterey, Big Sur, Catalina vai agrāk. Mēs arī parādīsim atkopšanas metodi, ja jūsu SD kartē esošie videoklipi vai attēli netiek rādīti jūsu Mac datorā.
Tālāk minētie labojumi ir sakārtoti sarežģītības secībā, sākot no viegliem līdz sarežģītiem gadījumiem. Ieteicams izmēģināt vienu pēc tam, kad kāds no iepriekšējiem labojumiem neatrisina kļūdu.
Pirmkārt, restartējiet!
Ja jūs regulāri strādājat ar Mac, jums būtu pilnīgi saprotams, cik maģiska var būt restartēšana. Personīgi es gribētu restartēt savu Mac, kad sistēma vai programmas darbojas nepareizi vai pat avarē. Lielāko daļu laika darbojas restartēšana. Neviens nevar pateikt precīzu iemeslu, kāpēc restartēšana palīdz atrisināt problēmas, taču tā vienkārši darbojas.
Un šeit ir vēl viens iemesls, kāpēc mēs iesakām restartēt jau pašā sākumā. Iemesli, kādēļ SD karte netiek rādīta operētājsistēmā Mac, var būt dažādi un grūti precīzi nosakāmi, savukārt restartēšana ir labākais veids, kā padarīt lietas ārkārtīgi vienkāršas un vienmēr vērtīgas. mēģināt.
Lai restartētu, atvienojiet SD karti no Mac datora un pēc tam restartējiet Mac. Kad Mac darbojas pareizi, vēlreiz ievietojiet SD karti datorā. Tad gaidiet maģiju. Bet, ja nav burvju, turpiniet lasīt tālāk norādītos labojumus, lai atrisinātu problēmu “SD karte netiek rādīta operētājsistēmā Mac”.

Restartēšana nedarbosies? Rūpīgi pārbaudiet šīs ierīces
Kad mēs lasām un rakstām SD kartē, šī darba pabeigšanai ir nepieciešami 3 vienumi: Mac, SD karšu lasītājs un pati SD karte. Tāpēc neatkarīgi no tā, kāds ir galvenais iemesls, kāpēc SD karte netiek rādīta operētājsistēmā Mac, tai ir jābūt saistītai ar kādu no šīm ierīcēm. Līdz ar to mums ir rūpīgi jāpārbauda šīs ierīces pirms trešās puses rīku izmantošanas.
Pirmkārt, pārbaudiet Mac
1. gadījums: Neefektīvs datora USB ports
Pārbaude: Savienojiet SD karšu lasītāju ar datoru, izmantojot dažādus USB portus.
Risinājums: Ja iepriekšējais USB ports ir neefektīvs, mainiet, lai izveidotu savienojumu, izmantojot citu USB portu, vai pievienojiet SD karšu lasītāju citam datoram.
2. gadījums: Iespējamais vīrusu uzbrukums
Risinājums: Palaidiet pretvīrusu programmu savā Mac datorā un skenējiet SD karti vai visu datoru, lai pārbaudītu, vai jūsu ierīcei nav uzbrūk vīruss.
Pēc tam pārbaudiet SD karšu lasītāju
Laikam ejot, jūsu SD karšu lasītājā uzkrāsies netīrumi un putekļi, kas negatīvi ietekmēs kontaktu starp jūsu SD karti, SD karšu lasītāju un datoru. Šādā gadījumā viegli noslaukiet SD karšu lasītāju ar kokvilnas drānu, kas samērcēta nedaudz spirta. Pēc tam mēģiniet vēlreiz savienot SD karti savam Mac datoram, izmantojot karšu lasītāju, un pārbaudiet, vai tā darbojas.
Visbeidzot, pārbaudiet pašu SD karti
1. gadījums: Slikts kontakts ar SD karti
Risinājums: Tāpat kā SD karšu lasītājam, mēģiniet notīrīt netīrumus vai putekļus, kas ir aizsērējuši dziļi SD kartes slotā, vai viegli noslaukiet.
2. gadījums: Rakstīšanas aizsardzība
Šajā gadījumā mums vispirms jāpārliecinās, vai jūsu SD kartes bloķēšanas slēdzis ir pozīcijā “Atbloķēt”, pretējā gadījumā nebūs jēgas noņemt rakstīšanas aizsardzību.

Izmantojiet macOS rīkus, lai labotu SD karti, kas netiek rādīta operētājsistēmā Mac (Finder, Disk Utility)
Ja pēc Mac restartēšanas vai šo 3 vienumu pārbaudes SD karte netiek rādīta Mac datorā, problēma joprojām pastāv, viss var būt nedaudz sarežģītāks, nekā mēs domājam, taču mums joprojām ir vairāki risinājumi, kā to novērst, izmantojot bezmaksas macOS rīkus. , piemēram, Finder vai Disk Utility, pamatojoties uz dažādām situācijām.
Novērsiet, ka SD karte netiek rādīta Mac datorā lietotnē Finder
Ja Mac datoram pievienojat citu cieto disku vai atmiņas ierīci, tas tiek parādīts jūsu Mac datorā, tas nozīmē, ka jūsu Mac vienkārši nevar parādīt šo konkrēto SD karti. Pēc tam varat izmantot Finder, lai to atrisinātu.
Risinājums:
- Atveriet Finder no Dock.
- Dodieties uz Finder> Preferences.
- Atzīmējiet izvēles rūtiņu pirms “Ārējie diski”.
- Pēc tam dodieties uz Finder un pārbaudiet, vai SD karte tiek rādīta sadaļā “Ierīce” vai darbvirsmā.
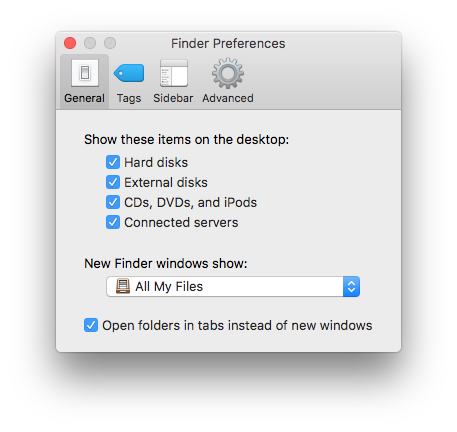
Izlabojiet SD karti, kas netiek rādīta Mac datorā diska utilītprogrammā
1. gadījums: Ja SD kartes diska burts ir tukšs vai nav nolasāms, piešķiriet savai SD kartei jaunu diska burtu, lai šī problēma varētu tikt atrisināta.
Risinājums:
- Dodieties uz Finder> Applications> Utilities> Disk Utility.
- Izvēlnē “Ārējā” izvēlieties savu SD kartes ierīci.
- Ar peles labo pogu noklikšķiniet uz sd kartes ikonas, izvēlieties "Pārdēvēt" un piešķiriet savai SD kartei jaunu burtu.
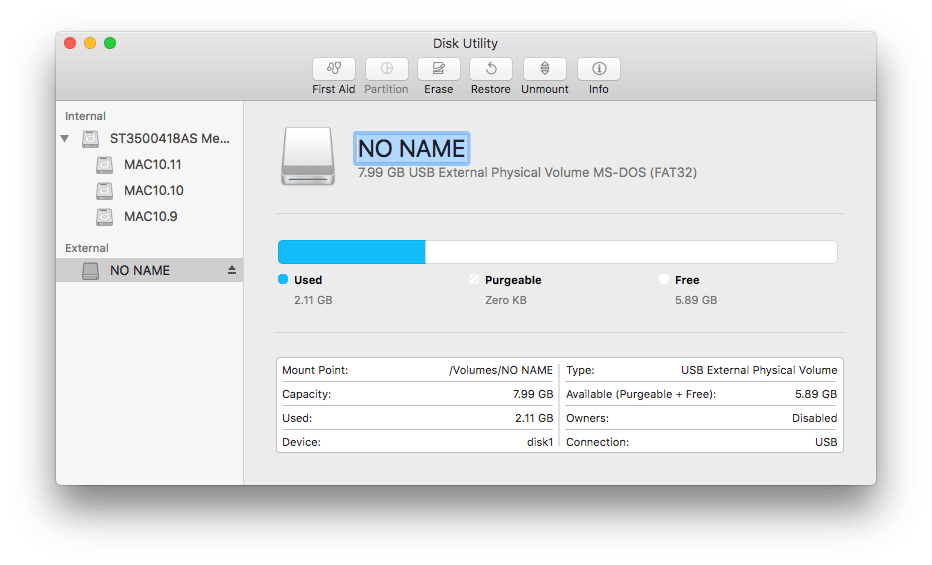
2. gadījums: Joprojām neizdodas parādīt SD karti savā Mac datorā? Iespējams, jūsu SD kartē ir kļūdas, un mēs varam izmantot Disk Utility, lai to labotu.
Disk Utility ir sistēmas utilītas rīks, lai veiktu ar disku saistītus uzdevumus operētājsistēmā Mac, piemēram, disku izveide, konvertēšana, dublēšana, šifrēšana, montāža, pārbaude, formatēšana, labošana un atjaunošana.
Risinājums:
- Pievienojiet SD karti savam Mac datoram.
- Dodieties uz Finder> Application> Utilities> Disk Utility.
- Atlasiet savu SD karti un noklikšķiniet uz "Informācija", lai pārbaudītu, vai jūsu SD karte ir rakstāma vai nē. Ja jā, pārejiet pie nākamās lietas.
- Ja nē, dodieties uz sadaļu "Pirmā palīdzība" un noklikšķiniet uz "Palaist", tas novērsīs kļūdas, kas noved pie šādas rakstīšanas aizsardzības.
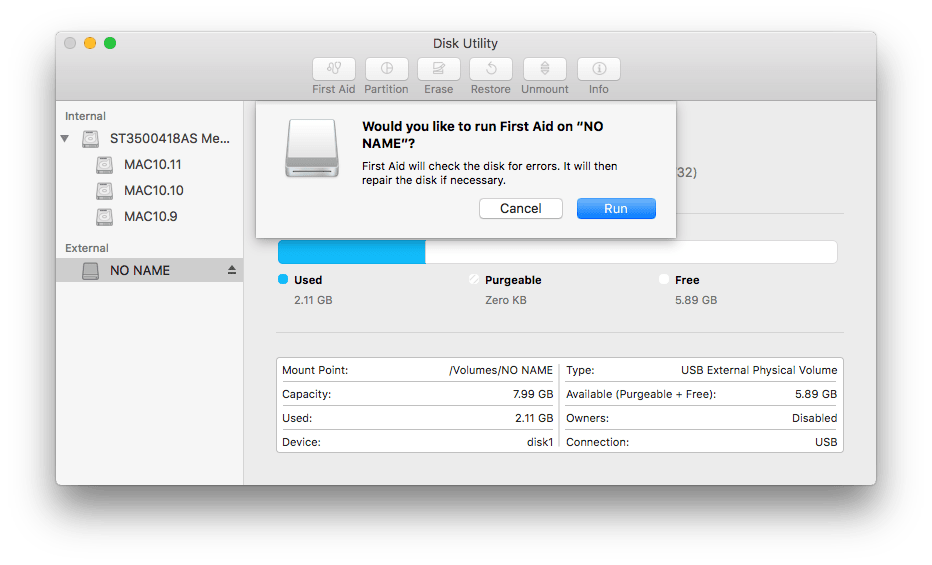
Vai SD kartē esošie videoklipi vai fotoattēli joprojām netiek rādīti operētājsistēmā Mac? Atjaunot!
Ja esat izmēģinājis visas šīs metodes, bet joprojām nevarat piekļūt savai SD kartei, pastāv daudz lielāka iespēja, ka jūsu SD karte būs bojāta vai bojāta. Vai arī jūsu SD karte beidzot tiek parādīta jūsu Mac datorā, bet videoklipi vai attēli vienkārši netiek rādīti. Pēc tam jums būs jāatkopj faili no SD kartes operētājsistēmā Mac un jādublē, pēc tam jāformatē SD karte, lai pārbaudītu, vai to var izmantot vēlreiz.
Atkopiet videoklipus vai fotoattēlus no SD kartes operētājsistēmā Mac
MacDeed datu atkopšana ir labākais rīks, kas paredzēts dažādu failu atkopšanai no SD kartēm, atmiņas kartes, audio atskaņotāja, videokameras, USD diska, cietā diska un gandrīz visām atmiņas ierīcēm neatkarīgi no datu zuduma, ko izraisa dzēšana, formatēšana, korupcija, vīrusu uzbrukumi, utt. Tā var izgūt failus 200+ formātos un nodrošina 2 skenēšanas režīmus, lai efektīvi skenētu un atgūtu failus.
1. darbība. Lejupielādējiet un instalējiet MacDeed Data Recovery savā Mac datorā, pārliecinieties, vai esat pievienojis SD karti Mac datoram.
Izmēģiniet to bez maksas Izmēģiniet to bez maksas
2. darbība. Izvēlieties SD karti, kurā saglabājāt videoklipus vai attēlus.

3. darbība. Noklikšķiniet uz “Skenēt”, lai atrastu failus savā SD kartē. Atveriet sadaļu Veids un pārbaudiet video vai fotoattēlu no mapes Video vai Grafika.

4. darbība. Priekšskatiet atrastos failus, atlasiet tos un noklikšķiniet uz pogas Atkopt, lai atjaunotu failus no SD kartes.

Izmēģiniet to bez maksas Izmēģiniet to bez maksas
Secinājums
Kā SD karšu lietotājiem pastāv liela iespēja saskarties ar visa veida problēmām, piemēram, SD kartes nerādīšanos, SD kartes bojājumu, SD kartes bojājumu utt. Dažreiz var palīdzēt neliela viltība, taču dažreiz ieteiktie labojumi nepalīdzēs pat tad, ja esat tehnoloģiju profesionālis. Kad lietas nonāk līdz šim, mums joprojām ir lielisks rīks, lai atgūtu jūsu SD kartes failus Mac datorā, piemēram, MacDeed datu atkopšana .
Izmēģiniet visuzticamāko SD kartes atkopšanas programmatūru
- Viegli izmantot
- Atgūt visu veidu failus no SD kartes (dokumenti, audio, video, fotoattēli utt.)
- SD kartes failu priekšskatīšana pirms atkopšanas (video, fotoattēls, dokuments, audio)
- Atbalstiet dažādas failu sistēmas: vairāk nekā 200 veidu
- Ātri skenējiet SD karti un citus diskus
- Ātri meklējiet failus, izmantojot filtra rīku
- Failu atkopšana vietējā diskā vai mākoņa platformās (Dropbox, OneDrive, GoogleDrive, iCloud, Box)
- Augsts atgūšanas līmenis
Lai gan pareizais ieradums regulāri dublēt būs ļoti noderīgs, ja saskaraties ar dažādām SD karšu problēmām, tostarp, ja SD karte netiek rādīta.

