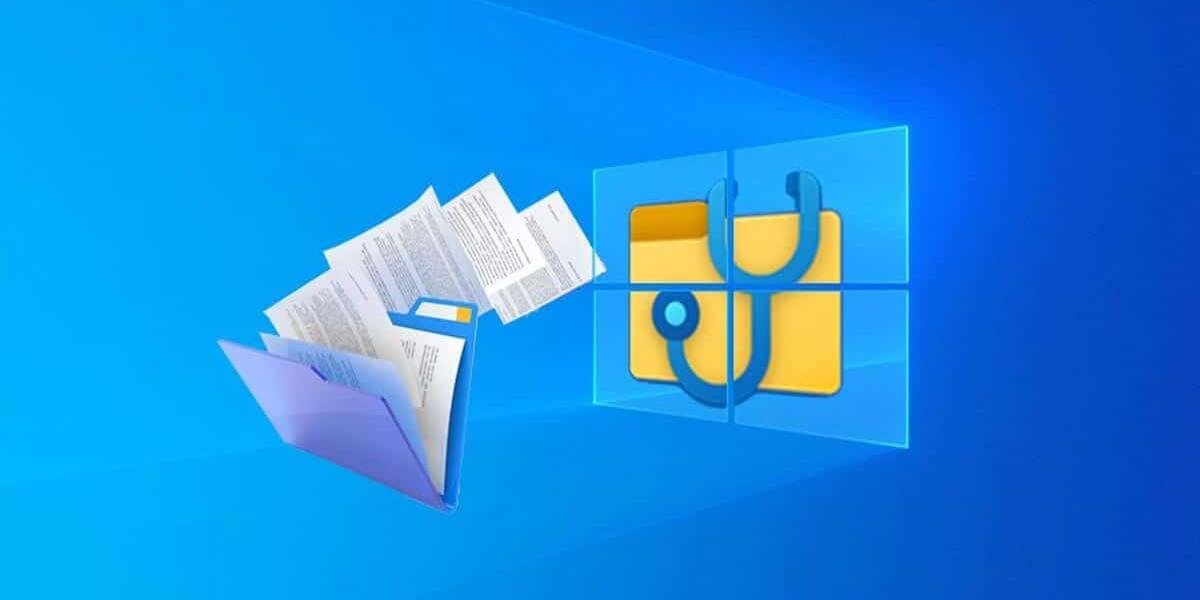„Како да ги повратам трајно избришаните датотеки на мојот Windows компјутер? – прашање од Quora
Ова е едно од најпоставуваните прашања. Како да ги вратите трајно избришаните датотеки? Па, постојат различни методи за враќање на трајно избришаните датотеки од вашиот Windows. Враќањето на такви датотеки од Windows не е многу тешка задача. Вашиот систем што работи на Windows има многу такви интегрирани функции, како и неколку дупки, што го олеснува извршувањето на обновувањето на таквите датотеки.
Дел 1. Причина поради која датотеките трајно се бришат од вашиот систем
Поголемиот дел од времето кога бришете датотека или ја преместувате во корпата за отпадоци, таа не се брише. Датотеката само се брише од нејзината папка и останува на вашиот систем во корпата за отпадоци. Датотеката е привремено избришана и може да се врати од корпата за отпадоци. Само кога ќе избришете датотека и од корпата за отпадоци, или ако ја испразните целата корпа, тогаш вашите датотеки трајно ќе се избришат од вашиот систем.
Дел 2. Каде одат трајно избришаните датотеки во вашиот Windows?
Откако трајно ќе ги избришете датотеките од вашиот систем, можеби мислите дека сите избришани датотеки и нивните податоци ги нема. Но, факт е дека ниту еден од нив не го напушта вашиот систем толку лесно. Датотеките што сте ги избришале и нивните податоци остануваат скриени на вашиот систем. Кога трајно бришете датотека, Windows го означува просторот што го зафаќале на вашиот диск како слободен, што нè тера да мислиме дека податоците се избришани. Но, само локацијата на податоците на дискот е избришана. Податоците и датотеките остануваат на вашиот хард диск, додека и освен ако не бидат препишани со нови податоци. Само кога новите податоци го заземаат просторот, старите избришани податоци трајно се бришат од вашиот систем, навистина.
Дел 3. Дали е можно да се вратат трајно избришаните датотеки
Да, можно е да се повратат трајно избришаните датотеки од вашиот Windows. Како што е објаснето погоре во оваа статија, дури и кога трајно ќе избришете датотека од вашиот систем, таа сè уште останува скриена на вашиот диск. Така, со користење на која било моќна алатка за обновување, можете лесно да ги вратите трајно избришаните датотеки.
Дел 4. 3 најдобри методи за враќање на трајно избришаните датотеки во Windows
Ако сакате да ги вратите трајно избришаните датотеки на вашиот систем, можете да го направите тоа со помош на неколку методи дискутирани подолу.
Метод 1. Врати од резервна копија
Кога трајно бришете датотека од вашиот систем, првиот метод што треба да го пробате е да ја вратите од резервна копија. Ако имате резервна копија од избришани датотеки, ќе ви биде полесно едноставно да ги вратите тие трајно избришани датотеки. Не треба да вршите обновување на тие избришани датотеки; можете едноставно да ги вратите од резервна копија на Windows.
Следниве чекори ќе ви покажат како да ги вратите трајно избришаните датотеки од резервната копија:
Чекор 1. Кога сте на почетниот екран на вашиот Windows, одете во лентата за пребарување и побарајте „Контролен панел“. Откако ќе бидете во контролниот панел, побарајте ја опцијата „Систем и безбедност“. Под Систем и безбедност, ќе видите „Резервна копија и обновување (Windows 7)“. Кликнете на неа.

Чекор 2. Сега, додека сте на прозорецот за резервна копија и обновување, ќе видите панел за обновување под панелот за резервна копија. Ќе видите опција „Врати ги моите датотеки“, кликнете на неа и следете ги инструкциите пред да ги вратите вашите трајно избришани датотеки.
Чекор 3. Ако недостасува опцијата „Врати ги моите датотеки“, тогаш веројатно немате конфигурирана резервна копија на Windows. Значи, во случај да сте направиле резервна копија рачно, можете да изберете „Изберете друга резервна копија од која ќе ги вратите датотеките“ и потоа следете ја инструкцијата за враќање на трајно избришаните датотеки.
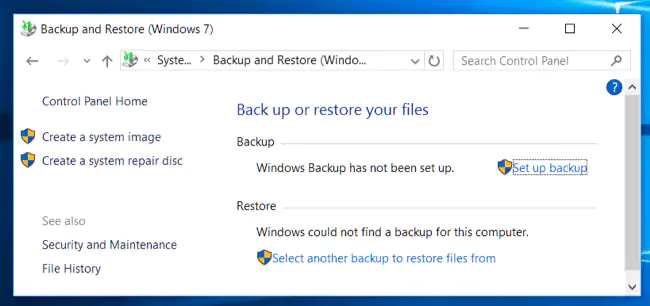
Забелешка: Ќе можете да ги вратите трајно избришаните датотеки користејќи го горенаведениот метод само ако веќе имате резервна копија од тие датотеки. Може да се опоравите од резервната копија направена рачно или може да се опоравите од резервната копија направена од Windows со помош на функцијата Бекап.
Метод 2. Враќање од претходни верзии
Во случај да сте избришале претходна верзија на вашата датотека и сакате да ја вратите, тогаш можете да ја вратите едноставно следејќи ги долунаведените чекори. Многу е лесно да се повратат трајно избришаните датотеки на Windows ако тоа е претходна верзија на датотека што веќе ја имате.
Следете ги чекорите споменати подолу за да ги вратите трајно избришаните датотеки од претходните верзии:
Чекор 1. За да ги вратите трајно избришаните претходни верзии на вашата датотека. Прво треба да отидете во папката каде што се наоѓа датотеката.
Чекор 2. Откако ќе ја пронајдете датотеката чии претходни верзии сакате да ги вратите, едноставно „Десен клик“ на датотеката. На менито што се појавува, ќе видите опција „Врати ги претходните верзии“, кликнете на таа опција и изберете ја верзијата за враќање.
Чекор 3. Или можете да отидете во „Карактеристики“ и да ја изберете верзијата во табулаторот „Претходна верзија“. Едноставно изберете и вратете ја верзијата што сакате да ја вратите.
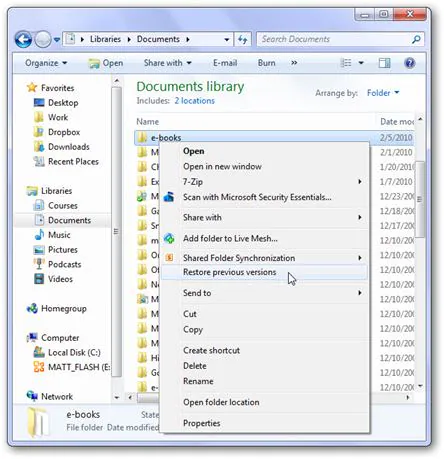
Забелешка: Враќањето на претходните верзии на трајно избришаните датотеки е можно само кога постоела претходна верзија на датотеките. Ако тоа е првата зачувана верзија на вашата датотека, веројатно нема да можете да вратите ниту една од претходните верзии.
Метод 3. Вратете ги трајно избришаните датотеки со софтвер
Ако некој од горенаведените методи не ви помогне во враќањето на трајно избришаните датотеки, тогаш веројатно треба да пробате моќна алатка за обновување податоци.
Ви препорачуваме да користите Обнова податоци на MacDeed , неговите моќни режими на скенирање и способноста за враќање на сите видови датотеки дефинитивно може да ви помогнат во враќањето на сите ваши трајно избришани датотеки. Со MacDeed Data Recovery, можете да бидете сигурни дека сите ваши датотеки ќе бидат обновени, а тоа исто така со највисок квалитет. MacDeed Data Recovery обезбедува ефикасно и моќно враќање на датотеките изгубени од секаков вид уред.
Обнова податоци на MacDeed - Најдобар софтвер за враќање на трајно избришаните датотеки од Windows!
- Може да ги врати сите типови трајно избришани датотеки, т.е. 1000+ типови на датотеки.
- Може да обнови датотеки од сите видови ОС и уреди како што се Windows 11/10/8/7, Mac, Android, хард дискови, камери, USB-дискови, мемориски картички итн.
- Може да ги врати трајно избришаните датотеки од кое било сценарио.
- MacDeed Data Recovery доаѓа со многу лесен за користење волшебник за обновување и интерактивен интерфејс.
- Ви овозможува да го паузирате или продолжите процесот на скенирање по ваша погодност.
- Доаѓа со функција која ви овозможува да ги прегледате датотеките пред обновувањето.
- Можете да ги скенирате трајно избришаните датотеки во одредена папка или според тип на датотека.
Пробајте го бесплатно Пробајте го бесплатно
Како да ги вратите трајно избришаните датотеки користејќи обнова на податоци на MacDeed?
MacDeed Data Recovery доаѓа со лесен волшебник за обновување и многу интерактивен графички интерфејс. Многу е лесно да се повратат трајно избришаните датотеки со помош на MacDeed Data Recovery. Сè што треба да направите е да ги следите долунаведените чекори.
Чекор 1. Во првиот прозорец по стартувањето на програмата, ќе видите дека сите дискови и уреди за складирање на вашиот систем се наведени под различни категории. Ако имате поврзан надворешен диск за складирање, тој исто така ќе биде наведен на прозорецот. Изберете го дискот за складирање од кој сакате да ги вратите трајно избришаните датотеки и кликнете „Start“.

Бонус: MacDeed Data Recovery ви овозможува да изберете одредена папка, работна површина или корпа за отпадоци, како и да скенирате за враќање на вашите трајно избришани датотеки. Можете да изберете кое било од овие во „Чекор 1“.
Чекор 2. Програмата ќе го скенира избраниот диск или папка за да ги пронајде датотеките што сакате да ги вратите. Во меѓувреме, можете да го паузирате и продолжите процесот на скенирање во секое време. Исто така, ако веќе ја гледате датотеката во списокот со скенирани резултати, додека скенирањето сè уште трае, можете едноставно да го паузирате скенирањето и да продолжите со обновувањето.

Чекор 3. Откако ќе се наведат сите датотеки по скенирањето на уредот, можете да ги пребарувате трајно избришаните датотеки што сакавте да ги вратите или можете да скролувате низ сите датотеки за да ги најдете. Откако ќе ги пронајдете датотеките, изберете ги сите и кликнете на копчето „Обнови“ кое се наоѓа во долниот десен дел од прозорецот. Ако е побарано, изберете безбедна локација за да ги вратите сите избрани датотеки.

Откако ќе го притиснете копчето Обнови, вашите избрани датотеки ќе бидат обновени. Потоа можете да отидете на вашата избрана локација и да пристапите до сите трајно избришани датотеки што сега се обновени.
Ако трајно сте ги избришале вашите важни датотеки по грешка, тогаш станува неопходно да ги вратите тие трајно избришани датотеки. Можете да користите кој било од горенаведените методи, или исто така можете да го користите Обнова податоци на MacDeed за посигурно враќање на вашите избришани датотеки.