Во многу случаи, може да добиете документ од вашиот колега или соученик, или сакате да уредувате PDF-датотека од вашиот iPhone на Mac или сакате да ослободите повеќе простор на вашиот iPhone. Кога сакате да управувате со датотеките на вашиот iPhone, iTunes ќе биде првата апликација што можете да ја изберете. Но, iTunes не може да направи ништо што сакате. Бидејќи сакате да префрлите какви било датотеки од iPhone на Mac, еве неколку начини за вас и можете да го изберете најдобриот за да го пробате.
Како да пренесувате датотеки од iPhone на Mac преку AirDrop
Ако сакате да префрлите неколку датотеки од iPhone на Mac, можете да користите AirDrop. Многу е погодно за пренос на датотеки помеѓу iOS и macOS.
- Изберете ја датотеката на вашиот iPhone, а потоа допрете на копчето „Сподели“.
- Изберете го името на вашиот Mac во делот AirDrop. Датотеката ќе почне да се пренесува на вашиот Mac.
- Ќе биде побарано да ги примате датотеките од споделувањето AirDrop на вашиот Mac. Откако ќе кликнете на „Прифати“, датотеките ќе бидат префрлени за неколку секунди.
Забелешка: Ако не можете да го најдете вашиот Mac во делот AirDrop, прво треба да го овозможите AirDrop на вашиот Mac: Одете во Finder и изберете Airdrop на левата лента на Finder. Потоа вклучете Bluetooth и Wi-Fi.

Како да пренесувате датотеки од iPhone на Mac користејќи iCloud
Ако сакате да префрлате датотеки од iPhone на Mac користејќи iCloud или iCloud Drive, можете да ги следите чекорите подолу.
Чекор 1. Најавете се на сметката iCloud на вашиот iPhone и Mac со истиот Apple ID.
Чекор 2. Одете во Поставки > Apple ID > iCloud и проверете дали сте ги вклучиле iCloud Photos и iCloud Drive на вашиот iPhone.

Чекор 3. Одете до иконата на Apple > Системски параметри... > iCloud и погрижете се да ги вклучите iCloud Photos и iCloud Drive на вашиот Mac.

Чекор 4. Сега можете да ги додавате фотографиите и датотеките во апликацијата Датотеки на вашиот iPhone и можете да ги прелистувате датотеките што се синхронизираат од вашиот iPhone на вашиот Mac.
Можете да ги лоцирате датотеките во папката Finder > Documents под iCloud.
Забелешка: За да ги префрлите фотографиите и видеата од вашиот iPhone, треба да вклучите „Подигни во мојот фото поток“ на вашиот iPhone и „Преземи и чувај оригинали“ на вашиот Mac, така што фотографиите и видеата автоматски ќе се прикачат на вашиот Mac.
Како да префрлите медиумски датотеки од iPhone на Mac користејќи ја апликацијата Photos
Како што сакате да пренесувате фотографии од iPhone на Mac, како и видеа, можете да ги извезувате на вашиот Mac користејќи ја апликацијата Photos (iPhoto). Апликацијата Photos е оригинална апликација на macOS. Тоа ви помага да пренесувате медиумски датотеки од iOS на macOS.
- Поврзете го вашиот iPhone со вашиот Mac, а потоа апликацијата Photos ќе се активира автоматски. Ако не, можете рачно да стартувате Photos.
- Откако ќе ја стартувате апликацијата Фотографии, можете да ги прелистувате сите медиумски датотеки (фотографии и видеа) на вашиот Mac. Можете да ги изберете медиумските датотеки што ги сакате и да ги префрлите од iPhone на Mac.

Како да пренесувате датотеки од iPhone на Mac со помош на iPhone Transfer
Се разбира, не секој сака да користи iTunes или iCloud иако користи iPhone. Ако сакате да префрлате датотеки од iPhone на Mac без iTunes или iCloud, треба да пробате MacDeed iOS Transfer за да ги префрлите датотеките на iPhone.
Трансфер на MacDeed iOS е моќна апликација за управување со датотеки за пренос, синхронизација, резервна копија и управување со датотеки на iPhone на Mac. Можете лесно да ги прелистувате датотеките на вашиот iPhone, како што се документите од апликациите за управување со датотеки (FileApp, GoodReader, Documents, итн.), медиумските датотеки од видео плеерите (VLC, Infuse, AVPlayer, итн.) или Снимачите на глас (Брзо Voice, Audio Share…), како и датотеките од која било друга апликација што поддржува споделување датотеки. Не бара iTunes/iCloud/Jailbreak. Компатибилен е со iOS 16 и iPhone 14/14 Pro/14 Pro Max.
Чекор 1. Преземете и инсталирајте iOS Transfer
Преземете MacDeed iOS Transfer на вашиот Mac, MacBook Pro/Air и iMac. По инсталирањето, стартувајте го.
Пробајте го бесплатно Пробајте го бесплатно
Чекор 2. Поврзете го iPhone со Mac
Поврзете го вашиот iPhone со вашиот Mac преку USB-кабел или Wi-Fi. Вашиот iPhone ќе се прикаже по поврзувањето.

Чекор 3. Извезете медиумски датотеки
Изберете Фотографии или Камера од левата страна и изберете ги фотографиите што ги сакате. Потоа кликнете „Извези“ за да извезете фотографии од iPhone на Mac.

Ако сакате да извезувате други датотеки, како музика, видеа, гласовни белешки, аудио книги и друго, можете исто така да ги изберете медиумските датотеки и да ги извезувате.

Чекор 4. Извезете други датотеки
Ако сакате да префрлите други датотеки од други апликации, можете да изберете „Систем на датотеки“ лево, кој е дизајниран за напредни корисници. Во „Датотечниот систем“, можете да извезувате какви било датотеки/папки или да ги уредувате резервните датотеки доколку е потребно.
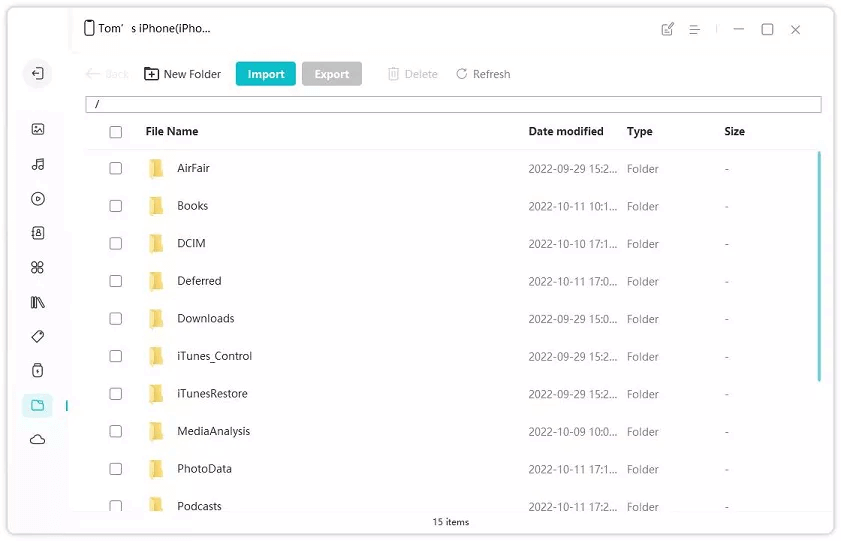
Заклучок
Во споредба со овие четири споменати методи, користејќи Трансфер на MacDeed iOS да префрлате датотеки од iPhone на Mac би бил најдобриот начин. Можете да префрлите какви било датотеки на iPhone што ги сакате, и многу е лесен за користење. Со него, исто така можете да направите резервна копија на вашиот iPhone со еден клик и да управувате со вашиот iPhone на лесен начин.

