Бидејќи iPhone е најпопуларниот паметен телефон, Apple обезбедува многу моќни апликации на iPhone. Апликацијата Notes е една од нив. Луѓето сакаат да зачувуваат список за купување, корисни врски на веб-локации и важни информации во Белешки за да избегнат губење на какви било детали наскоро. Сега можете дури и да фотографирате или да нацртате слика во Белешки за да ги задржите вашите идеи. Но, кога сакате да направите резервна копија на Notes од iPhone или да ги уредувате белешките на вашиот iPhone на компјутер, како да преземете Notes од iPhone на вашиот Mac?
iPhone Transfer за Mac ви помага да пребарувате белешки за iPhone/iPad на вашиот Mac, MacBook или iMac. Можете лесно да пристапите до вашите iOS Notes за да извезувате белешки од iPhone на Mac како текст или PDF датотека со неколку кликања. Може да ги зачува и прилозите за вашите белешки посебно. Покрај белешките, iPhone Transfer за Mac може да извезува текстуални пораки од iPhone на Mac, како и контакти, фотографии, разговори WhatsApp и така натаму. Ги поддржува сите модели на iPhone и iPad, како што се iPhone 11 Pro, iPhone 11, iPhone Xs/XR, iPhone 8/8 Plus, iPhone 7s/7s Plus, итн. Треба да се обидете!
Содржини
Како да префрлите белешки од iPhone на Mac без iCloud
Ако не сте ја вклучиле услугата iCloud на вашиот iPhone, вашите белешки нема автоматски да се синхронизираат со iCloud. Во овој случај, ако сакате да ги преземете вашите белешки од iPhone на Mac без iCloud, треба да добиете помош од Пренос на iPhone за Mac .
Чекор 1. Преземете и инсталирајте iPhone Transfer
Прво, преземете го iPhone Transfer на вашиот компјутер и инсталирајте го.
Чекор 2. Поврзете го iPhone со Mac
По инсталирањето, стартувајте го iPhone Transfer за Mac и поврзете го вашиот iPhone со Mac. Тој автоматски ќе го открие вашиот iPhone или iPad.

Чекор 3. Изберете Notes & Export Notes од iPhone
Изберете „Белешки“ во левата странична лента, iPhone Transfer за Mac ќе ги прикаже сите белешки на вашиот iOS уред. Можете да ги изберете белешките што сакате да ги извезете. Кога ќе ги изберете белешките, можете да ги извезете на вашиот Mac како текстуални или PDF датотеки или директно да печатите белешки на iPhone.

Сега можете да ги гледате белешките и прилозите на белешките на вашиот iPhone на вашиот Mac.
Како да префрлите белешки од iPhone на Mac преку iCloud
Ако веќе овозможите резервна копија на белешки во iCloud, можете да ги синхронизирате вашите белешки од iPhone на Mac користејќи iCloud. Можете да преземате iCloud белешки на компјутерот откако ќе ги синхронизирате белешките на вашиот iPhone.
Дел 1. Како да овозможите синхронизација на белешки во iCloud
1. Одете во Поставки – Вашето име – iCloud. (Прво треба да се најавите на вашиот Apple ID)
2. Најдете ја опцијата „Белешки“ во списокот „APPS USING ICLOUD“ и вклучете ја.
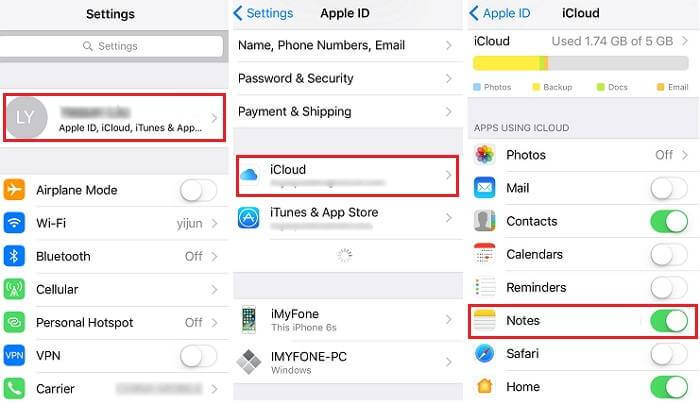
Откако ќе ги овозможите Notes во iCloud, кажете ни како да пристапиме до нив на Mac.
Дел 2. Како да преземате белешки од iCloud на Mac
1. Отворете ја апликацијата Notes на Mac и потоа можете да ги прегледате сите белешки на iCloud. (Проверете дали вашите белешки на iPhone се веќе синхронизирани со iCloud.)
2. Можете да ги изберете белешките што сакате да ги префрлите на Mac или да ги извезете белешките во PDF-датотеки.
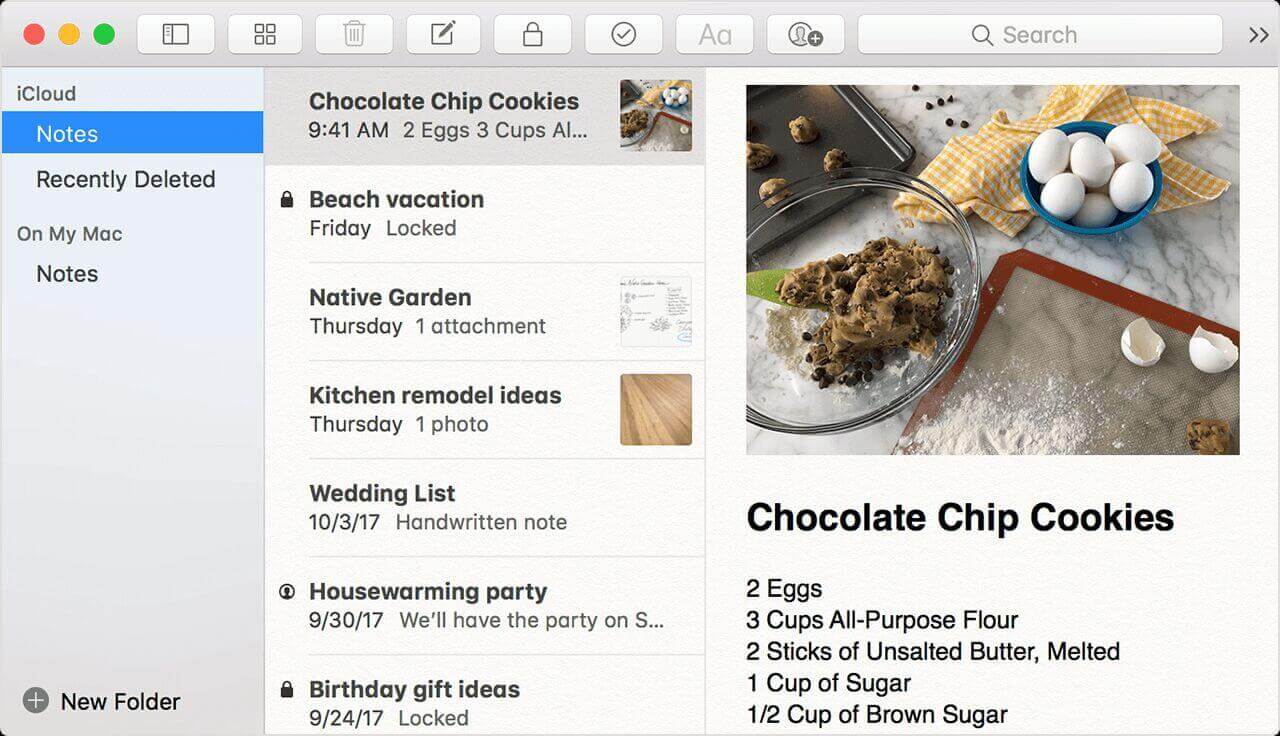
Како да пренесувате белешки од iPhone на Mac преку е-пошта
Чекор 1. Отворете ја апликацијата iPhone Notes и внесете ги белешките што сакате да ги префрлите.
Чекор 2. Кликнете на копчето за споделување во горниот десен агол. Можете да изберете со која апликација сакате да споделите. Изберете „Пошта“ и споделете ги белешките.

Ова е уште еден начин за пренос на белешки од iPhone на Mac. Можете да ги споделувате белешките една по една преку е-пошта и да ги гледате белешките на Mac со најавување на вашите Gmail, Outlook, Yahoo Mail или други е-пошта.
Заклучок
Еве три начини за пренос на белешки од iPhone на Mac. Општо земено, користењето на iPhone Transfer за Mac е најдобриот начин да ги префрлите белешките и да заштедите време. Не треба да жалите што не сте ја овозможиле резервната копија на Notes во iCloud или не треба да ги преземате белешките една по една преку е-пошта. Ако почнете да го користите iPhone Transfer, можете да ги префрлите речиси сите податоци од вашиот iPhone на Mac и да направите резервна копија на вашиот iPhone/iPad/iPod за да избегнете губење на вашите податоци на iDevice. Само обидете се сега.

