ഞാൻ macOS Sierra ആണ് ഉപയോഗിക്കുന്നത്. ഞാൻ അബദ്ധത്തിൽ ട്രാഷ് ശൂന്യമാക്കി, കുറച്ച് ഫയലുകൾ വീണ്ടെടുക്കേണ്ടതുണ്ട്. Mac-ൽ ട്രാഷ് വീണ്ടെടുക്കാൻ കഴിയുമോ? ദയവായി സഹായിക്കുക.
ഹായ്, എന്റെ മാക്ബുക്ക് പ്രോയിലെ ട്രാഷിൽ നിന്ന് ഫയലുകൾ എങ്ങനെ വീണ്ടെടുക്കാമെന്ന് എനിക്ക് അറിയണം. ട്രാഷിൽ നിന്ന് ഒരു പ്രധാന എക്സൽ ഡോക്യുമെന്റ് ഞാൻ ആകസ്മികമായി ഇല്ലാതാക്കി, ഇത് ചെയ്യാൻ കഴിയുമോ? നന്ദി!
ഇത് ധാരാളം സംഭവിക്കുന്നു. ട്രാഷിലേക്ക് നീക്കിയ എല്ലാ ഫയലുകളും നിങ്ങളുടെ Mac ട്രാഷ് ബിന്നിൽ തന്നെ നിലനിൽക്കും, നിങ്ങൾ ട്രാഷ് ഇല്ലാതാക്കുകയോ ശൂന്യമാക്കുകയോ ചെയ്യുന്നില്ലെങ്കിൽ നിങ്ങൾക്ക് എപ്പോൾ വേണമെങ്കിലും അവ തിരികെ നൽകാം. ഏതെങ്കിലും മൂന്നാം കക്ഷി സോഫ്റ്റ്വെയറുകൾ ഉപയോഗിക്കാതെ Mac-ൽ ശൂന്യമാക്കിയതോ ഇല്ലാതാക്കിയതോ ആയ ട്രാഷ് എങ്ങനെ വീണ്ടെടുക്കാമെന്ന് ഈ ലേഖനം വിവരിക്കുന്നു. ശൂന്യമാക്കിയ അല്ലെങ്കിൽ ഇല്ലാതാക്കിയ Mac ട്രാഷ് ബിന്നിൽ നിന്ന് കഴിയുന്നത്ര ഫയലുകൾ എങ്ങനെ വീണ്ടെടുക്കാമെന്ന് അധിക നിർദ്ദേശം ഉൾക്കൊള്ളുന്നു.
Mac-ൽ ശൂന്യമാക്കിയ ട്രാഷ് എനിക്ക് വീണ്ടെടുക്കാനാകുമോ?
അതെ, നിങ്ങൾക്ക് കഴിയും.
സാധാരണയായി, നിങ്ങൾ ഫയലുകൾ ട്രാഷിലേക്ക് നീക്കുമ്പോൾ, അവ ശാശ്വതമായി ഇല്ലാതാക്കില്ല. അവ തിരികെ വെച്ചുകൊണ്ട് നിങ്ങൾക്ക് അവ എളുപ്പത്തിൽ പുനഃസ്ഥാപിക്കാം. എന്നാൽ നിങ്ങൾ ട്രാഷ് ബിൻ ശൂന്യമാക്കിയാൽ, ഫയലുകൾ നല്ലതാണോ?
ഇല്ല! വാസ്തവത്തിൽ, ഇല്ലാതാക്കിയ ഫയലുകൾ ഇപ്പോഴും നിങ്ങളുടെ Mac ഹാർഡ് ഡ്രൈവിൽ നിലനിൽക്കും. നിങ്ങൾ ഫയലുകൾ ശാശ്വതമായി ഇല്ലാതാക്കുകയോ ട്രാഷ് ശൂന്യമാക്കുകയോ ചെയ്യുമ്പോൾ, നിങ്ങൾക്ക് അവയുടെ ഡയറക്ടറി എൻട്രികൾ മാത്രമേ നഷ്ടമാകൂ. അതായത് സാധാരണ രീതിയിൽ അവ ആക്സസ് ചെയ്യാനോ കാണാനോ നിങ്ങൾക്ക് അനുവാദമില്ല. കൂടാതെ ട്രാഷ് ചെയ്ത ഫയലുകളുടെ സ്പെയ്സുകൾ സൗജന്യമായി അടയാളപ്പെടുത്തുകയും നിങ്ങൾ ചേർക്കുന്ന പുതിയ ഫയലുകൾ അവ കൈവശപ്പെടുത്തുകയും ചെയ്യും. ഒരിക്കൽ പുതിയ ഡാറ്റ ഉപയോഗിച്ച് തിരുത്തിയെഴുതിയാൽ, ഇല്ലാതാക്കിയ ഫയലുകൾ വീണ്ടെടുക്കാൻ കഴിയില്ല.
അതിനാൽ ഓവർറൈറ്റിംഗ് ഒഴിവാക്കാൻ ഫയലുകൾ ഇല്ലാതാക്കിയ ഹാർഡ് ഡ്രൈവിൽ പ്രവർത്തിക്കുന്നത് നിർത്തുക. ശൂന്യമാക്കിയ ട്രാഷിൽ നിന്ന് ഇല്ലാതാക്കിയ എല്ലാ ഫയലുകളും യഥാർത്ഥത്തിൽ ഇല്ലാതാകുന്നതിന് മുമ്പ് കണ്ടെത്താനും വീണ്ടെടുക്കാനും ശക്തമായ Mac ട്രാഷ് വീണ്ടെടുക്കൽ ഉപകരണം ഉപയോഗിക്കേണ്ടത് പ്രധാനമാണ്.
Mac-ൽ ശൂന്യമായ എല്ലാ ട്രാഷ് ഫയലുകളും എങ്ങനെ വിജയകരമായി വീണ്ടെടുക്കാം?
Mac-ലെ ശൂന്യമായ ട്രാഷ് ബിന്നിൽ നിന്ന് ഇല്ലാതാക്കിയ ഫയലുകൾ വീണ്ടെടുക്കുന്നതിന്, പരിഹരിക്കേണ്ട ഏറ്റവും പ്രധാനപ്പെട്ട പ്രശ്നങ്ങളിലൊന്ന് എത്ര ഫയലുകൾ തിരികെ കൊണ്ടുവരാം എന്നതാണ്. ഉയർന്ന വീണ്ടെടുക്കൽ നിരക്ക് ലഭിക്കുന്നതിന്, Mac ഉപയോക്താക്കൾക്കായി രൂപകൽപ്പന ചെയ്തിരിക്കുന്ന ഒരു സമർപ്പിത ഡാറ്റ വീണ്ടെടുക്കൽ ഉപകരണം ഉപയോഗിക്കുന്നത് അർത്ഥമാക്കുന്നു, ഇത് ഫയലുകൾ വെറുതെ വീണ്ടെടുക്കുന്നത് ഒഴിവാക്കുന്നു.
MacDeed ഡാറ്റ വീണ്ടെടുക്കൽ Mac-ൽ ശൂന്യമാക്കിയ ട്രാഷ് വീണ്ടെടുക്കുമ്പോൾ നിങ്ങളുടെ ആദ്യ ഓപ്ഷൻ ആകാം. അതിന്റെ ശക്തമായ വീണ്ടെടുക്കൽ കഴിവ്, വേഗതയേറിയ സ്കാൻ വേഗത, ഉപയോഗിക്കാനുള്ള എളുപ്പം എന്നിവ കാരണം, ഇത് വളരെയേറെ വിലയിരുത്തുകയും സാങ്കേതിക അധികാരികൾ പോലും ശുപാർശ ചെയ്യുകയും ചെയ്യുന്നു.
ഈ Mac ട്രാഷ് വീണ്ടെടുക്കൽ ഉപകരണം Mac പ്രവർത്തിക്കുന്ന Mac 10.9 അല്ലെങ്കിൽ അതിന് മുകളിലുള്ളതിൽ ഉപയോഗിക്കാൻ 100% സുരക്ഷിതമാണ്. ഇതിന് നിങ്ങളുടെ ട്രാഷ്, മാക് ഹാർഡ് ഡ്രൈവ്, കൂടാതെ ബാഹ്യ സംഭരണ ഉപകരണങ്ങളിൽ നിന്ന് പോലും ഇല്ലാതാക്കിയ മിക്കവാറും എല്ലാ ഫയലുകളും വീണ്ടെടുക്കാനാകും. വീഡിയോ, ഓഡിയോ, ഫോട്ടോ എന്നിവ പോലെ 200+ ഫോർമാറ്റുകളിൽ ഫയലുകളെ പിന്തുണയ്ക്കുന്നതിലൂടെ, എല്ലാത്തരം ഫയലുകളും വീണ്ടെടുക്കാൻ ഈ ഉപകരണം നിങ്ങളെ സഹായിക്കുന്നു.
എന്തുകൊണ്ടാണ് MacDeed മികച്ച മാക് ട്രാഷ് റിക്കവറി സോഫ്റ്റ്വെയറായി തിരഞ്ഞെടുക്കപ്പെട്ടത്?
1. ട്രാഷിൽ നിന്നുള്ള വിവിധ ഡാറ്റാ നഷ്ടങ്ങൾ കൈകാര്യം ചെയ്യുക
- ട്രാഷ് ബിന്നിൽ നിന്ന് ആകസ്മികമായോ അബദ്ധത്തിലോ ഇല്ലാതാക്കിയ ഫയലുകൾ.
- ട്രാഷ് വിൻഡോയിൽ നിന്ന് "ട്രാഷ് ശൂന്യമാക്കുക" ബട്ടൺ ടാപ്പ് ചെയ്യുക.
- ട്രാഷിൽ നിന്ന് ഫയലുകൾ ഇല്ലാതാക്കാൻ കമാൻഡ് + Shift + Delete കീകൾ അമർത്തുക.
- മുന്നറിയിപ്പില്ലാതെ ട്രാഷ് ശൂന്യമാക്കാൻ കമാൻഡ് + ഓപ്ഷൻ + ഷിഫ്റ്റ് + ഡിലീറ്റ് അമർത്തുക.
- ഡോക്കിലെ ട്രാഷ് ഐക്കണിൽ വലത്-ക്ലിക്കുചെയ്ത് "ട്രാഷ് ശൂന്യമാക്കുക" അല്ലെങ്കിൽ "സുരക്ഷിത ട്രാഷ് ശൂന്യമാക്കുക" തിരഞ്ഞെടുക്കുക.
- ട്രാഷ് ഫയലുകൾ മായ്ക്കുന്നതിന് മൂന്നാം കക്ഷി ഡാറ്റ മായ്ക്കൽ ഉപകരണം ഉപയോഗിക്കുക.
2. Mac ട്രാഷിൽ നിന്ന് 200+ തരം ഫയലുകൾ വീണ്ടെടുക്കുക
ജനപ്രിയ ഫോർമാറ്റിലുള്ള ഫലത്തിൽ എല്ലാ ഫയലുകളും വീണ്ടെടുക്കാൻ കഴിയും MacDeed ഡാറ്റ വീണ്ടെടുക്കൽ , ഫോട്ടോകൾ, സംഗീതം, വീഡിയോകൾ, ആർക്കൈവുകൾ, ഇമെയിലുകൾ, ഫോൾഡറുകൾ, റോ ഫയൽ തരങ്ങൾ എന്നിവ ഉൾപ്പെടെ. കീനോട്ട്, പേജുകൾ, നമ്പറുകൾ, പ്രിവ്യൂ PDF മുതലായവ പോലുള്ള Apple-പ്രൊപ്രൈറ്ററി ഫോർമാറ്റുകൾക്കായി, MacDeed ഇപ്പോഴും പ്രവർത്തിക്കുന്നു.
3. 2 വീണ്ടെടുക്കൽ മോഡുകൾ വാഗ്ദാനം ചെയ്യുക
MacDeed Data Recovery ദ്രുതവും ആഴത്തിലുള്ളതുമായ സ്കാനിംഗ് ഉൾപ്പെടെ 2 വീണ്ടെടുക്കൽ മോഡുകൾ വാഗ്ദാനം ചെയ്യുന്നു, ഇത് ശൂന്യമായ ട്രാഷിലെ ഫയലുകൾ വേഗത്തിൽ സ്കാൻ ചെയ്യാൻ മാത്രമല്ല, പ്രായോഗിക ആവശ്യങ്ങൾക്കനുസരിച്ച് വീണ്ടെടുക്കൽ നടത്താനും ഉപയോക്താക്കളെ അനുവദിക്കുന്നു.
4. മികച്ച ഉപയോക്തൃ അനുഭവം
- ഉപയോഗിക്കാൻ എളുപ്പമാണ്
- സ്കാൻ ഫലം സംരക്ഷിക്കുക
- കീവേഡ്, ഫയൽ വലുപ്പം, സൃഷ്ടിച്ചതോ പരിഷ്കരിച്ചതോ ആയ തീയതി എന്നിവ ഉപയോഗിച്ച് ഫയലുകൾ ഫിൽട്ടർ ചെയ്യുക
- വീണ്ടെടുക്കുന്നതിന് മുമ്പ് ഫയലുകൾ പ്രിവ്യൂ ചെയ്യുക
- പ്രാദേശിക ഡ്രൈവിലേക്കോ ക്ലൗഡിലേക്കോ വീണ്ടെടുക്കുക, അതുവഴി നിങ്ങൾക്ക് Mac-ൽ ഇടം ലാഭിക്കാം
5. വേഗത്തിലും ഉയർന്ന വിജയകരമായ വീണ്ടെടുക്കൽ
MacDeed ഡാറ്റ റിക്കവറിക്ക് വീണ്ടെടുക്കൽ വളരെ വേഗത്തിലും നന്നായി പ്രോസസ്സ് ചെയ്യാനാകും. നിങ്ങളുടെ ട്രാഷ് ബിന്നിൽ ആഴത്തിൽ മറഞ്ഞിരിക്കുന്ന ഇല്ലാതാക്കിയ ഫയലുകൾ അത് പുറത്തെടുത്തേക്കാം. MacDeed വീണ്ടെടുക്കുന്ന ഫയലുകൾക്കായി, അവ തുറന്ന് കൂടുതൽ ഉപയോഗത്തിനായി വീണ്ടും എഴുതാം.
ഇത് സൗജന്യമായി പരീക്ഷിക്കുക ഇത് സൗജന്യമായി പരീക്ഷിക്കുക
Mac-ൽ ശൂന്യമായതോ ഇല്ലാതാക്കിയതോ ആയ ട്രാഷ് എങ്ങനെ വീണ്ടെടുക്കാം?
ഘട്ടം 1. നിങ്ങളുടെ Mac-ൽ MacDeed ഡാറ്റ റിക്കവറി പ്രവർത്തിപ്പിക്കുക.
നിങ്ങളുടെ Mac-ൽ MacDeed ഡാറ്റ റിക്കവറി ഡൗൺലോഡ് ചെയ്ത് ഇൻസ്റ്റാൾ ചെയ്യുക, തുടർന്ന് സ്കാനിംഗിനായി പ്രോഗ്രാം സമാരംഭിക്കുക.
ഘട്ടം 2. സ്ഥലം തിരഞ്ഞെടുക്കുക.
Disk Data Recovery എന്നതിലേക്ക് പോയി, നിങ്ങളുടെ ഇല്ലാതാക്കിയ ഫയലുകൾ വീണ്ടെടുക്കാൻ Mac ഹാർഡ് ഡ്രൈവ് തിരഞ്ഞെടുക്കുക.

ഘട്ടം 3. സ്കാനിംഗ് ആരംഭിക്കുക.
ട്രാഷ് ചെയ്ത ഫയലുകൾ കണ്ടെത്താൻ "സ്കാൻ" ക്ലിക്ക് ചെയ്യുക. ടൈപ്പിലേക്ക് പോയി വ്യത്യസ്ത ഫോൾഡറുകൾക്ക് കീഴിലുള്ള ഫയലുകൾ പരിശോധിക്കുക. അല്ലെങ്കിൽ കീവേഡുകൾ, ഫയൽ വലുപ്പം, സൃഷ്ടിച്ചതോ പരിഷ്കരിച്ചതോ ആയ തീയതി എന്നിവ ഉപയോഗിച്ച് ഫയലുകൾ വേഗത്തിൽ തിരയാൻ നിങ്ങൾക്ക് ഫിൽട്ടർ ഉപയോഗിക്കാം.

ഘട്ടം 4. Mac ട്രാഷിൽ കണ്ടെത്തിയ ഫയൽ പ്രിവ്യൂ ചെയ്ത് വീണ്ടെടുക്കുക.
പ്രിവ്യൂ ചെയ്യാൻ ഫയലിൽ ഡബിൾ ക്ലിക്ക് ചെയ്യുക. തുടർന്ന് അവ തിരഞ്ഞെടുത്ത് നിങ്ങൾക്കിഷ്ടമുള്ളതുപോലെ ഒരു ലോക്കൽ ഡ്രൈവിലേക്കോ ക്ലൗഡിലേക്കോ വീണ്ടെടുക്കുക.

ഇത് സൗജന്യമായി പരീക്ഷിക്കുക ഇത് സൗജന്യമായി പരീക്ഷിക്കുക
സോഫ്റ്റ്വെയർ ഇല്ലാതെ Mac-ൽ ശൂന്യമായതോ ഇല്ലാതാക്കിയതോ ആയ ട്രാഷ് എങ്ങനെ വീണ്ടെടുക്കാം?
ഈ വീണ്ടെടുക്കൽ പ്രശ്നത്തിൽ പുതിയ മറ്റ് പല ഉപയോക്താക്കളെയും പോലെ, ഏതെങ്കിലും മൂന്നാം കക്ഷി സോഫ്റ്റ്വെയറുകൾ ഡൗൺലോഡ് ചെയ്യാതെ തന്നെ Mac-ൽ ശൂന്യമായ ട്രാഷ് വീണ്ടെടുക്കുന്നതിനുള്ള ഒരു സൗജന്യ മാർഗം നിങ്ങൾ തിരയുന്നുണ്ടാകാം. ഭാഗ്യവശാൽ, അതിനുള്ള പരിഹാരങ്ങൾ ഞങ്ങളുടെ പക്കലുണ്ട്, എന്നാൽ നിങ്ങളുടെ ബാഹ്യ ഹാർഡ് ഡ്രൈവിലോ ഓൺലൈൻ സംഭരണ സേവനങ്ങളിലോ നിങ്ങൾ ട്രാഷ് ഫയലുകൾ ബാക്കപ്പ് ചെയ്തു എന്നതാണ്.
ടൈം മെഷീനിൽ നിന്ന് മാക്കിൽ ശൂന്യമാക്കിയ ട്രാഷ് വീണ്ടെടുക്കുക
ബാക്കപ്പിനായി നിങ്ങൾ ടൈം മെഷീൻ ഓണാക്കിയിട്ടുണ്ടെങ്കിൽ, ടൈം മെഷീനിൽ നിന്ന് മാക്കിൽ ശൂന്യമാക്കിയ ട്രാഷ് വീണ്ടെടുക്കാനുള്ള സാധ്യതകളുണ്ട്.
ഘട്ടം 1. മെനു ബാറിലെ ടൈം മെഷീൻ ക്ലിക്ക് ചെയ്ത് "ടൈം മെഷീൻ നൽകുക" തിരഞ്ഞെടുക്കുക.
ഘട്ടം 2. അപ്പോൾ ഒരു വിൻഡോ പോപ്പ് അപ്പ്. നിങ്ങളുടെ എല്ലാ ബാക്കപ്പ് ഫയലുകളും നിങ്ങൾ കാണും. നിങ്ങൾക്ക് ആവശ്യമുള്ള ഫയലുകൾ കണ്ടെത്താൻ ടൈംലൈനോ സ്ക്രീനിലെ മുകളിലേക്കും താഴേക്കുമുള്ള അമ്പടയാളങ്ങൾ ഉപയോഗിക്കാം.
ഘട്ടം 3. നിങ്ങൾ പുനഃസ്ഥാപിക്കാൻ ആഗ്രഹിക്കുന്ന ഫയലുകൾ തിരഞ്ഞെടുത്ത് ടൈം മെഷീനിൽ നിന്ന് പുനഃസ്ഥാപിക്കാൻ "പുനഃസ്ഥാപിക്കുക" ടാപ്പ് ചെയ്യുക.
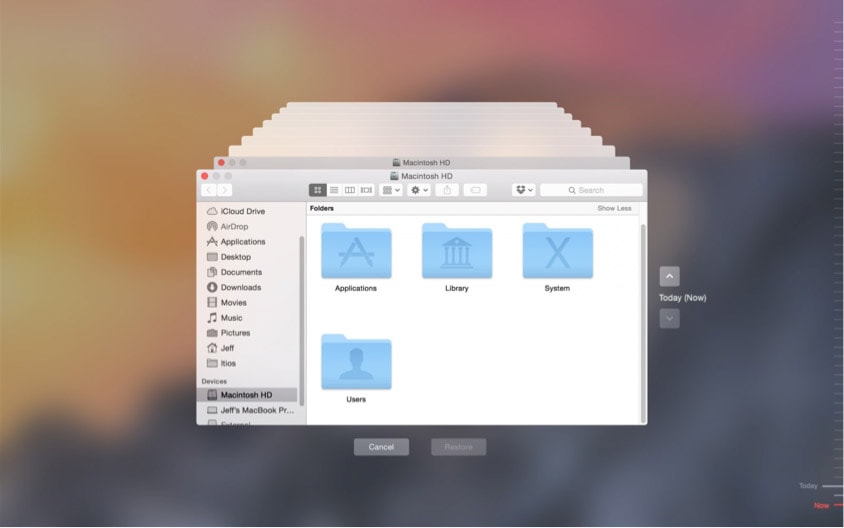
iCloud-ൽ നിന്ന് Mac-ലെ ട്രാഷ് വീണ്ടെടുക്കുക
നിങ്ങളുടെ Mac-ൽ iCloud ഡ്രൈവ് സജ്ജീകരിക്കുകയും അതിൽ നിങ്ങളുടെ ഫയലുകൾ സംഭരിക്കുകയും ചെയ്താൽ, ഫയലുകൾ നിങ്ങളുടെ iCloud അക്കൗണ്ടുമായി സമന്വയിപ്പിക്കപ്പെടും. അതിനാൽ നിങ്ങളുടെ ട്രാഷ് ചെയ്ത ഫയലിന്റെ ബാക്കപ്പ് iCloud-ൽ നിങ്ങൾ കണ്ടെത്തിയേക്കാം.
ഘട്ടം 1. നിങ്ങളുടെ Mac-ലെ Apple ഐഡിയും പാസ്വേഡും ഉപയോഗിച്ച് icloud.com-ലേക്ക് സൈൻ ഇൻ ചെയ്യുക.
ഘട്ടം 2. നിങ്ങളുടെ ട്രാഷ് ബിന്നിൽ ശൂന്യമാക്കിയ ഫയലുകൾ തിരഞ്ഞെടുക്കുക, തിരഞ്ഞെടുത്ത ഫയലുകൾ നിങ്ങളുടെ Mac-ലേക്ക് സംരക്ഷിക്കാൻ "ഡൗൺലോഡ്" ഐക്കണിൽ ക്ലിക്ക് ചെയ്യുക.

നിങ്ങളുടെ iCloud ഡ്രൈവിൽ കണ്ടെത്താൻ കഴിയാത്ത ഫയലുകൾക്കായി, ക്രമീകരണങ്ങൾ> വിപുലമായ> ഫയലുകൾ പുനഃസ്ഥാപിക്കുക എന്നതിലേക്ക് പോകുക, പുനഃസ്ഥാപിക്കുന്നതിനുള്ള ഫയലുകൾ തിരഞ്ഞെടുക്കുക, തുടർന്ന് നിങ്ങളുടെ Mac-ലേക്ക് ഡൗൺലോഡ് ചെയ്യുക.
Google ഡ്രൈവിൽ നിന്ന് Mac-ലെ ട്രാഷ് വീണ്ടെടുക്കുക
നിങ്ങൾ ഒരു ഗൂഗിൾ ഉപയോക്താവാണെന്നും ഗൂഗിൾ ഡ്രൈവ് സേവനം ഉപയോഗിക്കുന്നതിൽ നിന്ന് വളരെയധികം പ്രയോജനം നേടാനുമുള്ള സാധ്യത വളരെ കൂടുതലാണ്. ഗൂഗിൾ ഡ്രൈവിൽ ഫയലുകൾ ബാക്കപ്പ് ചെയ്യുന്ന ശീലം നിങ്ങൾക്കുണ്ടെങ്കിൽ, നിങ്ങൾക്ക് സൗജന്യ മാക് ട്രാഷ് വീണ്ടെടുക്കൽ സാധ്യമാകും.
ഘട്ടം 1. നിങ്ങളുടെ Google അക്കൗണ്ടിലേക്ക് ലോഗിൻ ചെയ്യുക.
ഘട്ടം 2. Google ഡ്രൈവിലേക്ക് പോകുക.
ഘട്ടം 3. ശൂന്യമാക്കിയ ട്രാഷ് ബിന്നിൽ നിന്ന് വീണ്ടെടുക്കാൻ ആഗ്രഹിക്കുന്ന ഫയലിൽ വലത്-ക്ലിക്കുചെയ്ത് "ഡൗൺലോഡ്" തിരഞ്ഞെടുക്കുക.

ഘട്ടം 4. ഫയലുകൾ സംരക്ഷിക്കുന്നതിന് ആവശ്യമായ ഔട്ട്പുട്ട് ഫോൾഡർ തിരഞ്ഞെടുക്കുക.
നിങ്ങൾക്ക് Google ഡ്രൈവിൽ കണ്ടെത്താൻ കഴിയാത്ത ഫയലുകൾക്കായി, ട്രാഷിലേക്ക് പോകുക, തുടർന്ന് ഫയലുകൾ കണ്ടെത്തി "പുനഃസ്ഥാപിക്കുക" എന്നതിൽ റൈറ്റ് ക്ലിക്ക് ചെയ്യുക.
വാസ്തവത്തിൽ, നിങ്ങൾക്ക് കാണാനാകുന്നതുപോലെ, നിങ്ങളുടെ ട്രാഷ് ബിന്നിൽ നിന്ന് നിങ്ങൾ അബദ്ധത്തിൽ ഇല്ലാതാക്കിയ ഏതെങ്കിലും പ്രധാനപ്പെട്ട ഫയലുകൾക്കായി, ഒരു ഓൺലൈൻ സ്റ്റോറേജ് സേവനത്തിലോ ഇമെയിൽ ബോക്സിലോ ഫയൽ ട്രാൻസ്ഫർ പ്രോഗ്രാമിലോ ബാക്കപ്പ് ഉണ്ടെങ്കിൽ, അവ തിരികെ വീണ്ടെടുക്കാൻ ഒരു മാർഗമുണ്ട്. സമാനമായ ഒരു വഴി.
സോഫ്റ്റ്വെയർ ഇല്ലാതെ ശൂന്യമാക്കിയ ട്രാഷ് വീണ്ടെടുക്കുന്നതിനുള്ള ഒരു ബദൽ
ബാക്കപ്പ് ഉപയോഗിച്ച് ശൂന്യമായ ട്രാഷ് ഫയലുകൾ വീണ്ടെടുക്കാൻ നിങ്ങൾ ശ്രമിച്ചിട്ടുണ്ടെങ്കിലും നിങ്ങളുടെ ഫയലുകൾ ഇപ്പോഴും തിരിച്ചെത്തിയിട്ടില്ലെങ്കിൽ, വലിയ തോക്കുകളിൽ നിന്ന് സഹായം ലഭിക്കേണ്ട സമയമാണിത്. സോഫ്റ്റ്വെയർ ഇല്ലാതെ ട്രാഷ് ശൂന്യമാക്കിയ ഫയലുകൾ വീണ്ടെടുക്കുന്നതിനുള്ള ഒരു ബദലാണ് ഒരു പ്രാദേശിക ഡാറ്റ വീണ്ടെടുക്കൽ വിദഗ്ദ്ധനെ സംസാരിക്കുകയോ സന്ദർശിക്കുകയോ ചെയ്യുക.
ഗൂഗിൾ ക്രോമിലോ മറ്റൊരു സെർച്ച് എഞ്ചിനിലോ ഓൺലൈനായി "എനിക്ക് സമീപമുള്ള ഡാറ്റ വീണ്ടെടുക്കൽ സേവനങ്ങൾ" തിരയുന്നതിലൂടെ, Mac-ൽ നിങ്ങളുടെ ഫയലുകൾ വീണ്ടെടുക്കുന്നതിനുള്ള പ്രാദേശിക സേവനങ്ങളുടെ ഒരു ലിസ്റ്റ് നിങ്ങൾക്ക് ലഭിക്കും. ഓഫീസിലേക്ക് പോകുന്നതിന് മുമ്പ് സ്റ്റാഫുമായി ബന്ധപ്പെടാനുള്ള വിവരങ്ങളും അവരുമായി സംസാരിക്കേണ്ടതുമാണ്. ഈ ഓഫീസുകളിൽ പലതും വിളിച്ച് അവയുടെ വിലയും സേവനവും ഉപഭോക്തൃ അവലോകനങ്ങളും താരതമ്യം ചെയ്യുക, തുടർന്ന് നിങ്ങളുടെ ഏറ്റവും മികച്ചത് തിരഞ്ഞെടുത്ത് ഡാറ്റ വീണ്ടെടുക്കലിനായി നിങ്ങളുടെ Mac അവയിലേക്ക് കൊണ്ടുവരിക.
എന്നാൽ ഡാറ്റ വീണ്ടെടുക്കുന്നതിന് മുമ്പ്, ഒരു അപകടമുണ്ടായാൽ, നിങ്ങളുടെ Mac-ൽ ഫയലുകൾ ബാക്കപ്പ് ചെയ്യുന്നതാണ് നല്ലത്.
ഉപസംഹാരം
Mac-ൽ ശൂന്യമാക്കിയ ട്രാഷ് വീണ്ടെടുക്കുന്നതിനുള്ള ഏറ്റവും എളുപ്പമുള്ള മാർഗ്ഗം, ഏറ്റവും മികച്ച Mac ട്രാഷ് ഡാറ്റ റിക്കവറി സോഫ്റ്റ്വെയർ ഉപയോഗിക്കുക എന്നതാണ് - MacDeed ഡാറ്റ വീണ്ടെടുക്കൽ , ഇത് ഉയർന്ന വീണ്ടെടുക്കൽ നിരക്ക് ഉറപ്പ് നൽകുന്നു. കൂടാതെ, ശൂന്യമാക്കിയ ട്രാഷ് വീണ്ടെടുക്കൽ എളുപ്പമാക്കാൻ നിങ്ങൾ ആഗ്രഹിക്കുന്നുവെങ്കിൽ, ഫയലുകൾ, പ്രത്യേകിച്ച് പ്രധാനപ്പെട്ട ഫയലുകൾ ഒരു ഓൺലൈൻ സ്റ്റോറേജ് സേവനത്തിലേക്കോ ഹാർഡ് ഡ്രൈവിലേക്കോ ബാക്കപ്പ് ചെയ്യുന്ന ഒരു നല്ല ശീലം നിങ്ങൾക്കുണ്ടാകും.
MacDeed ഡാറ്റ വീണ്ടെടുക്കൽ: ശൂന്യമാക്കിയ ട്രാഷ് ഫയലുകൾ 200+ ഫോർമാറ്റുകളിൽ വീണ്ടെടുക്കുക
- അടുത്തിടെ ഇല്ലാതാക്കിയതും ശാശ്വതമായി ഇല്ലാതാക്കിയതും ഫോർമാറ്റ് ചെയ്തതും ട്രാഷ് ശൂന്യമാക്കിയതുമായ ഫയലുകൾ വീണ്ടെടുക്കുക
- Mac ആന്തരികവും ബാഹ്യവുമായ സംഭരണ ഉപകരണങ്ങളിൽ നിന്ന് ഫയലുകൾ പുനഃസ്ഥാപിക്കുക
- ഏറ്റവും കൂടുതൽ ഫയലുകൾ കണ്ടെത്താൻ ദ്രുത സ്കാനും ആഴത്തിലുള്ള സ്കാനും ഉപയോഗിക്കുക
- 200+ ഫയലുകൾ വീണ്ടെടുക്കുന്നതിനുള്ള പിന്തുണ: വീഡിയോ, ഓഡിയോ, ചിത്രം, പ്രമാണം, ആർക്കൈവ് മുതലായവ.
- കീവേഡ്, ഫയൽ വലുപ്പം, സൃഷ്ടിച്ചതോ പരിഷ്കരിച്ചതോ ആയ തീയതി എന്നിവ അടിസ്ഥാനമാക്കി ഫിൽട്ടർ ടൂൾ ഉപയോഗിച്ച് ഫയലുകൾ വേഗത്തിൽ തിരയുക
- വീണ്ടെടുക്കുന്നതിന് മുമ്പ് ഫയലുകൾ പ്രിവ്യൂ ചെയ്യുക
- ഒരു ലോക്കൽ ഡ്രൈവിലേക്കോ ക്ലൗഡിലേക്കോ ഫയലുകൾ വീണ്ടെടുക്കുക (ഡ്രോപ്പ്ബോക്സ്, വൺഡ്രൈവ്, ഗൂഗിൾഡ്രൈവ്, ഐക്ലൗഡ്, ബോക്സ്)

