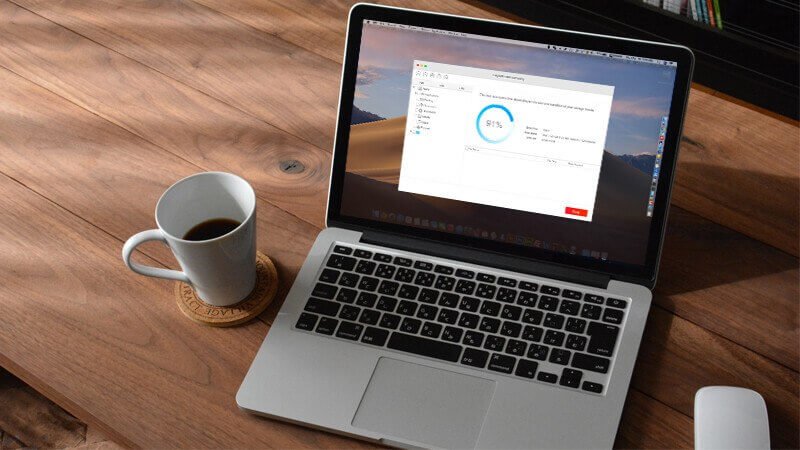MacOS 13 Ventura-യിലേക്കുള്ള ഏറ്റവും പുതിയ അപ്ഡേറ്റിന് ശേഷം എന്റെ MacBook-ൽ സംഭരിച്ചിരിക്കുന്ന എന്റെ കുറിപ്പുകൾ അടങ്ങിയ എന്റെ Notes ആപ്പിലെ ഫോൾഡർ അപ്രത്യക്ഷമായി. ഇപ്പോൾ ~ലൈബ്രറിയിലെ വിവിധ ഫോൾഡറുകളിലൂടെ തിരയുന്നത് ഞാൻ അഭിമുഖീകരിക്കാൻ പോകുന്നു. - മാക്റൂമറിൽ നിന്നുള്ള ഉപയോക്താവ്
ഞാൻ വളരെ അടുത്തിടെ എന്റെ iCloud അക്കൗണ്ടിൽ എന്റെ ലാപ്ടോപ്പിൽ ഒരു കുറിപ്പ് സൃഷ്ടിച്ചു, കുറിപ്പുകൾ ആപ്പ് അടച്ചു, പിറ്റേന്ന് രാവിലെ ഞാൻ അത് തുറക്കാൻ പോയി, അത് ക്രമരഹിതമായി അപ്രത്യക്ഷമായി. അടുത്തിടെ ഇല്ലാതാക്കിയ ഫോൾഡറിൽ ഇത് ദൃശ്യമായില്ല, എന്റെ ഫോണും ലാപ്ടോപ്പും പുനരാരംഭിച്ചിട്ടും ഫയൽ വീണ്ടെടുക്കാനായില്ല, അതിനാൽ എനിക്ക് എങ്ങനെ ഡാറ്റ വീണ്ടെടുക്കാൻ കഴിയുമെന്ന് ആർക്കെങ്കിലും അറിയാമോ?—ആപ്പിൾ ചർച്ചയിൽ നിന്നുള്ള ഉപയോക്താവ്
നിങ്ങൾക്ക് കാണാനാകുന്നതുപോലെ, മാക് കുറിപ്പുകൾ പലപ്പോഴും അപ്രത്യക്ഷമാകുകയോ അപ്ഡേറ്റ് അല്ലെങ്കിൽ ഐക്ലൗഡ് ക്രമീകരണ മാറ്റങ്ങൾക്ക് ശേഷം പോകുകയോ ചെയ്യും. ഏറ്റവും പുതിയ Ventura, Monterey, അല്ലെങ്കിൽ Big Sur അപ്ഗ്രേഡിന് ശേഷം നിങ്ങളുടെ Mac കുറിപ്പുകൾ കാണാനില്ലെങ്കിൽ, ഈ ലേഖനത്തിൽ അപ്രത്യക്ഷമായതോ ഇല്ലാതാക്കിയതോ ആയ മാക് നോട്ടുകൾ എളുപ്പത്തിൽ വീണ്ടെടുക്കുന്നതിനുള്ള 6 വഴികൾ ഞങ്ങൾ കാണിച്ചുതരാം.
വഴി 1. അടുത്തിടെ ഇല്ലാതാക്കിയ ഫോൾഡറുകളിൽ നിന്ന് അപ്രത്യക്ഷമായതോ നഷ്ടപ്പെട്ടതോ ആയ Mac കുറിപ്പുകൾ വീണ്ടെടുക്കുക
Mac-ൽ നോട്ട്സ് ഫയലുകൾ അപ്രത്യക്ഷമാകുകയോ ഇല്ലാതാക്കപ്പെടുകയോ ചെയ്യുമ്പോൾ, ഞങ്ങൾ എല്ലായ്പ്പോഴും പരിഭ്രാന്തിയിലാകുകയും അടുത്തിടെ ഇല്ലാതാക്കിയ ഫോൾഡർ പരിശോധിക്കാൻ മറക്കുകയും ചെയ്യുന്നു, അവിടെ ഞങ്ങൾക്ക് അവ എളുപ്പത്തിൽ തിരികെ ലഭിക്കാൻ കഴിയും. അതുപോലെ പ്രധാനപ്പെട്ടത്, നിങ്ങളുടെ Mac-ലേക്ക് ഡാറ്റ എഴുതുന്നത് ഞങ്ങൾ നിർത്തണം, ഇത് നിങ്ങളുടെ Mac കുറിപ്പുകളുടെ സ്ഥിരമായ നഷ്ടത്തിന് കാരണമാകും.
- നിങ്ങളുടെ മാക്കിൽ നോട്ട്സ് ആപ്പ് സമാരംഭിക്കുക.
- അടുത്തിടെ ഇല്ലാതാക്കിയ ടാബിലേക്ക് പോയി, നിങ്ങളുടെ അപ്രത്യക്ഷമായ കുറിപ്പുകൾ ഉണ്ടോയെന്ന് പരിശോധിക്കുക, അതെ എങ്കിൽ, നിങ്ങളുടെ Mac അല്ലെങ്കിൽ iCloud അക്കൗണ്ടിലേക്ക് നീങ്ങുക.

വഴി 2. അപ്രത്യക്ഷമായ മാക് നോട്ടുകൾ കണ്ടെത്തി വീണ്ടെടുക്കുക
അപ്രത്യക്ഷമായ മാക് നോട്ടുകൾ നോട്ട്സ് ആപ്പിലെ അടുത്തിടെ ഇല്ലാതാക്കിയ ഫോൾഡറിലേക്ക് നീക്കിയില്ലെങ്കിൽ, ഞങ്ങൾ Mac സ്പോട്ട്ലൈറ്റ് ഫീച്ചർ ഉപയോഗിച്ച് ഫയൽ തിരയണം, തുടർന്ന് അടുത്തിടെ തുറന്ന ഫയലുകളിൽ നിന്ന് വീണ്ടെടുക്കുക.
- ഫൈൻഡർ ആപ്പിലേക്ക് പോകുക.
- സമീപകാല ടാബിൽ ക്ലിക്ക് ചെയ്യുക.
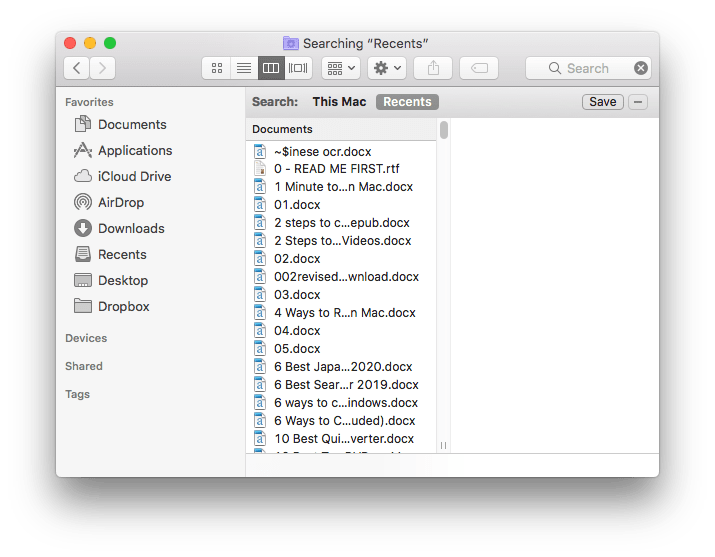
- നിങ്ങളുടെ മാക് അപ്രത്യക്ഷമായ കുറിപ്പുകളുടെ ഫയൽ നാമത്തിൽ അടങ്ങിയിരിക്കുന്ന കീവേഡ് നൽകുക.

- നഷ്ടപ്പെട്ട മാക് കുറിപ്പുകൾ കണ്ടെത്തുക, ആവശ്യാനുസരണം സംരക്ഷിക്കാനോ എഡിറ്റുചെയ്യാനോ അവ തുറക്കുക.
വഴി 3. താൽക്കാലിക ഫോൾഡറിൽ നിന്ന് നഷ്ടപ്പെട്ട കുറിപ്പുകൾ വീണ്ടെടുക്കുക
Mac Notes ആപ്പ് ഡാറ്റാബേസ് പോലുള്ള ഫയലുകൾ സൃഷ്ടിക്കുന്നുണ്ടെങ്കിലും, ഓരോ കുറിപ്പും ഒരു ഫോൾഡറിൽ വ്യക്തിഗത നോട്ട് ഫയലായി സേവ് ചെയ്യുന്നതിനുപകരം, Mac ലൈബ്രറിയിൽ താൽക്കാലിക ഡാറ്റ സംഭരിക്കുന്നതിന് ഒരു സംഭരണ ലൊക്കേഷനുണ്ട്. അതായത്, നിങ്ങളുടെ മാക് നോട്ടുകൾ അപ്രത്യക്ഷമായാൽ, നിങ്ങൾക്ക് അവയുടെ സ്റ്റോറേജ് ലൊക്കേഷനിലേക്ക് പോയി താൽക്കാലിക ഫോൾഡറിൽ നിന്ന് വീണ്ടെടുക്കാം.
Mac-ൽ എവിടെയാണ് കുറിപ്പ് സംഭരിച്ചിരിക്കുന്നത്:
~/Library/Containers/com.apple.Notes/Data/Library/Notes/
സ്റ്റോറേജ് ലൊക്കേഷനിൽ നിന്ന് അപ്രത്യക്ഷമായ നോട്ടുകൾ എങ്ങനെ വീണ്ടെടുക്കാം?
- ഫൈൻഡർ ആപ്പിൽ ക്ലിക്ക് ചെയ്യുക, അതിന്റെ മെനു ബാറിൽ നിന്ന് Go>Folder-ലേക്ക് പോകുക, തുടർന്ന് "~/Library/Containers/com.apple.Notes/Data/Library/Notes/" എന്ന ബോക്സിൽ Mac Notes സ്റ്റോറേജ് ലൊക്കേഷൻ പകർത്തി ഒട്ടിക്കുക.

- നിങ്ങൾക്ക് നോട്ട്സ് ഫോൾഡർ ലഭിക്കും. ഫോൾഡറിനുള്ളിൽ, NotesV7.storedata പോലുള്ള പേരുകളുള്ള സമാനമായ പേരിലുള്ള ഫയലുകളുടെ ഒരു ചെറിയ ശേഖരം നിങ്ങൾ കാണും.

- ഈ ഫയലുകൾ ഒരു പ്രത്യേക സ്ഥലത്തേക്ക് പകർത്തി അവയിലേക്ക് ഒരു .html വിപുലീകരണം ചേർക്കുക.
- ഒരു വെബ് ബ്രൗസറിൽ ഫയലുകളിലൊന്ന് തുറക്കുക, നിങ്ങളുടെ ഇല്ലാതാക്കിയ കുറിപ്പുകൾ നിങ്ങൾ കാണും.
- ഇല്ലാതാക്കിയ കുറിപ്പുകൾ പകർത്തി ഒരു പ്രത്യേക സ്ഥലത്തേക്ക് സംരക്ഷിക്കുക. ഈ വഴി പ്രവർത്തിക്കുന്നില്ലെങ്കിൽ, വീണ്ടെടുക്കാൻ MacDeed ഉപയോഗിക്കുക.
വഴി 4. Mac-ൽ അപ്രത്യക്ഷമായ കുറിപ്പുകൾ വീണ്ടെടുക്കാനുള്ള എളുപ്പവഴി
മുകളിലെ 2 രീതികൾ Mac-ൽ നിങ്ങളുടെ നഷ്ടപ്പെട്ട കുറിപ്പുകൾ വീണ്ടെടുക്കുന്നതിൽ പരാജയപ്പെടുകയാണെങ്കിൽ, അതിനർത്ഥം നിങ്ങളുടെ Mac കുറിപ്പുകൾ പൂർണ്ണമായും അപ്രത്യക്ഷമാകുമെന്നാണ്, ഇത് പരിഹരിക്കുന്നതിന് നിങ്ങൾക്ക് ഒരു പ്രൊഫഷണലും നൂതനവുമായ പരിഹാരം ആവശ്യമാണ്. Mac-ൽ അപ്രത്യക്ഷമായ കുറിപ്പുകൾ വീണ്ടെടുക്കുന്നതിനുള്ള ഏറ്റവും ഫലപ്രദമായ പരിഹാരം ഒരു മൂന്നാം കക്ഷി സമർപ്പിത ഡാറ്റ വീണ്ടെടുക്കൽ സോഫ്റ്റ്വെയർ ഉപയോഗിക്കുന്നു.
MacDeed ഡാറ്റ വീണ്ടെടുക്കൽ ആന്തരിക/ബാഹ്യ ഹാർഡ് ഡ്രൈവുകൾ, USB ഡ്രൈവുകൾ, SD കാർഡുകൾ, ഡിജിറ്റൽ ക്യാമറകൾ, iPods എന്നിവയുൾപ്പെടെ ഏതെങ്കിലും Mac പിന്തുണയുള്ള ഡാറ്റ സ്റ്റോറേജ് മീഡിയയിൽ നിന്ന് കേടായതോ നഷ്ടപ്പെട്ടതോ ആയ ഫോട്ടോകൾ, ഓഡിയോ, വീഡിയോകൾ, ഡോക്യുമെന്റുകൾ, ആർക്കൈവ് എന്നിവ വീണ്ടെടുക്കാൻ കഴിയുന്ന മികച്ച Mac ഡാറ്റ റിക്കവറി സോഫ്റ്റ്വെയർ ആണ് മുതലായവ. വീണ്ടെടുക്കുന്നതിന് മുമ്പ് ഫയലുകൾ പ്രിവ്യൂ ചെയ്യുന്നതിനെയും ഇത് പിന്തുണയ്ക്കുന്നു.
ഇത് സൗജന്യമായി പരീക്ഷിക്കുക ഇത് സൗജന്യമായി പരീക്ഷിക്കുക
Mac-ൽ അപ്രത്യക്ഷമായതോ ഇല്ലാതാക്കിയതോ ആയ കുറിപ്പുകൾ വീണ്ടെടുക്കുന്നതിനുള്ള നടപടികൾ
ഘട്ടം 1. നിങ്ങളുടെ Mac-ൽ MacDeed ഡാറ്റ റിക്കവറി ഡൗൺലോഡ് ചെയ്ത് ഇൻസ്റ്റാൾ ചെയ്യുക.
ഘട്ടം 2. ഒരു സ്ഥലം തിരഞ്ഞെടുക്കുക. ഡാറ്റ റിക്കവറിയിലേക്ക് പോയി, ഇല്ലാതാക്കിയ കുറിപ്പുകൾ വീണ്ടെടുക്കാൻ Mac ഹാർഡ് ഡ്രൈവ് തിരഞ്ഞെടുക്കുക.

ഘട്ടം 3. കുറിപ്പുകൾ സ്കാൻ ചെയ്യുക. സ്കാനിംഗ് ആരംഭിക്കാൻ സ്കാൻ ബട്ടണിൽ ക്ലിക്ക് ചെയ്യുക. തുടർന്ന് ടൈപ്പ്> ഡോക്യുമെന്റുകളിലേക്ക് പോയി നോട്ട്സ് ഫയലുകൾ പരിശോധിക്കുക. അല്ലെങ്കിൽ പ്രത്യേക നോട്ട് ഫയലുകൾ തിരയാൻ നിങ്ങൾക്ക് ഫിൽട്ടർ ടൂൾ ഉപയോഗിക്കാം.

ഘട്ടം 4. Mac-ൽ കുറിപ്പുകൾ പ്രിവ്യൂ ചെയ്ത് വീണ്ടെടുക്കുക. സ്കാൻ ചെയ്യുമ്പോഴോ അതിനുശേഷമോ, നിങ്ങളുടെ ടാർഗെറ്റ് ഫയലുകളിൽ ഡബിൾ ക്ലിക്ക് ചെയ്ത് പ്രിവ്യൂ ചെയ്യാം. മാക് അപ്രത്യക്ഷമായ കുറിപ്പുകൾ വീണ്ടെടുക്കാൻ "വീണ്ടെടുക്കുക" ക്ലിക്കുചെയ്യുക.

ഇത് സൗജന്യമായി പരീക്ഷിക്കുക ഇത് സൗജന്യമായി പരീക്ഷിക്കുക
വഴി 5. ടൈം മെഷീനിൽ നിന്ന് മാക് അപ്രത്യക്ഷമായ കുറിപ്പുകൾ വീണ്ടെടുക്കുക
Apple OS X കമ്പ്യൂട്ടർ ഓപ്പറേറ്റിംഗ് സിസ്റ്റത്തിൽ വിതരണം ചെയ്യുന്ന ഒരു ബാക്കപ്പ് സോഫ്റ്റ്വെയർ ആപ്ലിക്കേഷനാണ് ടൈം മെഷീൻ, അത് നിങ്ങളുടെ എല്ലാ ഫയലുകളും ഒരു ബാഹ്യ ഹാർഡ് ഡ്രൈവിലേക്ക് ബാക്കപ്പ് ചെയ്യുന്നു, അതുവഴി നിങ്ങൾക്ക് അവ പിന്നീട് പുനഃസ്ഥാപിക്കാനോ മുൻകാലങ്ങളിൽ അവ എങ്ങനെയായിരുന്നുവെന്ന് കാണാനോ കഴിയും. നിങ്ങൾ എല്ലായ്പ്പോഴും ടൈം മെഷീൻ ഉപയോഗിച്ച് നിങ്ങളുടെ Mac ഡാറ്റ ബാക്കപ്പ് ചെയ്യുകയാണെങ്കിൽ, അത് ഉപയോഗിച്ച് നിങ്ങളുടെ Mac-ൽ നിന്ന് അപ്രത്യക്ഷമാകുന്ന കുറിപ്പുകൾ നിങ്ങൾക്ക് വീണ്ടെടുക്കാനാകും. ടൈം മെഷീനിൽ നിന്ന് മാക്കിൽ ഇല്ലാതാക്കിയ കുറിപ്പുകൾ വീണ്ടെടുക്കാൻ:
- ടൈം മെഷീൻ മെനുവിൽ നിന്ന് ടൈം മെഷീൻ നൽകുക തിരഞ്ഞെടുക്കുക, അല്ലെങ്കിൽ ഡോക്കിലെ ടൈം മെഷീൻ ക്ലിക്ക് ചെയ്യുക.
- നിങ്ങളുടെ ഇല്ലാതാക്കലിന് തൊട്ടുമുമ്പുള്ള നോട്ട്സ് സ്റ്റോറേജ് ഫോൾഡറിന്റെ ഒരു പതിപ്പ് കണ്ടെത്താൻ സ്ക്രീനിന്റെ അരികിലുള്ള ടൈംലൈൻ ഉപയോഗിക്കുക.
- തിരഞ്ഞെടുത്ത ഫയൽ പുനഃസ്ഥാപിക്കുന്നതിന് പുനഃസ്ഥാപിക്കുക ക്ലിക്കുചെയ്യുക, അല്ലെങ്കിൽ മറ്റ് ഓപ്ഷനുകൾക്കായി ഫയൽ നിയന്ത്രിക്കുക-ക്ലിക്കുചെയ്യുക. നിങ്ങൾ അടുത്തതായി കുറിപ്പുകൾ ആപ്പ് സമാരംഭിക്കുമ്പോൾ, നിങ്ങളുടെ നഷ്ടമായതോ ഇല്ലാതാക്കിയതോ ആയ കുറിപ്പുകൾ വീണ്ടും ദൃശ്യമാകും.

വഴി 5. iCloud-ൽ Mac-ൽ അപ്രത്യക്ഷമായ കുറിപ്പുകൾ വീണ്ടെടുക്കുക
നിങ്ങൾ അപ്ഗ്രേഡ് ചെയ്ത കുറിപ്പുകളാണ് (iOS 9+, OS X 10.11+) ഉപയോഗിക്കുന്നതെങ്കിൽ, കഴിഞ്ഞ 30 ദിവസത്തിനുള്ളിൽ നിങ്ങളുടെ Mac-ൽ നിന്ന് അപ്രത്യക്ഷമായ iCloud കുറിപ്പുകൾ വീണ്ടെടുക്കാനും എഡിറ്റ് ചെയ്യാനും നിങ്ങൾക്ക് കഴിയും.
എന്നിരുന്നാലും, iCloud.com-ൽ നിന്ന് ശാശ്വതമായി നീക്കം ചെയ്തതോ മറ്റാരെങ്കിലും പങ്കിട്ടതോ ആയ കുറിപ്പുകൾ വീണ്ടെടുക്കാൻ നിങ്ങൾക്ക് അവസരമില്ല (അടുത്തിടെ ഇല്ലാതാക്കിയ ഫോൾഡറിലേക്ക് കുറിപ്പുകൾ നീങ്ങില്ല).
- iCloud.com-ൽ സൈൻ ഇൻ ചെയ്ത് കുറിപ്പുകൾ ആപ്പ് തിരഞ്ഞെടുക്കുക.
- "അടുത്തിടെ ഇല്ലാതാക്കിയ" ഫോൾഡർ തിരഞ്ഞെടുക്കുക.
- Mac-ൽ നിന്ന് അപ്രത്യക്ഷമായ കുറിപ്പുകൾ തിരികെ ലഭിക്കാൻ ടൂൾബാറിലെ "വീണ്ടെടുക്കുക" ക്ലിക്ക് ചെയ്യുക. അല്ലെങ്കിൽ നിങ്ങൾക്ക് "അടുത്തിടെ ഇല്ലാതാക്കിയ" ഫോൾഡറിൽ നിന്ന് മറ്റൊന്നിലേക്ക് കുറിപ്പുകൾ വലിച്ചിടാം.

നിങ്ങൾ അപ്ഗ്രേഡുചെയ്ത കുറിപ്പുകൾ ഉപയോഗിക്കുന്നില്ലെങ്കിൽ, നിങ്ങൾക്ക് മാക്കിൽ ഇല്ലാതാക്കിയ കുറിപ്പുകൾ വീണ്ടെടുക്കാൻ കഴിയില്ല. ഈ സാഹചര്യത്തിൽ, നിങ്ങളുടെ Mac കുറിപ്പുകൾ അപ്രത്യക്ഷമായതായി കണ്ടെത്തിയാൽ ഉടൻ തന്നെ നിങ്ങൾ ഇന്റർനെറ്റ് ആക്സസ് പ്രവർത്തനരഹിതമാക്കേണ്ടതുണ്ട്. അടുത്തതായി, നിങ്ങൾ ചെയ്യേണ്ടത്:
- പരിഹാരം 1: സിസ്റ്റം മുൻഗണനകളിലേക്ക് പോകുക > iCloud പാനൽ തിരഞ്ഞെടുക്കുക > നിലവിലെ Apple ID-യിൽ നിന്ന് ലോഗ് ഔട്ട് ചെയ്യുക, ഡാറ്റ സമന്വയിപ്പിക്കില്ല.
- പരിഹാരം 2: മാക്കിൽ ഒഴികെ മറ്റ് Apple ഉപകരണങ്ങളിൽ iCloud.com-ൽ വിട്ടുപോയ കുറിപ്പുകൾ പരിശോധിക്കുക.
വഴി 6. ഗ്രൂപ്പ് കണ്ടെയ്നറുകളിൽ നിന്ന് Mac-ൽ അപ്രത്യക്ഷമായ കുറിപ്പുകൾ വീണ്ടെടുക്കുക
ഉപയോക്തൃ ഡാറ്റ, കാഷെകൾ, ലോഗുകൾ മുതലായവ പോലുള്ള ആപ്ലിക്കേഷനുകളിൽ നിന്നുള്ള ഡാറ്റാബേസുകൾ സംഭരിക്കുന്നതിനുള്ള സ്ഥലമാണ് മാക് ഗ്രൂപ്പ് കണ്ടെയ്നറുകൾ. കമാൻഡ്-ലൈനിന്റെയും ഡാറ്റാബേസ് അറിവിന്റെയും നല്ല അടിസ്ഥാനം ആവശ്യമുള്ളതിനാൽ ഈ രീതി ശുപാർശ ചെയ്യുന്നില്ലെങ്കിലും, നിങ്ങളുടെ നഷ്ടമായ കുറിപ്പുകൾ തിരികെ ലഭിക്കുന്നതിന് മുകളിൽ ലിസ്റ്റുചെയ്ത മറ്റ് 6 രീതികൾ പ്രവർത്തിക്കാത്തപ്പോൾ നിങ്ങൾക്ക് ശ്രമിക്കാവുന്നതാണ്.
ഗ്രൂപ്പ് കണ്ടെയ്നറുകളിൽ നിന്ന് അപ്രത്യക്ഷമായ കുറിപ്പുകൾ വീണ്ടെടുക്കുന്നതിനും ഒരു പ്രൊഫഷണൽ ടൂൾ ഉപയോഗിച്ച് ഡാറ്റാബേസ് ഫയലുകൾ തുറക്കുന്നതിനും അല്ലെങ്കിൽ മുഴുവൻ ഗ്രൂപ്പ് കണ്ടെയ്നറും മറ്റൊരു മാക്കിലേക്ക് പകർത്തുന്നതിനും 2 വഴികളുണ്ട്.
ഒരു മൂന്നാം കക്ഷി ഡാറ്റാബേസ് ടൂൾ ഇൻസ്റ്റാൾ ചെയ്തുകൊണ്ട് വീണ്ടെടുക്കുക
- Apple മെനുവിൽ Go>Go to Folder എന്നതിലേക്ക് പോകുക.
- ~Library/Group Containers/group.com.apple.notes/ ഇൻപുട്ട് ചെയ്ത് Go ക്ലിക്ക് ചെയ്യുക.

- തുടർന്ന് SQLite ഫയൽ തുറക്കുന്നതിനും കുറിപ്പുകളുടെ വിവരങ്ങൾ എക്സ്ട്രാക്റ്റുചെയ്യുന്നതിനും DB ബ്രൗസർ പോലുള്ള ഒരു .sqlite വ്യൂവർ ഡൗൺലോഡ് ചെയ്ത് ഇൻസ്റ്റാൾ ചെയ്യുക.
ഗ്രൂപ്പ് കണ്ടെയ്നർ മറ്റൊരു Mac ലാപ്ടോപ്പിലേക്കോ ഡെസ്ക്ടോപ്പിലേക്കോ മാറ്റി വീണ്ടെടുക്കുക.
- ആപ്പിൾ മെനുവിൽ, Go> ഫോൾഡറിലേക്ക് പോകുക, തുടർന്ന് ~Library/Group Containers/group.com.apple.notes/ എന്ന് ഇൻപുട്ട് ചെയ്യുക.
- തുടർന്ന് ഗ്രൂപ്പ് കണ്ടെയ്നറുകൾ>group.com.apple.notes എന്നതിന് കീഴിലുള്ള എല്ലാ ഇനങ്ങളും പകർത്തുക.
- എല്ലാ ഫയലുകളും ഒരു പുതിയ Mac-ലേക്ക് ഒട്ടിക്കുക.
- പുതിയ Mac-ൽ Notes ആപ്പ് പ്രവർത്തിപ്പിക്കുക, നിങ്ങളുടെ ആപ്പിൽ കുറിപ്പുകൾ ദൃശ്യമാണോയെന്ന് പരിശോധിക്കുക.
Mac കുറിപ്പുകൾ ഒഴിവാക്കാനുള്ള നുറുങ്ങുകൾ Mac-ൽ അപ്രത്യക്ഷമായി
- നിങ്ങളുടെ കുറിപ്പുകൾ PDF ആയി എക്സ്പോർട്ടുചെയ്യുക അല്ലെങ്കിൽ കൂടുതൽ സംരക്ഷിക്കുന്നതിന് അവയുടെ പകർപ്പ് ഉണ്ടാക്കുക. ഫയലിലേക്ക് പോയി "PDF ആയി കയറ്റുമതി ചെയ്യുക" തിരഞ്ഞെടുക്കുക.
- ടൈം മെഷീൻ, ഐക്ലൗഡ് എന്നിവ ഉപയോഗിച്ച് നിങ്ങളുടെ കുറിപ്പുകൾ എല്ലായ്പ്പോഴും ബാക്കപ്പ് ചെയ്ത് സൂക്ഷിക്കുക, അങ്ങനെ, അപ്രത്യക്ഷമായ Mac കുറിപ്പുകൾ വേഗത്തിലും എളുപ്പത്തിലും വീണ്ടെടുക്കാൻ നിങ്ങൾക്ക് കഴിയും.
- Mac കുറിപ്പുകൾ അപ്രത്യക്ഷമായതിന് ശേഷം, നിങ്ങൾ ആദ്യം ചെയ്യേണ്ടത് നഷ്ടപ്പെട്ട ഫയലുകൾ ഒരു ഫൈൻഡറിലോ സ്പോട്ട്ലൈറ്റിലോ വീണ്ടും പരിശോധിക്കുക എന്നതാണ്.
ഉപസംഹാരം
മാക് നോട്ടുകൾ അപ്രത്യക്ഷമാകുന്നത് പരിഹരിക്കാനുള്ള പരിഹാരങ്ങൾക്ക് അത്രയേയുള്ളൂ. സൌജന്യ രീതികൾ ചില സഹായങ്ങൾ നൽകുന്നുണ്ടെങ്കിലും, അവ സോപാധികമായി പരിമിതപ്പെടുത്തിയിരിക്കുന്നു, ഓരോ തവണയും വിജയകരമായി വീണ്ടെടുക്കാൻ കഴിയില്ല. വ്യക്തിപരമായി, ഞാൻ ഉപയോഗിക്കാൻ ഇഷ്ടപ്പെടുന്നു MacDeed ഡാറ്റ വീണ്ടെടുക്കൽ , ഒറ്റ ക്ലിക്കിൽ നഷ്ടപ്പെട്ടതോ ഇല്ലാതാക്കിയതോ ആയ ഫയലുകൾ സ്കാൻ ചെയ്യാനും വീണ്ടെടുക്കാനും കഴിയും.
MacDeed ഡാറ്റ വീണ്ടെടുക്കൽ - Mac-നുള്ള മികച്ച ഡാറ്റ റിക്കവറി സോഫ്റ്റ്വെയർ
- Mac-ൽ ഇല്ലാതാക്കിയതും നഷ്ടപ്പെട്ടതും ഫോർമാറ്റ് ചെയ്തതുമായ ഫയലുകൾ വീണ്ടെടുക്കുക
- ആന്തരികവും ബാഹ്യവുമായ സംഭരണ ഉപകരണത്തിൽ നിന്ന് വീണ്ടെടുക്കുക
- കുറിപ്പുകൾ, ഫോട്ടോകൾ, വീഡിയോകൾ, ഓഡിയോ, പ്രമാണങ്ങൾ മുതലായവ പുനഃസ്ഥാപിക്കുക (200+ തരങ്ങൾ)
- ഫിൽട്ടർ ടൂൾ ഉപയോഗിച്ച് ഫയലുകൾ വേഗത്തിൽ തിരയുക
- വീണ്ടെടുക്കുന്നതിന് മുമ്പ് നഷ്ടപ്പെട്ട ഫയലുകൾ പ്രിവ്യൂ ചെയ്യുക
- ഒരു ലോക്കൽ ഡ്രൈവിലേക്കോ ക്ലൗഡിലേക്കോ ഫയലുകൾ വീണ്ടെടുക്കുക
- ഉപയോഗിക്കാൻ ലളിതമാണ്
- MacOS Ventura, Monterey, Big Sur എന്നിവയും അതിനു മുമ്പുള്ള M2/M1 പിന്തുണയും പിന്തുണയ്ക്കുക