ഓവർറൈറ്റഡ് ഫയൽ എനിക്ക് വീണ്ടെടുക്കാനാകുമോ? ഞാൻ Mac-നായി Word 2011 ഉപയോഗിക്കുന്നു. ഇന്നലെ, രണ്ട് ദിവസമായി ഞാൻ ജോലി ചെയ്യുകയും സേവ് ചെയ്യുകയും ചെയ്ത ഒരു ഡോക്യുമെന്റ് ക്ലോസ് ചെയ്യുന്നതിനുമുമ്പ്, ഞാൻ അറിയാതെ മുഴുവൻ ഡോക്യുമെന്റിലും അപ്രസക്തമായ ടെക്സ്റ്റ് ഒട്ടിക്കുകയും അത് സംരക്ഷിക്കുകയും ഉപേക്ഷിക്കുകയും ചെയ്തു. ഗൂഗിൾ ഡോക്സിന് സമാനമായി വേഡ് ഒരു "റിവിഷൻ" ചരിത്രം സംഭരിക്കാൻ എന്തെങ്കിലും സാധ്യതയുണ്ടോ? അതോ എന്റെ ജോലി പോയോ? ഒത്തിരി നന്ദി!
യുഎസ്ബി ഡ്രൈവിൽ ഓവർറൈറ്റഡ് ഫയലുകൾ എങ്ങനെ വീണ്ടെടുക്കാം?
ഞാൻ നിരവധി ഫോട്ടോകൾ പകർത്തി യുഎസ്ബിയിൽ ഒട്ടിച്ചു, പക്ഷേ ചില ഫയലുകൾ ഒരേ ഫയലിന്റെ പേര് പങ്കിടുന്നതിനാൽ അത് മാറ്റിസ്ഥാപിക്കാൻ എന്നെ പ്രേരിപ്പിച്ചു, തെറ്റായ ഫയലുകൾ മാറ്റിസ്ഥാപിച്ചത് ശ്രദ്ധിക്കാതെ ഞാൻ സ്വീകരിച്ചു.
നിങ്ങൾ സമാന സാഹചര്യങ്ങളിലാണെങ്കിൽ, തിരുത്തിയ ഫയലുകൾ വീണ്ടെടുക്കുന്നതിനുള്ള പരിഹാരങ്ങൾ തേടുകയാണെങ്കിൽ, ഈ പോസ്റ്റ് ചില സഹായകമാകും.
ഓവർറൈറ്റഡ് ഫയലുകൾ വീണ്ടെടുക്കാൻ കഴിയുന്നത് എന്തുകൊണ്ട്?
1st, ഒരു ഫയൽ തിരുത്തിയെഴുതപ്പെടുമ്പോൾ, കാന്തിക ഡൊമെയ്ൻ വീണ്ടും കാന്തികവൽക്കരിക്കപ്പെട്ടുവെന്നാണ് അർത്ഥമാക്കുന്നത്, എന്നാൽ കാന്തികവൽക്കരണത്തിന്റെ ചില അവശിഷ്ട ട്രെയ്സുകൾ അവശേഷിക്കുന്നു, അതിനാൽ ഓവർറൈറ്റഡ് ഫയലുകൾ ഭാഗികമായി വീണ്ടെടുക്കാൻ അനുവദിക്കുന്നു.
രണ്ടാമത്തേത്, ഫയൽ യഥാർത്ഥത്തിൽ തിരുത്തിയെഴുതപ്പെട്ടതാണെങ്കിൽ, "ഓവർറൈറ്റഡ്" ഫയൽ യഥാർത്ഥ സ്പെയ്സിന് പകരം മറ്റൊരു സ്പെയ്സിലേക്ക് കാന്തികമാക്കിയിരിക്കാമെന്ന് ആർക്കും 100% ഉറപ്പില്ല.
അതിനാൽ, ഓവർറൈറ്റഡ് ഫയലുകൾ വീണ്ടെടുക്കാനുള്ള സാധ്യതകൾ ഇപ്പോഴും ഉണ്ട്. Mac അല്ലെങ്കിൽ Windows pc-ൽ മാറ്റിസ്ഥാപിച്ച ഫയലുകൾ വീണ്ടെടുക്കുന്നതിന് സാധ്യമായ നിരവധി പരിഹാരങ്ങൾ ഞങ്ങൾ ഇവിടെ അവതരിപ്പിക്കുന്നത് തുടരുന്നു.
നുറുങ്ങുകൾ: തിരുത്തിയെഴുതിയ ഫയലുകൾ ഇനിപ്പറയുന്ന രീതികളിലൂടെ വീണ്ടെടുക്കാനാകുമെന്ന് 100% ഉറപ്പുനൽകുന്നില്ല, പക്ഷേ ശ്രമിച്ചുനോക്കേണ്ടതാണ്.
Mac-ൽ ഓവർറൈറ്റഡ് ഫയലുകൾ എങ്ങനെ വീണ്ടെടുക്കാം?
ടൈം മെഷീനിൽ നിന്ന് മാക്കിലെ ഓവർറൈറ്റഡ് ഫയലുകൾ വീണ്ടെടുക്കുക
സ്ഥിരസ്ഥിതിയായി, നിങ്ങൾ തിരഞ്ഞെടുത്ത Mac-ന്റെ ലോക്കൽ ഹാർഡ് ഡ്രൈവ് ഓണാണെങ്കിൽ ഫയലുകളുടെ ബാക്കപ്പ് പകർപ്പുകൾ ടൈം മെഷീൻ സൃഷ്ടിക്കുന്നു. നിങ്ങൾക്ക് ഫയൽ അതിന്റെ പഴയ പതിപ്പിലേക്ക് പുനഃസ്ഥാപിക്കാം. ടൈം മെഷീൻ വഴി Mac-ൽ തിരുത്തിയെഴുതിയ ഫയലുകൾ വീണ്ടെടുക്കാൻ ചുവടെയുള്ള ഘട്ടങ്ങൾ പാലിക്കുക.
- മെനു ബാറിലെ ടൈം മെഷീൻ ഐക്കണിൽ ക്ലിക്ക് ചെയ്ത് "ടൈം മെഷീൻ നൽകുക" തിരഞ്ഞെടുക്കുക.
- തുടർന്ന് ഒരു സമയം തിരഞ്ഞെടുക്കുക, ആ സമയത്ത് നിങ്ങൾ വീണ്ടെടുക്കാൻ ആഗ്രഹിക്കുന്ന തിരുത്തിയെഴുതിയ ഫയൽ കണ്ടെത്തുക;
- തിരുത്തിയ ഫയലുകളുടെ പഴയ പതിപ്പുകൾ വീണ്ടെടുക്കാൻ "പുനഃസ്ഥാപിക്കുക" ബട്ടൺ ടാപ്പ് ചെയ്യുക.
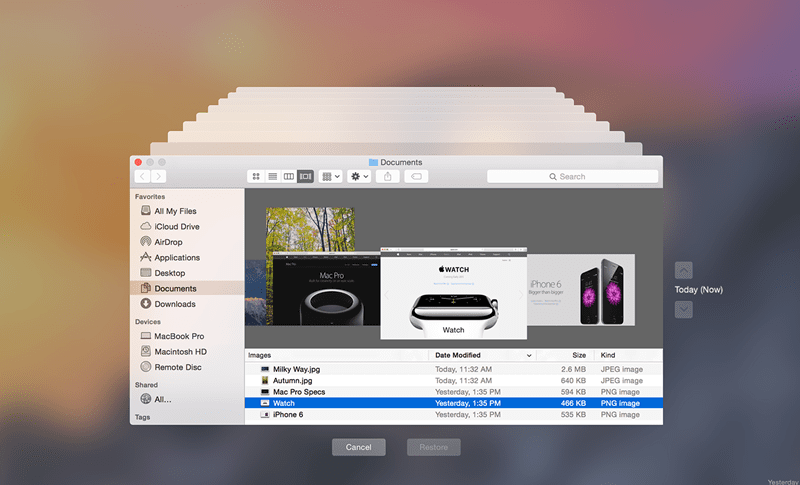
MacDeed ഡാറ്റ റിക്കവറി വഴി Mac-ൽ ഓവർറൈറ്റഡ് ഫയലുകൾ വീണ്ടെടുക്കുക
MacDeed ഡാറ്റ വീണ്ടെടുക്കൽ മാക്കിന്റെ ഇന്റേണൽ അല്ലെങ്കിൽ എക്സ്റ്റേണൽ ഡ്രൈവിൽ നിന്നും മെമ്മറി കാർഡ്, വീഡിയോ/ഓഡിയോ പ്ലെയർ എന്നിവയിൽ നിന്നും പല ക്ലിക്കുകളിലൂടെയും ശാശ്വതമായി ഇല്ലാതാക്കിയ ഫയലുകൾ അല്ലെങ്കിൽ ഓവർറൈറ്റഡ് ഫയലുകൾ വീണ്ടെടുക്കാൻ രൂപകൽപ്പന ചെയ്തിരിക്കുന്ന ഒരു പ്രോഗ്രാമാണിത്.
താഴെപ്പറയുന്ന തരത്തിലുള്ള മികച്ച പ്രകടനം കാരണം ഇത് ധാരാളം ഉപയോക്താക്കളെ നേടിയിട്ടുണ്ട്:
- ഫയലുകൾ വീണ്ടെടുക്കുന്നതിനുള്ള ഉയർന്ന വിജയ നിരക്ക്;
- വ്യത്യസ്ത സാഹചര്യങ്ങൾക്ക് ബാധകമാണ്: ആകസ്മികമായ ഇല്ലാതാക്കൽ, തെറ്റായ പ്രവർത്തനം, രൂപീകരണം, ശൂന്യമാക്കിയ ട്രാഷ് മുതലായവ;
- ഫോട്ടോകൾ, വീഡിയോകൾ, ഓഡിയോ മുതലായവ പോലുള്ള വിപുലമായ ഡോക്യുമെന്റുകൾ വീണ്ടെടുക്കുന്നതിനുള്ള പിന്തുണ;
- വിവിധ സംഭരണ ഉപകരണങ്ങളെ പിന്തുണയ്ക്കുക;
- വീണ്ടെടുക്കൽ കാര്യക്ഷമത മെച്ചപ്പെടുത്തുന്നതിന് സ്കാനിംഗ് പ്രക്രിയയിൽ വീണ്ടെടുക്കാവുന്ന ഫയലുകൾ പ്രിവ്യൂ ചെയ്യുക;
- ആവർത്തിച്ചുള്ള സ്കാനിംഗ് ഒഴിവാക്കാൻ, കണ്ടെത്താവുന്ന ചരിത്രപരമായ സ്കാൻ റെക്കോർഡുകൾ.
ഇത് സൗജന്യമായി പരീക്ഷിക്കുക ഇത് സൗജന്യമായി പരീക്ഷിക്കുക
Mac-ൽ തിരുത്തിയെഴുതിയ ഫയലുകൾ വീണ്ടെടുക്കുന്നതിനുള്ള ഘട്ടങ്ങൾ:
- Mac-ൽ MacDeed ഡാറ്റ റിക്കവറി ഡൗൺലോഡ് ചെയ്ത് ഇൻസ്റ്റാൾ ചെയ്യുക, തുടർന്ന് അത് റൺ ചെയ്യുക.
- നിങ്ങളുടെ ഓവർറൈറ്റഡ് ഫയലുകൾ സ്ഥിതി ചെയ്യുന്ന പാർട്ടീഷൻ തിരഞ്ഞെടുക്കുക, തുടർന്ന് "സ്കാൻ" ക്ലിക്ക് ചെയ്യുക.

- സ്കാൻ ചെയ്തതിന് ശേഷം ഫയലുകൾ പ്രിവ്യൂ ചെയ്ത് തിരഞ്ഞെടുക്കുക, തുടർന്ന് നിങ്ങളുടെ Mac-ൽ നിങ്ങളുടെ തിരുത്തിയെഴുതിയ ഫയലുകൾ കണ്ടെത്തുന്നതിന് "വീണ്ടെടുക്കുക" ക്ലിക്ക് ചെയ്യുക.

ഇത് സൗജന്യമായി പരീക്ഷിക്കുക ഇത് സൗജന്യമായി പരീക്ഷിക്കുക
വിൻഡോസിൽ ഓവർറൈറ്റഡ് ഫയലുകൾ എങ്ങനെ വീണ്ടെടുക്കാം
സിസ്റ്റം പുനഃസ്ഥാപിക്കൽ ഉപയോഗിച്ച് വിൻഡോസിൽ ഓവർറൈറ്റഡ് ഫയലുകൾ വീണ്ടെടുക്കുക
ഒരു "റിസ്റ്റോർ പോയിന്റ്" സൃഷ്ടിച്ച് മുമ്പത്തെ ഒരു പുനഃസ്ഥാപിക്കൽ പോയിന്റിലേക്ക് പുനഃസ്ഥാപിച്ചുകൊണ്ട് മുമ്പത്തെ പ്രവർത്തന നിലയിലേക്ക് മടങ്ങാൻ വിൻഡോസ് സിസ്റ്റം പുനഃസ്ഥാപിക്കൽ ഉപയോക്താവിനെ അനുവദിക്കുന്നു. നിങ്ങളുടെ സിസ്റ്റം ഫയലുകൾ, രജിസ്ട്രി, പ്രോഗ്രാം ഫയലുകൾ, ഹാർഡ് ഡ്രൈവുകൾ എന്നിവയുടെ സ്നാപ്പ്ഷോട്ടുകളെ ഒരു പുനഃസ്ഥാപിക്കൽ പോയിന്റ് സൂചിപ്പിക്കുന്നു.
സ്ഥിരസ്ഥിതിയായി, നിങ്ങളുടെ സിസ്റ്റം ഡ്രൈവിനായി സിസ്റ്റം പുനഃസ്ഥാപിക്കൽ തിരിയുന്നു (സി :) കൂടാതെ ആഴ്ചയിൽ ഒരിക്കൽ യാന്ത്രികമായി ഒരു പുനഃസ്ഥാപിക്കൽ പോയിന്റ് സൃഷ്ടിക്കുന്നു. അതിനാൽ നിങ്ങളുടെ ഫയലുകൾ സിസ്റ്റം ഡ്രൈവിലാണെങ്കിൽ, ഓവർറൈറ്റഡ് ഫയലുകൾ വീണ്ടെടുക്കാൻ നിങ്ങൾക്ക് അവസരമുണ്ട്. ഡ്രൈവിൽ സിസ്റ്റം പുനഃസ്ഥാപിക്കുന്നതിനുള്ള പരിരക്ഷ നിങ്ങൾ സ്വമേധയാ പ്രവർത്തനക്ഷമമാക്കിയിട്ടുണ്ടെങ്കിൽ, സ്വകാര്യ ഫയലുകളും പ്രമാണങ്ങളും പഴയ പതിപ്പിലേക്ക് പുനഃസ്ഥാപിക്കാനാകും. Windows 10, 8, 8.1, മുതലായവയിൽ തിരുത്തിയെഴുതിയ ഫയലുകൾ വീണ്ടെടുക്കുന്നതിനുള്ള ഘട്ടങ്ങൾ ചുവടെയുണ്ട്.
ഘട്ടം 1. നിങ്ങളുടെ വിൻഡോസ് കമ്പ്യൂട്ടറിൽ കൺട്രോൾ പാനൽ തുറക്കുക, തുടർന്ന് "സിസ്റ്റവും സുരക്ഷയും" ടാപ്പുചെയ്യുക.
ഘട്ടം 2. വിൻഡോയിൽ സിസ്റ്റം തിരഞ്ഞെടുത്ത് സിസ്റ്റം പ്രൊട്ടക്ഷൻ ടാബിലേക്ക് നാവിഗേറ്റ് ചെയ്യുക.
ഘട്ടം 3. "സിസ്റ്റം പുനഃസ്ഥാപിക്കുക..." ടാപ്പുചെയ്ത് "അടുത്തത്" ക്ലിക്കുചെയ്യുക.

ഘട്ടം 4. അപ്പോൾ നിങ്ങൾ വീണ്ടെടുക്കൽ പോയിന്റുകളുടെ ഒരു ലിസ്റ്റ് കാണും. നിങ്ങൾ പഴയപടിയാക്കാൻ ആഗ്രഹിക്കുന്ന പുനഃസ്ഥാപിക്കൽ പോയിന്റ് തിരഞ്ഞെടുക്കുക.
ഘട്ടം 5. "ബാധിച്ച പ്രോഗ്രാമുകൾക്കായി സ്കാൻ ചെയ്യുക" ടാപ്പുചെയ്യുക, അത് എന്തൊക്കെ ഇല്ലാതാക്കപ്പെടും, എന്തൊക്കെ പുനഃസ്ഥാപിക്കാം എന്നതിന്റെ വിശദാംശങ്ങൾ കാണിക്കും.

ഘട്ടം 6. അവസാനം, "അടുത്തത്" ക്ലിക്ക് ചെയ്ത് അത് സ്ഥിരീകരിക്കുക. പുനഃസ്ഥാപിക്കൽ പ്രക്രിയ ആരംഭിക്കും. അത് അവസാനിക്കുന്നത് വരെ ക്ഷമയോടെ കാത്തിരിക്കുക.
മുൻ പതിപ്പിൽ നിന്ന് വിൻഡോസിൽ ഓവർറൈറ്റഡ് ഫയലുകൾ വീണ്ടെടുക്കുക
ഈ രീതി വിൻഡോസ് 7 ൽ മാത്രമേ പ്രവർത്തിക്കൂ.
- നിങ്ങൾക്ക് ആവശ്യമുള്ളത് മാറ്റിസ്ഥാപിച്ച ഫയലിൽ വലത്-ക്ലിക്കുചെയ്ത് "മുമ്പത്തെ പതിപ്പുകൾ പുനഃസ്ഥാപിക്കുക" തിരഞ്ഞെടുക്കുക.
- തുടർന്ന് പേര്, ഡാറ്റ പരിഷ്ക്കരിച്ച സ്ഥലം, സ്ഥാനം എന്നിവയുള്ള ഫയൽ പതിപ്പുകളുടെ ഒരു ലിസ്റ്റ് നിങ്ങൾ കാണും.
- നിങ്ങൾ പുനഃസ്ഥാപിക്കാൻ ആഗ്രഹിക്കുന്ന പതിപ്പ് തിരഞ്ഞെടുത്ത് അത് മറ്റൊരു സ്ഥലത്തേക്ക് പകർത്തി ഒട്ടിക്കാൻ "പകർത്തുക" ക്ലിക്കുചെയ്യുക. തിരുത്തിയെഴുതിയ ഫയലുകൾ വീണ്ടെടുക്കാൻ നിങ്ങൾക്ക് "പുനഃസ്ഥാപിക്കുക" ക്ലിക്ക് ചെയ്യാം.

MacDeed ഡാറ്റ റിക്കവറി വഴി വിൻഡോസിൽ ഓവർറൈറ്റഡ് ഫയലുകൾ വീണ്ടെടുക്കുക
MacDeed ഡാറ്റ വീണ്ടെടുക്കൽ Windows കമ്പ്യൂട്ടറുകൾ, USB ഡ്രൈവുകൾ, SD കാർഡുകൾ മുതലായവയിൽ നിന്ന് ഇല്ലാതാക്കിയതും നഷ്ടപ്പെട്ടതും ഫോർമാറ്റ് ചെയ്തതും തിരുത്തിയെഴുതിയതുമായ ഫയലുകൾ വീണ്ടെടുക്കാൻ സഹായിക്കുന്ന ഒരു സ്വതന്ത്ര ഡാറ്റ വീണ്ടെടുക്കൽ സോഫ്റ്റ്വെയറാണ്.
ഇത് സൗജന്യമായി പരീക്ഷിക്കുക ഇത് സൗജന്യമായി പരീക്ഷിക്കുക
ഘട്ടം 1. നിങ്ങളുടെ പിസിയിൽ MacDeed ഡാറ്റ റിക്കവറി ഇൻസ്റ്റാൾ ചെയ്ത് തുറക്കുക.
ഘട്ടം 2. ഫയൽ ലൊക്കേഷൻ വ്യക്തമാക്കുക, തുടർന്ന് സ്കാനിംഗ് തുടരാൻ "സ്കാൻ" ക്ലിക്ക് ചെയ്യുക.

ഘട്ടം 3. സ്കാനിംഗ് പൂർത്തിയായിക്കഴിഞ്ഞാൽ, കണ്ടെത്തിയ എല്ലാ ഫയലുകളും ഒരു ലഘുചിത്രത്തിൽ പ്രദർശിപ്പിക്കും, നിങ്ങൾ വീണ്ടെടുക്കാൻ ആഗ്രഹിക്കുന്നവ തിരഞ്ഞെടുക്കുക.

ഘട്ടം 4. തിരുത്തിയെഴുതിയ ഫയലുകൾ തിരികെ കണ്ടെത്താൻ "വീണ്ടെടുക്കുക" ക്ലിക്ക് ചെയ്യുക.

ഉപസംഹാരം
മാറ്റിയെഴുതിയതോ മാറ്റിസ്ഥാപിച്ചതോ ആയ ഫയൽ വീണ്ടെടുക്കാൻ പ്രയാസമാണെങ്കിലും, അത് ഇപ്പോഴും സാധ്യമാണ്. തീർച്ചയായും, തിരുത്തിയ ഫയലുകളിൽ പ്രശ്നം സംരക്ഷിക്കാൻ നിങ്ങൾ ആഗ്രഹിക്കുന്നുവെങ്കിൽ, നിങ്ങളുടെ പ്രധാനപ്പെട്ട ഫയലുകൾക്കായി എല്ലായ്പ്പോഴും ഒരു ബാക്കപ്പ് ഉണ്ടായിരിക്കുകയും നിങ്ങൾ ഫയലുകളിൽ പ്രവർത്തിക്കുമ്പോഴെല്ലാം ശ്രദ്ധിക്കുകയും ചെയ്യുക. നിങ്ങൾ ചില ഫയലുകൾ പുനരാലേഖനം ചെയ്യുകയാണെങ്കിൽ, അത് വീണ്ടെടുക്കാൻ ഒരു ഡാറ്റ റിക്കവറി സോഫ്റ്റ്വെയർ പരീക്ഷിക്കുക.

