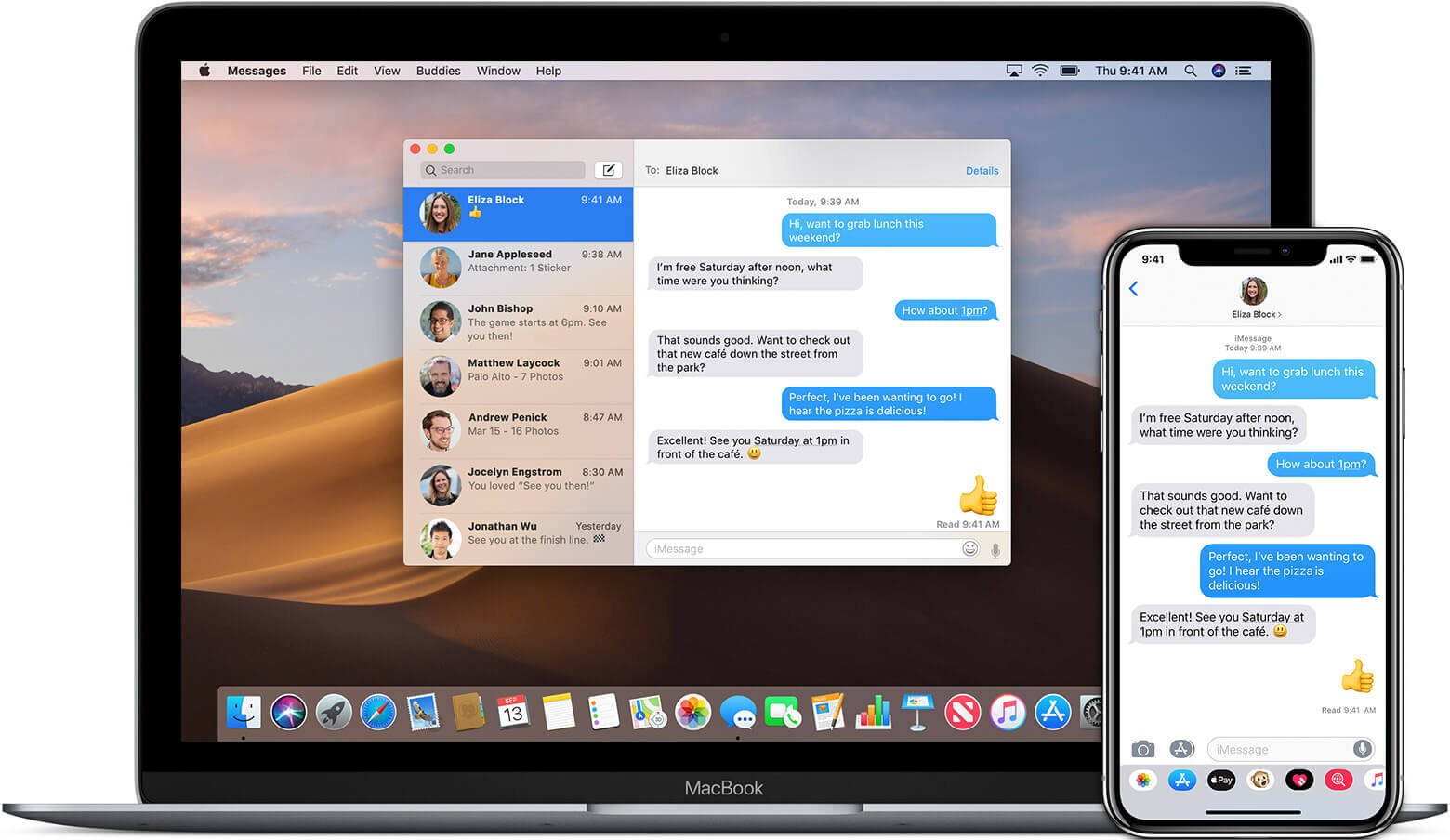
ആളുകൾക്ക് ആശയവിനിമയം നടത്തുന്നതിനോ സമ്പർക്കം പുലർത്തുന്നതിനോ ഉള്ള ഏറ്റവും സൗകര്യപ്രദമായ മാർഗമാണ് ടെക്സ്റ്റ് മെസേജ്. നിങ്ങളുടെ സുഹൃത്തിൽ നിന്ന് നിങ്ങൾക്ക് രസകരമായ ഒരു എസ്എംഎസ് ലഭിച്ചേക്കാം അല്ലെങ്കിൽ നിങ്ങളുടെ കാമുകന് ഉജ്ജ്വലമായ MMS അയയ്ക്കാം. എല്ലാവരുടെയും മൊബൈലിൽ ധാരാളം സന്ദേശങ്ങൾ ഉണ്ടാകും, പ്രധാനപ്പെട്ട സന്ദേശങ്ങൾ നിങ്ങളുടെ ഫോണിൽ എപ്പോഴും സൂക്ഷിക്കും. നിങ്ങൾക്ക് ഒരു iPhone, Mac കമ്പ്യൂട്ടറുകൾ ഉണ്ടെങ്കിൽ, iPhone-ൽ നിന്ന് Mac-ലേക്ക് സന്ദേശങ്ങൾ സമന്വയിപ്പിക്കുന്നതിനുള്ള ഒരു ആശയം നിങ്ങൾക്ക് വന്നേക്കാം, അതുവഴി നിങ്ങൾക്ക് iPhone SMS, MMS, iMessages എന്നിവ ബാക്കപ്പ് ചെയ്യാൻ കഴിയും.
ഐക്ലൗഡ് ഉപയോഗിച്ച് ഐഫോണിൽ നിന്ന് മാക്കിലേക്ക് സന്ദേശങ്ങൾ എങ്ങനെ സമന്വയിപ്പിക്കാം
മിക്ക iPhone ഉപയോക്താക്കൾക്കും, അവർ iMessages ഇഷ്ടപ്പെടുന്നു, കാരണം അവർ എല്ലാവരും iPhone ഉപയോക്താക്കളാണെങ്കിൽ Apple ID വഴി സുഹൃത്തുക്കളുമായോ കുടുംബാംഗങ്ങളുമായോ സഹപാഠികളുമായോ ആശയവിനിമയം നടത്താൻ കഴിയും. നിങ്ങളുടെ Mac Mac OX 10.11 Yosemite-ലേക്കോ അതിന് മുകളിലോ അപ്ഡേറ്റ് ചെയ്തിട്ടുണ്ടെങ്കിൽ, അതുപോലെ നിങ്ങളുടെ iPhone-ന്റെ iOS പതിപ്പ് iOS 8.2.1 അല്ലെങ്കിൽ അതിന് മുകളിലുള്ളതാണെങ്കിൽ, അതേ iCloud അക്കൗണ്ട് വഴി നിങ്ങൾക്ക് iPhone-ൽ നിന്ന് Mac-ലേക്ക് Messages/iMessages സമന്വയിപ്പിക്കാനാകും. നിങ്ങൾക്ക് അയച്ചതോ സ്വീകരിച്ചതോ ആയ എല്ലാ വാചക സന്ദേശങ്ങളും Mac-ൽ കാണാൻ കഴിയും.
ഭാഗം 1. iPhone-ലും Mac-ലും iCloud-ലേക്ക് സൈൻ ഇൻ ചെയ്യുക
- iPhone-നായി, ക്രമീകരണങ്ങളിലേക്ക് പോകുക -> നിങ്ങളുടെ Apple ഐഡിയിൽ ടാപ്പ് ചെയ്യുക. നിങ്ങളുടെ ആപ്പിൾ ഐഡി ഉപയോഗിച്ച് iCloud-ൽ സൈൻ ഇൻ ചെയ്യുക.
- Mac-നായി, സിസ്റ്റം മുൻഗണനകളിലേക്ക് പോകുക -> iCloud-ൽ ടാപ്പ് ചെയ്യുക, അതേ Apple ID ഉപയോഗിച്ച് നിങ്ങളുടെ iCloud അക്കൗണ്ടിൽ ലോഗിൻ ചെയ്യുക.
- നിങ്ങളുടെ Mac-ൽ Messages ആപ്പ് സമാരംഭിക്കുക. മെനു ബാറിന്റെ മുകളിലുള്ള "സന്ദേശങ്ങൾ" ക്ലിക്ക് ചെയ്ത് "മുൻഗണനകൾ" തിരഞ്ഞെടുക്കുക.
- iMessages ടാബ് തിരഞ്ഞെടുത്ത് നിങ്ങൾ ഇതിനകം അതേ ആപ്പിൾ ഐഡിയിൽ ലോഗിൻ ചെയ്തിട്ടുണ്ടെന്ന് ഉറപ്പാക്കുക.
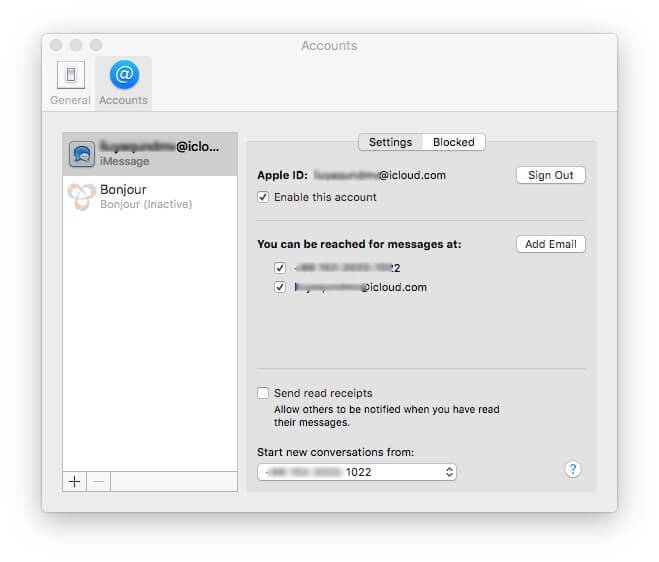
ഭാഗം 2. iPhone-ൽ നിന്ന് Mac-ലേക്ക് സന്ദേശങ്ങൾ സമന്വയിപ്പിക്കുക
- നിങ്ങളുടെ iPhone-ലെ ക്രമീകരണങ്ങളിൽ "സന്ദേശങ്ങൾ" തിരഞ്ഞെടുക്കുക. തുടർന്ന് "അയയ്ക്കുക & സ്വീകരിക്കുക" ടാപ്പുചെയ്യുക.
- "നിങ്ങൾക്ക് ഇമെസേജുകൾ വഴി എത്തിച്ചേരാം" എന്ന ലിസ്റ്റിൽ നിങ്ങളുടെ ആപ്പിൾ ഐഡിയും ഫോൺ നമ്പറും ചേർത്തിട്ടുണ്ടെന്ന് ഉറപ്പാക്കുക.
- "സന്ദേശങ്ങൾ" എന്നതിലേക്ക് തിരികെ പോയി "ടെക്സ്റ്റ് സന്ദേശങ്ങൾ കൈമാറൽ" എന്നതിലേക്ക് പ്രവേശിക്കുക. നിങ്ങളുടെ Mac ഉപകരണം ഓണാക്കുക.
നിങ്ങൾ ഈ ഘട്ടങ്ങൾ പാലിച്ചതിന് ശേഷം, നിങ്ങളുടെ Mac-ൽ നിങ്ങൾക്ക് ലഭിച്ചതും അയച്ചതുമായ എല്ലാ സന്ദേശങ്ങളും കാണാൻ കഴിയും.
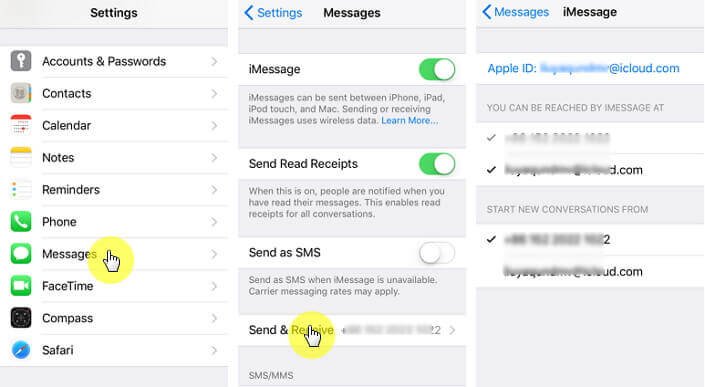
ഐക്ലൗഡ് ഇല്ലാതെ ഐഫോണിൽ നിന്ന് മാക്കിലേക്ക് സന്ദേശങ്ങൾ എങ്ങനെ കൈമാറാം
നിങ്ങൾ iMessages മാത്രമല്ല, ഐഫോണിൽ നിന്ന് Mac-ലേക്ക് ടെക്സ്റ്റ് സന്ദേശങ്ങൾ, MMS, അറ്റാച്ച്മെന്റുകൾ എന്നിവയും കൈമാറാൻ ആഗ്രഹിക്കുന്നു, Mac-നുള്ള iPhone ട്രാൻസ്ഫർ Mac-ലേക്ക് സന്ദേശങ്ങൾ സംരക്ഷിക്കാൻ നിങ്ങളെ സഹായിക്കുന്ന മികച്ച ഉപകരണമാണ്. നിങ്ങൾക്ക് സന്ദേശങ്ങൾ തിരഞ്ഞെടുത്ത് ഒരു TXT, PDF അല്ലെങ്കിൽ HTML ഫയലായി Mac-ലേക്ക് iPhone SMS കയറ്റുമതി ചെയ്യാം. Mac-നുള്ള iPhone ട്രാൻസ്ഫർ iPhone 11 Pro Max/11 Pro, iPhone Xs Max/Xs/XR, iPhone X Max/X, iPhone 8/8 Plus, മറ്റ് iPhone മോഡലുകൾ എന്നിവയുമായി നന്നായി പൊരുത്തപ്പെടുന്നു. നിങ്ങൾക്ക് ചുവടെയുള്ള ഘട്ടം ഘട്ടമായുള്ള ഗൈഡ് പിന്തുടരാനാകും.
ഘട്ടം 1. ഐഫോൺ ട്രാൻസ്ഫർ സമാരംഭിക്കുക
ഐഫോൺ ട്രാൻസ്ഫർ ഡൗൺലോഡ് ചെയ്ത് സമാരംഭിക്കുക.
ഇത് സൗജന്യമായി പരീക്ഷിക്കുക
ഘട്ടം 2. നിങ്ങളുടെ iOS ഉപകരണം ബന്ധിപ്പിക്കുക
നിങ്ങളുടെ iPhone/iPad Mac-ലേക്ക് ബന്ധിപ്പിക്കുക. അത് യാന്ത്രികമായി കണ്ടുപിടിക്കപ്പെടും.
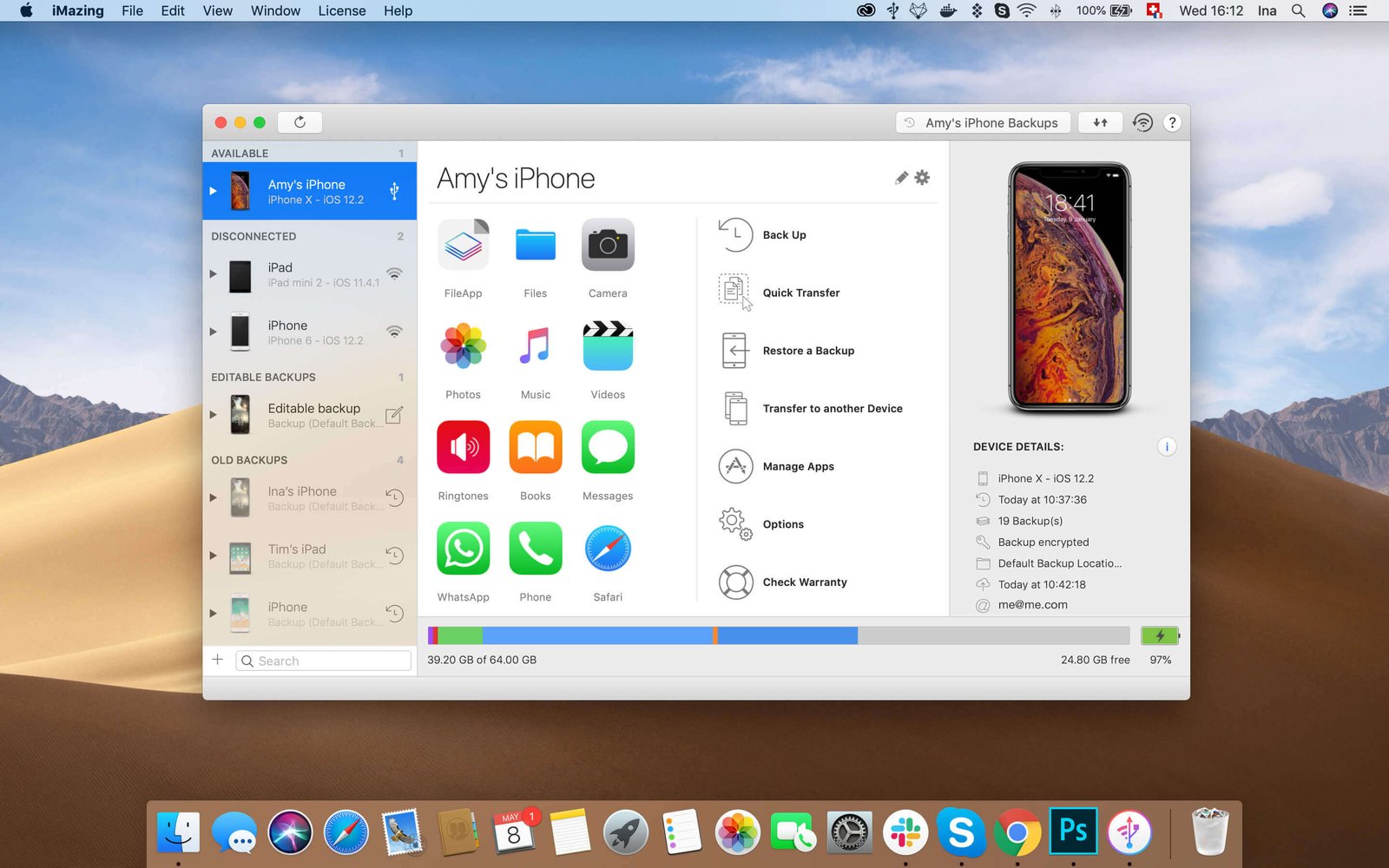
ഘട്ടം 3. എസ്എംഎസും കൈമാറ്റവും തിരഞ്ഞെടുക്കുക
നിങ്ങളുടെ iOS ഉപകരണം Mac iPhone ട്രാൻസ്ഫറിൽ കാണിച്ചിരിക്കുന്നതിനാൽ, ഇടത് സൈഡ്ബാറിലെ "സന്ദേശങ്ങൾ" തിരഞ്ഞെടുക്കുക. നിങ്ങൾക്ക് ആവശ്യമുള്ള സന്ദേശങ്ങൾ തിരഞ്ഞെടുക്കാനും സന്ദേശങ്ങൾ അല്ലെങ്കിൽ അറ്റാച്ച്മെന്റുകൾ Mac-ലേക്ക് കയറ്റുമതി ചെയ്യാനും കഴിയും.
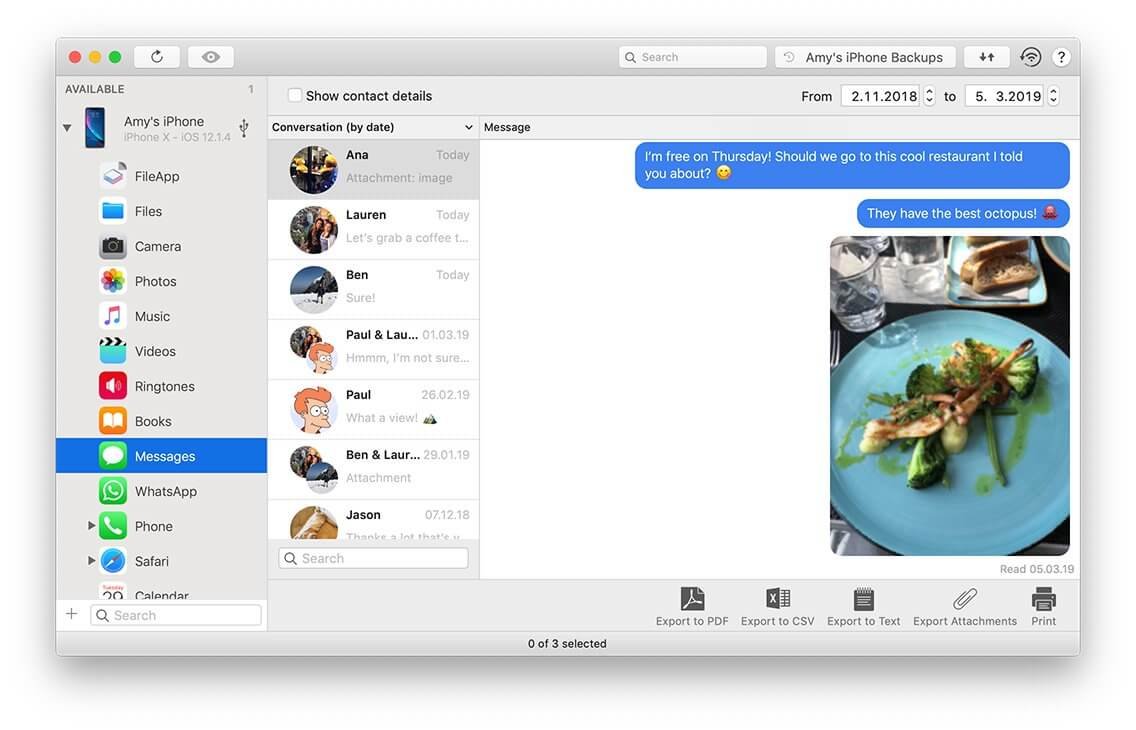
കുറച്ച് ഘട്ടങ്ങളിലൂടെ, Mac iPhone ട്രാൻസ്ഫർ വഴി നിങ്ങൾക്ക് Mac-ലേക്ക് ആവശ്യമുള്ള സന്ദേശങ്ങൾ എളുപ്പത്തിൽ സമന്വയിപ്പിച്ചു.
മാക് ഐഫോൺ കൈമാറ്റം
നിങ്ങളുടെ iPhone, iPad, iPod എന്നിവ കൈമാറ്റം ചെയ്യാനും നിയന്ത്രിക്കാനുമുള്ള മികച്ച iPhone മാനേജർ ആപ്പാണ്. നഷ്ടപ്പെടാതിരിക്കാൻ നിങ്ങളുടെ എല്ലാ iPhone ഡാറ്റയും നിങ്ങളുടെ Mac-ൽ ബാക്കപ്പ് ചെയ്യാനും നിങ്ങൾക്ക് കഴിയും.
ഇത് സൗജന്യമായി പരീക്ഷിക്കുക
