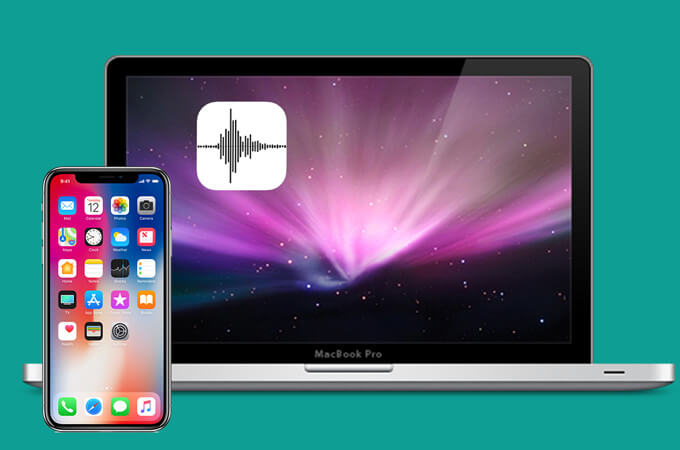നിങ്ങൾക്ക് ഓഡിയോകൾ റെക്കോർഡ് ചെയ്യണമെങ്കിൽ, iPhone ഉപയോക്താക്കൾക്കായി, നിങ്ങൾ തീർച്ചയായും Voice Memos ആപ്പ് ഉപയോഗിക്കും. iPhone വോയ്സ് മെമ്മോകൾ ഉപയോഗിച്ച്, നിങ്ങൾക്ക് ഒരു സംഗീത ആശങ്ക, ഒരു മീറ്റിംഗ്, ഒരു പ്രഭാഷണം അല്ലെങ്കിൽ ഉയർന്ന നിലവാരത്തെക്കുറിച്ചുള്ള പ്രധാനപ്പെട്ട അവലോകനം എന്നിവ എളുപ്പത്തിൽ റെക്കോർഡുചെയ്യാനാകും. ചിലപ്പോൾ നിങ്ങളുടെ വോയ്സ് മെമ്മോകൾ നിങ്ങളുടെ iPhone-ൽ നിന്ന് Mac-ലേക്ക് മാറ്റാൻ നിങ്ങൾ ആഗ്രഹിച്ചേക്കാം, അതുവഴി നിങ്ങൾക്ക് Mac കമ്പ്യൂട്ടറിൽ വോയ്സ് മെമ്മോകൾ കേൾക്കാനോ ഓഡിയോകൾ എഡിറ്റ് ചെയ്യാനോ കഴിയും. അല്ലെങ്കിൽ നിങ്ങളുടെ iPhone-ൽ കൂടുതൽ കൂടുതൽ വോയ്സ് മെമ്മോകൾ സൃഷ്ടിച്ചതിന് ശേഷം, വോയ്സ് മെമ്മോകൾ നിങ്ങളുടെ iPhone-ൽ വളരെയധികം ഡിസ്ക് ഇടം പിടിക്കുന്നതായി നിങ്ങൾ കണ്ടെത്തിയേക്കാം, കൂടാതെ നിങ്ങളുടെ iPhone സുഗമമായി പ്രവർത്തിക്കാൻ നിങ്ങളുടെ iPhone-ൽ കൂടുതൽ ഇടം സൃഷ്ടിക്കാൻ നിങ്ങൾ ആഗ്രഹിക്കുന്നു.
നിങ്ങൾക്ക് ആവശ്യമായി വന്നേക്കാം: Mac-ൽ കൂടുതൽ ഇടം എങ്ങനെ സ്വതന്ത്രമാക്കാം
iPhone 11 Pro Max/11 Pro/11, iPhone Xs Max/Xs/XR/X Max/X, iPhone 8 Plus/8, iPhone 7s/7/6s/6 ഉൾപ്പെടെ, iPhone-ൽ നിന്ന് Mac-ലേക്ക് വോയ്സ് മെമ്മോകൾ കൈമാറാൻ നിങ്ങൾ ആഗ്രഹിക്കുന്നു , തുടങ്ങിയവ. നിങ്ങൾക്ക് ശ്രമിക്കാവുന്ന 3 വഴികൾ ഇതാ.
ഐട്യൂൺസ് ഉപയോഗിച്ച് ഐഫോണിൽ നിന്ന് മാക്കിലേക്ക് വോയ്സ് മെമ്മോകൾ എങ്ങനെ കൈമാറാം
ഐഫോൺ ഉപയോക്താക്കൾക്കും മാക് ഉപയോക്താക്കൾക്കും, എല്ലാവരും ഐട്യൂൺസ് അറിഞ്ഞിരിക്കണം. നിങ്ങൾ iPhone-ൽ നിന്ന് Mac-ലേക്ക് വോയ്സ് മെമ്മോകൾ കൈമാറാൻ ആഗ്രഹിക്കുന്നതിനാൽ, iPhone വോയ്സ് മെമ്മോകൾ സമന്വയിപ്പിക്കാൻ iTunes ഉപയോഗിക്കുന്നത് ഒരു ദ്രുത മാർഗമാണ്.
ഘട്ടം 1.
നിങ്ങളുടെ iPhone Mac-ലേക്ക് ബന്ധിപ്പിക്കുക.
ഘട്ടം 2.
ഐട്യൂൺസ് സമാരംഭിക്കുക, കണക്റ്റുചെയ്യുമ്പോൾ ഐട്യൂൺസിൽ നിങ്ങളുടെ iPhone സ്വയമേവ കണ്ടെത്തും.
ഘട്ടം 3.
"സംഗീതം" ക്ലിക്ക് ചെയ്ത് "സംഗീതം സമന്വയിപ്പിക്കുക" തിരഞ്ഞെടുക്കുക. ലിസ്റ്റിൽ, "വോയ്സ് മെമ്മോകൾ ഉൾപ്പെടുത്തുക" ബോക്സ് ചെക്ക് ചെയ്യുക.
ഘട്ടം 4.
നിങ്ങളുടെ iTunes-ലേക്ക് iPhone വോയ്സ് മെമ്മോകൾ സമന്വയിപ്പിക്കുന്നതിന് ചുവടെയുള്ള "പ്രയോഗിക്കുക" ബട്ടൺ അമർത്തുക.
ഘട്ടം 5.
സമന്വയം പൂർത്തിയാക്കിയ ശേഷം, നിങ്ങളുടെ വോയ്സ് മെമ്മോകൾ സംഗീത ലിസ്റ്റിലേക്ക് ചേർക്കും.

ഇമെയിൽ ഉപയോഗിച്ച് iPhone-ൽ നിന്ന് Mac-ലേക്ക് വോയ്സ് മെമ്മോകൾ എങ്ങനെ കൈമാറാം
ചെറിയ വലിപ്പത്തിലുള്ള ഒരു ചെറിയ വോയ്സ് മെമ്മോയ്ക്ക്, ഇമെയിൽ ഉപയോഗിച്ച് നിങ്ങൾക്ക് അത് iPhone-ൽ നിന്ന് Mac-ലേക്ക് വേഗത്തിൽ കൈമാറാനാകും. നിങ്ങൾക്ക് ചുവടെയുള്ള ഈ ഘട്ടങ്ങൾ പിന്തുടരാം.
- വോയ്സ് മെമ്മോ ആപ്പിൽ വോയ്സ് മെമ്മോ തിരഞ്ഞെടുക്കുക.
- "പങ്കിടുക" ബട്ടണിൽ ടാപ്പുചെയ്ത് "ഇമെയിൽ" ഐക്കൺ തിരഞ്ഞെടുക്കുക.
- നിങ്ങളുടെ ഇമെയിൽ വിലാസത്തിലേക്ക് വോയ്സ് മെമ്മോ അയയ്ക്കുക.
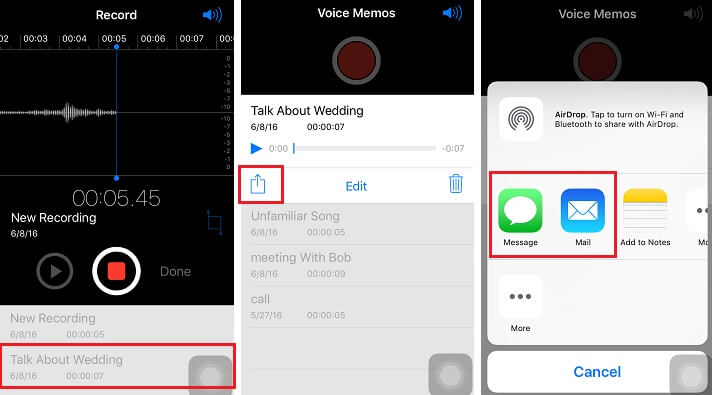
ഈ ഘട്ടങ്ങൾക്ക് ശേഷം, നിങ്ങൾ ഇതിനകം ഒരു വോയ്സ് മെമ്മോ കൈമാറി. നിങ്ങൾക്ക് ഒന്നിലധികം വോയ്സ് മെമ്മോകൾ ഉണ്ടെങ്കിൽ, നിങ്ങൾക്ക് ഇത് വീണ്ടും വീണ്ടും ചെയ്യാം. എന്നാൽ നിങ്ങളുടെ വോയ്സ് മെമ്മോ വലിയ വലിപ്പമുള്ളതാണെങ്കിൽ, നിങ്ങൾക്ക് അത് ഇമെയിൽ വഴി കൈമാറാൻ കഴിയില്ല. അതിനാൽ നിങ്ങൾക്ക് മറ്റൊരു വഴി പരീക്ഷിക്കാം.
ഐട്യൂൺസ് ഇല്ലാതെ ഐഫോണിൽ നിന്ന് മാക്കിലേക്ക് വോയ്സ് മെമ്മോകൾ എങ്ങനെ കൈമാറാം
iPhone-ൽ നിന്ന് Mac-ലേക്ക് വോയ്സ് മെമ്മോകൾ കൈമാറുന്നതിനുള്ള ഏറ്റവും മികച്ചതും വേഗമേറിയതുമായ മാർഗ്ഗം ഉപയോഗിക്കുന്നു മാക് ഐഫോൺ കൈമാറ്റം , ഐഫോണിൽ നിന്ന് മാക്കിലേക്കും തിരിച്ചും എല്ലാ ഡാറ്റയും കൈമാറുന്നത് പ്രൊഫഷണലാണ്. ഇത് ഉപയോഗിക്കാൻ എളുപ്പമുള്ളതും MacBook Pro, MacBook Air, Mac mini, iMac തുടങ്ങിയ എല്ലാ Mac മോഡലുകളുമായും പൊരുത്തപ്പെടുന്നതുമാണ്.
ഘട്ടം 1.
നിങ്ങളുടെ Mac-ൽ Mac iPhone ട്രാൻസ്ഫർ ഡൗൺലോഡ് ചെയ്ത് ഇൻസ്റ്റാൾ ചെയ്യുക.
ഘട്ടം 2.
ഒരു USB കേബിൾ അല്ലെങ്കിൽ Wi-Fi വഴി നിങ്ങളുടെ iPhone Mac-ലേക്ക് ബന്ധിപ്പിക്കുക.
ഘട്ടം 3.
നിങ്ങളുടെ iPhone കണ്ടെത്തിക്കഴിഞ്ഞാൽ, "Voice Memos" എന്നതിൽ ടാപ്പ് ചെയ്യുക. ഇത് നിങ്ങളുടെ iPhone-ൽ എല്ലാ വോയ്സ് മെമ്മോകളും പ്രദർശിപ്പിക്കും.
ഘട്ടം 4.
നിങ്ങൾ Mac-ലേക്ക് കൈമാറാൻ ആഗ്രഹിക്കുന്ന വോയ്സ് മെമ്മോകൾ തിരഞ്ഞെടുക്കുക (ബാച്ചുകളിൽ വോയ്സ് മെമ്മോകൾ തിരഞ്ഞെടുക്കാൻ SHIFT ബട്ടണിൽ ടാപ്പുചെയ്യുക), തുടർന്ന് iPhone-ൽ നിന്ന് വോയ്സ് മെമ്മോകൾ ലഭിക്കുന്നതിന് "കയറ്റുമതി" ക്ലിക്കുചെയ്യുക.

Mac iPhone ട്രാൻസ്ഫർ ഉപയോഗിച്ച്, നിങ്ങൾക്ക് iPhone-ൽ നിന്ന് Mac-ലേക്ക് കുറച്ച് ക്ലിക്കുകളിലൂടെ വോയ്സ് മെമ്മോകളും ടെക്സ്റ്റ് സന്ദേശങ്ങളും കോൺടാക്റ്റുകളും കുറിപ്പുകളും ഫോട്ടോകളും കൂടുതൽ ഡാറ്റയും എളുപ്പത്തിൽ കൈമാറാനാകും. നിങ്ങൾക്ക് ഒറ്റ ക്ലിക്കിൽ നിങ്ങളുടെ iPhone ബാക്കപ്പ് ചെയ്യാനും നിങ്ങളുടെ iPhone ഡാറ്റ സുരക്ഷിതമായി സൂക്ഷിക്കാനും കഴിയും.
ഇത് സൗജന്യമായി പരീക്ഷിക്കുക