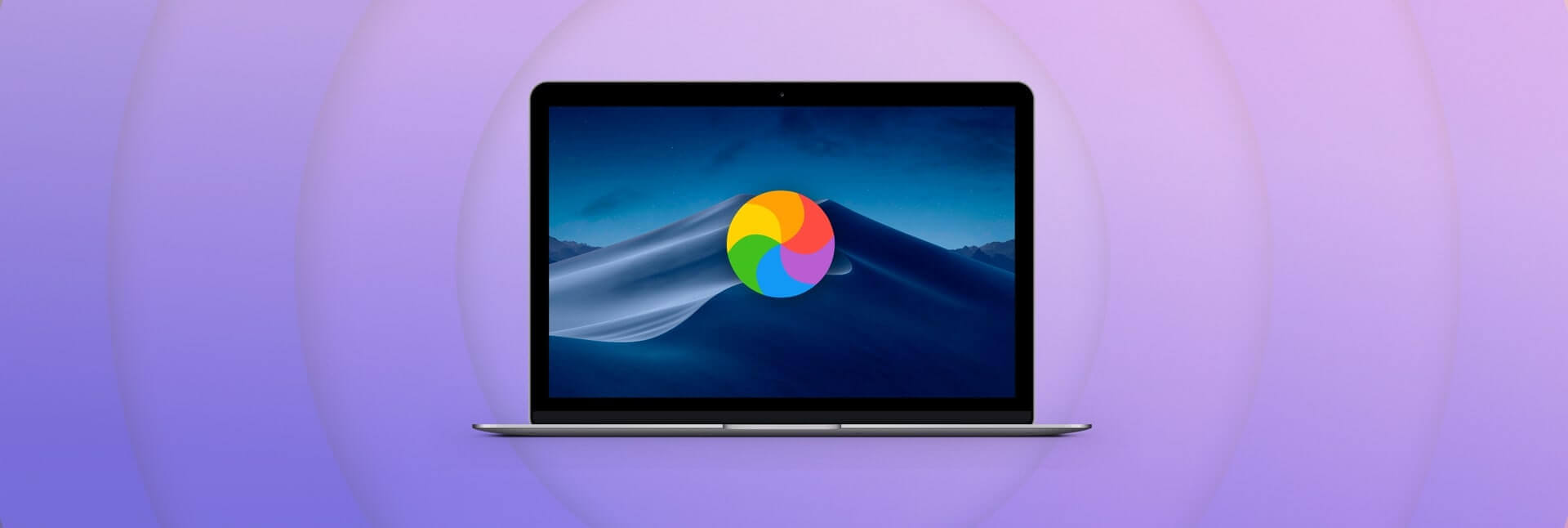Та олон жилийн турш MacBook Air, MacBook Pro, iMac эсвэл Mac mini-тай байсан тул таны Mac удаан ажиллаж, хөлддөг байх ёстой. Таны Mac яагаад санасан шиг хурдан ажиллахгүй байгаа найдвартай шалтгаанууд бий. Үүнд насны хүчин зүйл багтаж болно; бүрэн хатуу диск; та хуучирсан macOS дээр ажиллаж байгаа; таны Mac-ыг эхлүүлэх үед хэт олон програм гарч ирдэг; хэт их суурь үйл ажиллагаа; таны техник хэрэгсэл хуучирсан; Таны ширээний компьютер нь файлын хаягдал, хөтчийнхөө хог хаягдлаар дүүрсэн, олон тооны хуучирсан кэш файлууд, хэт олон том болон хуучин файлууд, давхардсан файлууд гэх мэт.
Агуулга
Mac-аа хурдан ажиллуулах арга замууд
Удаан ажиллаж байгаа Mac-г хурдан ажиллуулахад туслах олон зүйлийг хийсэн. Та доорх бүх аргуудыг туршиж үзээд аль нь танд хамгийн их тус болохыг шийдээрэй.
Насны хүчин зүйл
Mac ашиглах тусам, нас ахих тусам удааширдаг. Санаа зоволтгүй, таны Mac-ыг илүү хурдан ажиллуулахад туслах зүйл бий.
Бүрэн хатуу диск
Энэ нь таны хатуу диск дүүрч байгаа байж магадгүй юм. Mac-ийг хатуу дискнээс илүү удаашруулдаг зүйл юу ч биш. Хэрэв та түүний зайг чөлөөлж, бүх кэш болон хэрэггүй файлуудыг цэвэрлэвэл хурд нь сайжирна. Mac-аа хурдан цэвэрлэхийн тулд Mac Cleaner нь Mac-аа нэг товшилтоор хурдан, цэвэрхэн болгоход туслах шилдэг програм юм.
Хуучирсан MacOS
Таны Mac удаан ажиллаж байгаа бас нэг үндэслэлтэй шалтгаан нь таны Mac үйлдлийн систем хуучирсан байж болох юм. Үүнийг шинэчлэх нь энэ асуудлыг шийдэх болно. Apple жил бүр шинэ OS X гаргадаг. Гэхдээ таны одоо ашиглаж байгаа үйлдлийн системийн шинэ хувилбарууд байгаа гэдэгт итгэлтэй байж болно. Тиймээс таны хийх ёстой зүйл бол шинэ macOS хувилбар руу шилжих явдал юм.
Хэрэв саяхан таны MacBook macOS Mojave шинэчлэлтийн дараа удаан ажиллаж байгаа бол дискний зөвшөөрөл эвдэрсэн байж болзошгүй. Та тэдгээрийг Mac Cleaner ашиглан засах боломжтой. Үүнийг татаж аваад засвар үйлчилгээ таб руу очоод "Дискний зөвшөөрлийг засах" дээр дарна уу.
Удаан эхлүүлэх
Таны Mac-ыг эхлүүлэхийг удаашруулдаг зүйл бол зүгээр л ард ачаалж байгаа ачаа юм. Харамсалтай нь, macOS ажиллаж дууссаны дараа ч тэд зогсдоггүй. Таны хийх ёстой зүйл бол эхлүүлэх үед эхлүүлэх зүйлсийн тоог багасгах явдал юм. "Системийн тохиргоо> Хэрэглэгчид ба бүлгүүд" хэсэгт очоод хэрэглэгчийн нэр дээр дарна уу; "Нэвтрэх зүйлс" дээр дарна уу; эхлүүлэх үед эхлүүлэх шаардлагагүй програм дээр дарна уу; Жагсаалтын дор зүүн гар талд гарч ирэх "-" дээр товшино уу - энэ нь програмыг жагсаалтаас хасах болно. Энэ нь таны Mac-ыг эхлүүлэх хурдыг нэмэгдүүлэхэд ихээхэн тус болно.
Mac Cleaner ашиглан эхлүүлэх зүйлсээ удирдах өөр нэг арга бий. Эхлээд үүнийг Mac дээрээ татаж аваад суулгана уу. Дараа нь "Оновчлол"> "Нэвтрэх зүйлс" дээр дарна уу. Та Mac руугаа нэвтрэх бүртээ автоматаар эхлүүлэхийг хүсэхгүй байгаа програмуудаа сонгон идэвхгүй болгож болно.
Суурь үйл ажиллагаа
Хэт олон далд үйл ажиллагаа байгаа үед энэ нь Mac системийг удаашруулж, энгийн ажлуудыг ч хийхэд хэцүү болно. Үүнийг засахын тулд Activity Monitor ашиглан шаардлагагүй үйлдлүүдийг зогсооно уу. Одоо ашиглаагүй байгаа програмуудаа орхи, учир нь энэ нь таны системийг хурдасгахад ихээхэн тус болно. Эхлээд програмын хавтсыг нээгээд дараа нь хэрэгслийн хавтсыг нээнэ үү. Та тэнд Үйл ажиллагааны хяналтыг харж, нээнэ үү. Mac дээр ачаалж буй програмууд болон процессуудыг шалгахын тулд үүнийг уншина уу. Таны Mac яагаад ийм байдлаар удаан ажиллаж байгааг та ойлгох болно. Цонхны зүүн дээд буланд байрлах саарал "x" дүрс дээр дарж хүсээгүй програмыг зогсооно уу. Болгоомжтой байгаарай, зөвхөн мэддэг зүйлээ хас.
Ширээний компьютер бол файлын хогийн цэг юм
Хэрэв би яг одоо таны Mac-ыг зээлж авахыг хүсээд үүнийг эхлүүлэх юм бол ширээний компьютер дээр юу олох вэ? Заримдаа ширээний компьютер нь программууд, баримт бичиг, хавтаснуудаар дүүрэн байдаг. Ихэнх хүмүүс энэ нь Mac-ийг удаашруулах маш үр дүнтэй арга гэдгийг мэддэггүй. Хэрэв та Mac-ынхаа гүйцэтгэлийг сайжруулахыг хүсвэл дараах аргуудыг туршиж үзэж болно: ширээний компьютер дээрээ суулгасан програмуудыг багасгах; файлуудаа өөр фолдер болгон цэгцэлж, дараа нь фолдерын өөр байршил руу зөөх; хүсээгүй програмуудыг устгаад хогийн сав руу илгээнэ үү. Гэхдээ хогийн саванд хэт олон файл зай эзэлдэг тул системийн гүйцэтгэлд нөлөөлдөг тул хогийн савыг хоослохоо бүү мартаарай.
Хог хаягдлаар дүүрсэн хөтөч
Хэрэв таны хөтөч дээр хэт олон нээгдсэн цонх, өргөтгөл байгаа бол таны Mac удаан ажиллах нь гарцаагүй. Миний хэлэх гэж байгаа зүйл бол: хэрэв таны хөтөч унтарсан бол энэ нь ачаалал ихтэй байгаатай холбоотой юм. Хэрэв хөтөч хэт ачаалалтай байвал систем хэт ачаалалтай байх болно. Үүнийг засахын тулд та табуудыг хааж, хөтчийн кэш эсвэл өргөтгөлүүдийг устгах хэрэгтэй. Өргөтгөлүүд нь ихэвчлэн далдлагдсан програм хангамж хэлбэрээр ирдэг. Магадгүй та зүгээр л ямар нэг зүйлийг татаж аваад дараа нь энд тэнд попап цонх, зар харагдах болно. Тэд сайн боловч таны хөтөч болон системд ачаалал өгдөг. Түүгээр ч барахгүй тэд таны өгөгдөл, санах ойг бага зэрэг иддэг. Өргөтгөлүүдийг устгахын тулд баруун дээд буланд байрлах гурван цэгийн дүрс дээр дарна уу; Бусад хэрэгсэл > Өргөтгөлүүд дээр дарна уу. Таны суулгасан бүх нэмэлтүүдийн тойм гарч ирнэ. Хэрэв та цаашид хэрэггүй гэдэгт итгэлтэй байгаа бол үргэлжлүүлээд устга. Хэрэв танд хэрэгтэй хэвээр байгаа бол тэдгээрийг идэвхгүй болгож болно. Хэрэв та Safari, Chrome, Firefox болон бусад програмын бүх өргөтгөлүүдийг устгахыг хүсвэл Mac Cleaner нь таны MacBook дээрх бүх өргөтгөлүүдийг сканнердах хүчирхэг арга бөгөөд тэдгээрийг хэдхэн секундын дотор устгахад тусална.
Хуучирсан кэш файлууд
Судалгаанаас харахад кэш файлууд нь таны Mac дээрх хог хаягдлын 70 орчим хувийг бүрдүүлдэг болохыг тогтоожээ. Mac дээрх кэш файлуудыг гараар цэвэрлэхийн тулд "Finder"-ийг нээж, Go цэсний "Folder руу очих" дээр дарна уу; дараа нь кэш фолдерыг олоорой. Үүнийг нээгээд доторх файлуудыг устгана уу. Дараа нь хогийн сав руу очоод хогийн савыг хоосно уу. Хэрэв энэ нь бага зэрэг төвөгтэй мэт санагдаж байвал та Mac Cleaner програмыг туршиж үзэх боломжтой бөгөөд энэ нь Mac дээрх кэш файлуудыг цэвэрлэхэд маш хялбар юм. Хамгийн чухал нь, Mac Cleaner ашиглан кэш файлуудыг устгасны дараа энэ нь таны MacBook-д ямар ч асуудал үүсгэхгүй.
Том ба хуучин файлууд
Таны Mac дээр том болон хуучин файлууд овоолсон үед энэ нь их зай эзэлдэг бөгөөд таны Mac-ыг удаашруулна. Таны Mac-ийн гүйцэтгэл буурахаас урьдчилан сэргийлэхийн тулд том болон хуучин файлуудаас салах нь таны Mac-ыг суллахад зайлшгүй шаардлагатай арга юм. Та ихэвчлэн том болон хуучин файлуудыг Татаж авсан хавтас болон Хогийн савнаас олох боломжтой. Та зүгээр л файлуудыг хогийн сав руу зөөж, хогийн савыг хоослох боломжтой. Гэхдээ хэрэв та хатуу дискэн дээрх бүх том болон хуучин файлуудыг хайхыг хүсвэл Mac Cleaner нь тэдгээрийг Mac компьютер дээрээ хэдхэн секундын дотор олох хамгийн сайн арга юм. Сканнерын үр дүнд та шаардлагагүй файлуудаа сонгож, нэг товшилтоор бүрмөсөн устгах боломжтой.
Давхардсан файлууд
Заримдаа та ижил зураг эсвэл файлыг Mac дээрээ хоёр удаа татаж авах ба MacBook дээрээ хоёр ижил файлыг хадгалах боловч хатуу диск дээрээ хадгалах шаардлагагүй болно. Давхардсан файлууд нь таны Mac хатуу диск дээр хоёр буюу түүнээс дээш зай эзэлнэ, гэхдээ давхардсан файлууд өөр хавтаснуудын дунд байдаг тул тэдгээрийг олоход хэцүү байдаг. Энэ тохиолдолд Mac дээрх бүх давхардсан файлуудыг хайхын тулд давхардсан файлуудыг хялбар бөгөөд хурдан хайхад зориулагдсан Давхардсан файл хайгчаас тусламж авч болно. Та Mac дээрээ хамгийн сайн файлыг хадгалахын тулд давхардсан файлуудыг устгаж болно. Энэ нь таны цагийг хэмнэж, Mac дээрээ зай хэмнэхэд тусална.
Хуучин тоног төхөөрөмж
Харамсалтай нь, хөгшрөлтийн програм хангамжийг өөрчлөх боломжтой боловч техник хангамжийн хувьд ижил зүйлийг хэлж чадахгүй. Mac хэт хөгширөхөд хурд нь маш бага унадаг бөгөөд энэ нь урам хугарах бөгөөд танд энэ талаар хийж чадах зүйл бараг байхгүй! Хэрэв та үйлдлийн системээ шинэчилж, Mac дээрээ зай гаргаж, арын үйл ажиллагаануудыг цэвэрлэж, эхлүүлэх зүйлсээ удирдаж байсан бөгөөд таны Mac гүйцэтгэлийн хувьд удаашралтай хэвээр байгаа бол техник хангамжаа шинэчлэх талаар бодож үзээрэй. Энэ нь таны Mac-д илүү том RAM худалдаж авахтай холбоотой байж болох юм. Жишээлбэл, хэрэв та одоо 4 ГБ RAM ашиглаж байгаа бол 8 ГБ RAM-тай илүү том санах ой авах хэрэгтэй.
Mac-г оновчтой болгох
Хэрэв таны Mac удаан ажиллаж байгаа бол та Mac дээрх RAM-г суллах, DNS кэшийг цэвэрлэх, засвар үйлчилгээний скриптүүдийг ажиллуулах, эхлүүлэх үйлчилгээг дахин бүтээхийг оролдож болно. Эдгээрийг бүгдийг нь Mac Cleaner ашиглан хийж болох бөгөөд та үүнийг хэрхэн хийх талаар нарийвчилсан гарын авлагыг олж мэдэх шаардлагагүй.
Дүгнэлт
Удаан Mac-тай тулгарсан тул таны хийх ёстой зүйл бол Mac-доо илүү их зай, санах ой гаргах явдал юм. Тиймээс та Mac дээрх кэш файлууд болон хэрэггүй файлуудыг цэвэрлэх, Mac дээр ашиглагдаагүй програмуудыг устгах, том болон хуучин файлуудыг устгах, Mac дээрх давхардсан файлуудыг устгах гэх мэт зүйлсийг хийх болно. Таны Mac удаан ажиллаж байгааг засахын тулд, MacDeed Mac цэвэрлэгч Mac-аа хурдан шуурхай болгох хамгийн шилдэг Mac програм байх болно.