Apple ने iPhone XS Max/XS/X/XR/11/12/13/14/14 Pro/14 Pro Max वरील 3.5mm ऑडिओ हेडफोन जॅक कमी केला आणि पारंपारिक हेडफोन ब्रँडला ब्लूटूथ अडॅप्टरकडे झेप घेण्यास भाग पाडले. खरं तर, याचा फायदा हा आहे की हेडसेट “वायरलेस” आहेच, परंतु मॅकवरील अनेक ब्लूटूथ व्यवस्थापन साधने वसंत ऋतूमध्ये सुरू झाली आहेत.
आमच्या कामात, आमचा Mac ब्लूटूथ कीबोर्ड आणि ब्लूटूथ माउसने जोडला जाईल. आता ते AirPods, BeatsX, Bose QuietComfort 35 आणि इतर ब्लूटूथ उपकरणांशी देखील जोडले जाईल. आम्ही ही ब्लूटूथ उपकरणे सक्षमपणे स्विच आणि व्यवस्थापित कशी करू शकतो? तुम्ही खालील साधने वापरून पाहू शकता.
ब्लूटूथ कनेक्शन स्विच करण्यासाठी सर्वोत्तम Mac अॅप्स
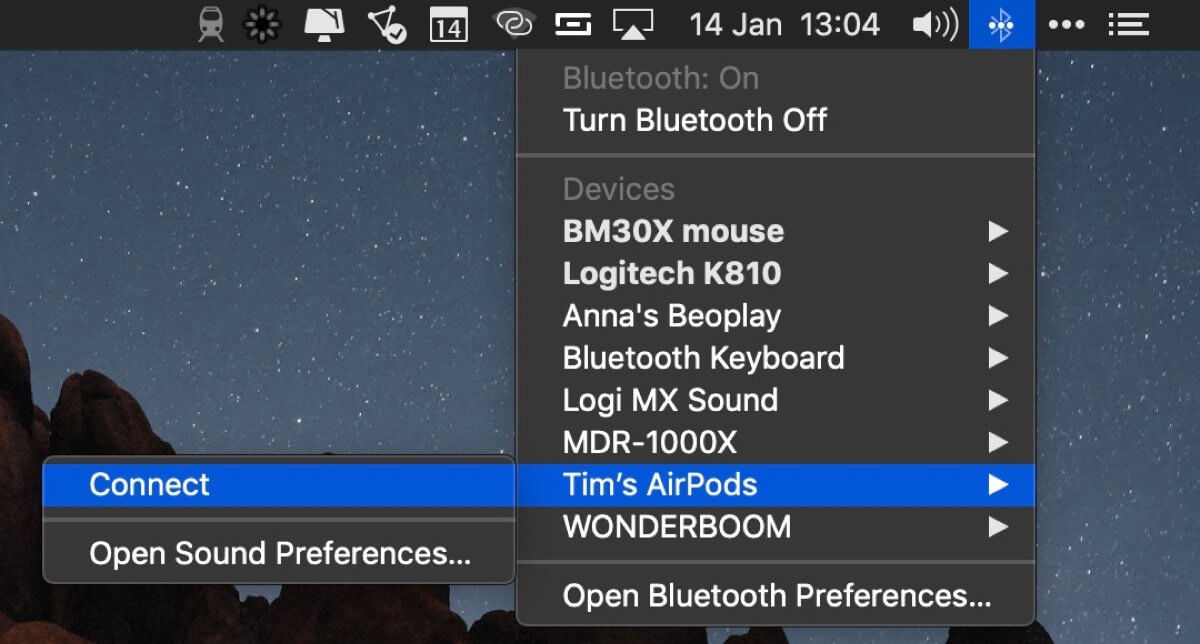
macOS मधील "सिस्टम प्राधान्ये - ब्लूटूथ" मध्ये, तुम्ही "मेन्यू बारमध्ये ब्लूटूथ दर्शवा" पर्याय तपासू शकता आणि स्क्रीनच्या वरच्या उजव्या कोपर्यात मेनू बारमधील सर्व ब्लूटूथ अडॅप्टर पाहू शकता.
सिस्टमचे मूळ ब्लूटूथ साधन म्हणून, मॅकने कनेक्ट केलेले ब्लूटूथ अडॅप्टर सूचीच्या स्वरूपात दाखवले जातात. सिस्टम मेनू बारमध्ये, तुम्ही ब्लूटूथ डिव्हाइसेस व्यवस्थापित करू शकता आणि ब्लूटूथ हेडसेट स्विच करू शकता. तथापि, ही पद्धत केवळ कर्सरवर क्लिक करून ऑपरेट केली जाऊ शकते आणि उद्देश साध्य करण्यासाठी आपल्याला एकाधिक मेनू विस्तृत करण्यासाठी माउस हलवावा लागेल, जो कार्यक्षम नाही.
आपल्याला आवश्यक असू शकते: मॅकवरील शक्तिशाली मेनू बार व्यवस्थापक अॅप - बारटेंडर 3
पर्कुलिया - विनामूल्य अॅप आणि सिस्टम ब्लूटूथ टूलची वर्धित आवृत्ती

पर्कुलिया हे लाईट स्क्रीनचे नवीन उत्पादन आहे, जे सिस्टमच्या ब्लूटूथ टूलची वर्धित आवृत्ती आहे.
पर्कुलिया सिस्टमच्या मेनू बारमध्ये स्थित आहे. ब्लूटूथ डिव्हाइसेस एका क्लिकने कनेक्ट करण्यासाठी मेनू बारमधील चिन्हावर क्लिक करा, जे मूळ साधनापेक्षा अधिक सोयीचे आहे. एअरपॉड्स आणि इतर उपकरणांसाठी, बॅटरी पॉवर टक्केवारी थेट मेनू बारमध्ये प्रदर्शित केली जाऊ शकते. त्याचप्रमाणे, जेव्हा ब्लूटूथ डिव्हाइसची बॅटरी पॉवर कमी असते, तेव्हा तुम्ही कमी बॅटरीची सूचना प्राप्त करू शकता.
Perculia सह, तुम्ही तुमच्या गरजेनुसार मेनूबारमध्ये प्रत्येक ब्लूटूथ डिव्हाइससाठी एक विशेष चिन्ह जोडू शकता. तुम्ही हेडफोन/कीबोर्ड/माऊस चिन्ह सेट केल्यानंतर, तुम्ही फक्त एका क्लिकने तुमचा Mac त्यांच्याशी कनेक्ट करू शकता.
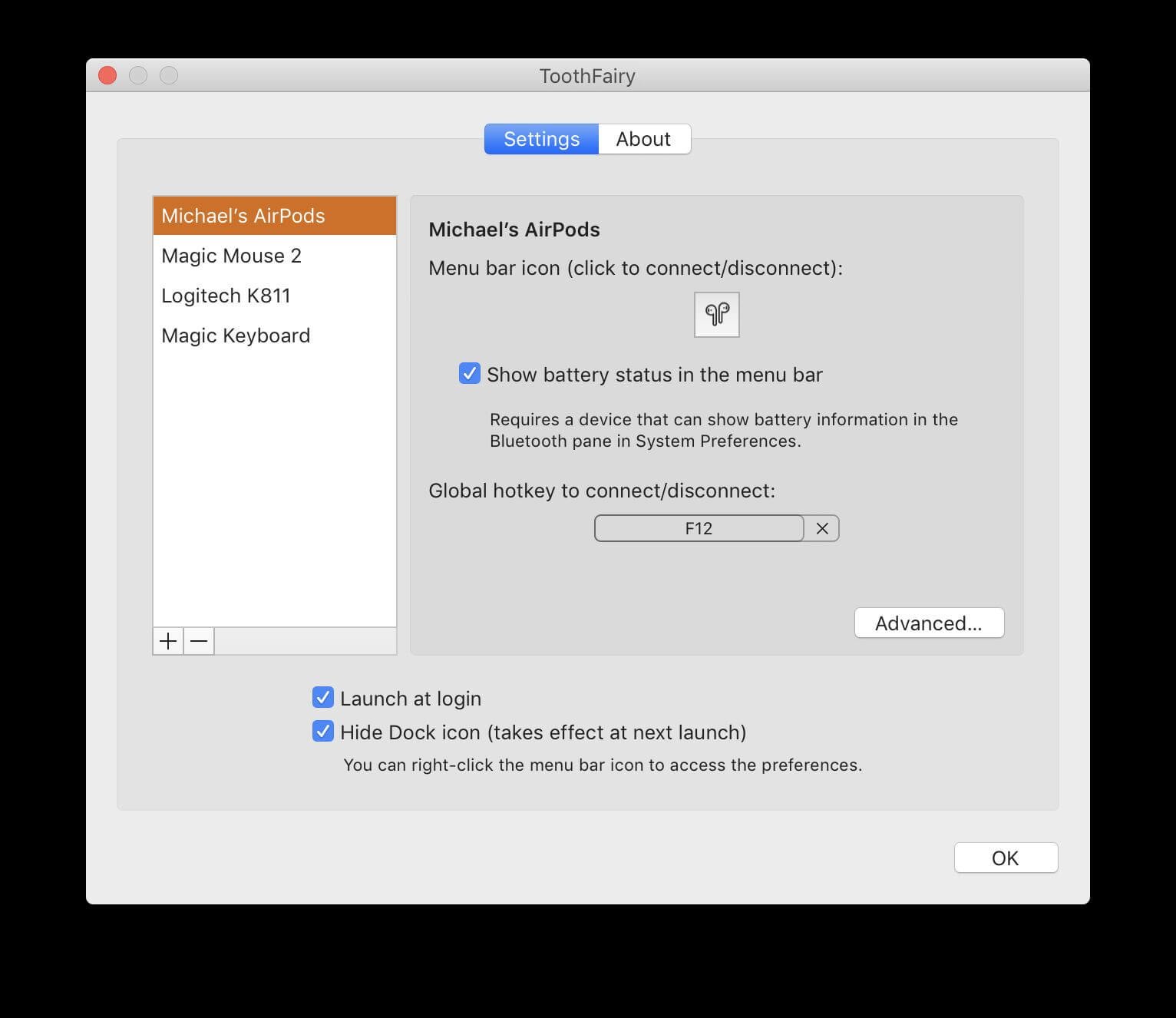
ToothFariy हे एक अतिशय लोकप्रिय ब्लूटूथ व्यवस्थापन साधन आहे, जे मुळात वरील ऍप्लिकेशन्सचे सर्व फायदे एकत्रित करते तसेच नवीन कार्ये ऑफर करते.
- मेनूबारमध्ये, प्रत्येक अनुप्रयोगाचे स्वतःचे चिन्ह असते जे AirPods, PowerBeats Pro, HomePod, Touchpad आणि इतर उपकरणांच्या विशिष्ट चिन्हास समर्थन देते.
- मेनू बार चिन्हावर क्लिक करून ब्लूटूथ डिव्हाइस कनेक्ट करा किंवा डिस्कनेक्ट करा.
- प्रत्येक डिव्हाइसला समर्पित शॉर्टकट कीसह सेट केले जाऊ शकते, जे कार्यक्षम ऑपरेशनचा पाठपुरावा करणार्या वापरकर्त्यांचे आवडते आहे.
- ऑडिओ आउटपुट सेटिंग्जसारख्या प्रगत सेटिंग्जसाठी डिव्हाइस कॉन्फिगर करा.
तुम्ही Setapp चे सदस्यत्व घेतले असल्यास, तुम्ही करू शकता सेटअप डाउनलोड करा आणि ते थेट Setapp मध्ये वापरा.
ज्यूस – सुंदर इंटरफेस आणि शॉर्टकट की आणि टच बारला सपोर्ट करतो

ज्यूसचे सर्वात मोठे वैशिष्टय़ म्हणजे यात मॅकोस नेटिव्ह अॅप्लिकेशन डिझाईन शैलीचा व्हिज्युअल इंटरफेस आहे ज्यामध्ये छान देखावा आणि गडद मोड सपोर्ट आहे. अर्थात, हे केवळ सुंदरच नाही तर वापरण्यासही सोपे आहे आणि शॉर्टकट की, सूचना केंद्र आणि टच बार यासह जवळपास सर्व स्पर्श नियंत्रण पद्धती समर्थित केल्या जाऊ शकतात.
ज्यूस संदर्भासाठी iOS प्रणालीमधील “होम” ऍप्लिकेशनची डिझाइन शैली वापरते. सर्व ब्लूटूथ उपकरणे अद्वितीय चिन्ह आणि मजकूर असलेली लहान कार्डे आहेत. ब्लूटूथ कनेक्शन सुरू करण्यासाठी तुम्ही त्यावर क्लिक करू शकता.
ज्यूस सिस्टीमच्या ग्लोबल शॉर्टकट की ला सपोर्ट करतो, ज्याचा उपयोग ज्यूस ऍप्लिकेशनच्या मुख्य विंडोला जागृत करण्यासाठी केला जाऊ शकतो. प्रत्येक ब्लूटूथ उपकरणासाठी, आम्ही त्याची स्वतःची शॉर्टकट की देखील सेट करू शकतो. संबंधित ब्लूटूथ डिव्हाइसवर उजवे-क्लिक करा आणि ब्लूटूथ डिव्हाइससाठी शॉर्टकट की सेट करण्यासाठी "अधिक माहिती" पर्याय निवडा. येथे आपण ब्लूटूथ उपकरणाचे तपशीलवार हार्डवेअर आणि माहिती देखील पाहू शकतो.
नोटिफिकेशन सेंटर आणि टच बार या दोन्हीमध्ये ज्यूसची शैली आहे. वरचा (मेनू बार) उजवीकडे (सूचना केंद्र) आणि खालचा (टच बार आणि कीबोर्ड), मॅक स्क्रीनचे तीन भाग ज्यूसने भेदले आहेत.
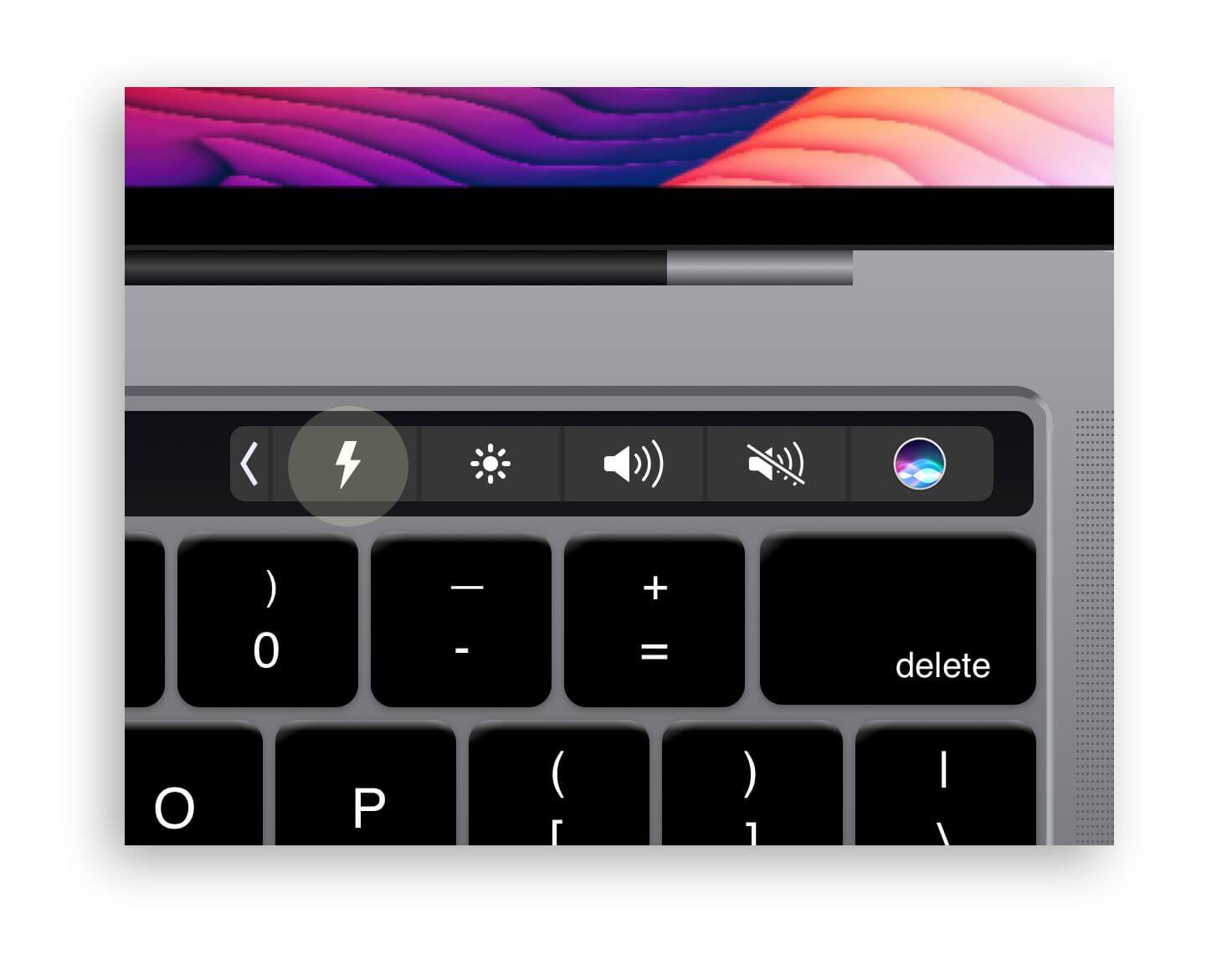
निष्कर्ष
वरील अनुप्रयोगांच्या तुलनेत, आम्ही शोधू शकतो की त्यांचे स्वतःचे फायदे आणि तोटे आहेत. आम्ही कसे निवडावे? उच्च सौंदर्य आणि अष्टपैलुत्वासह, आपण वापरला पाहिजे असा रस आहे. जर तुम्ही ए सेटअप सदस्य , तुम्ही ToothFariy निवडू शकता. तुम्हाला मोफत अॅप वापरायचे असल्यास, तुम्ही पर्कुलिया वापरून पाहू शकता. शेवटी, ब्लूटूथ सिस्टमच्या मेनू बार टूलचा स्वतःचा फायदा देखील आहे.

