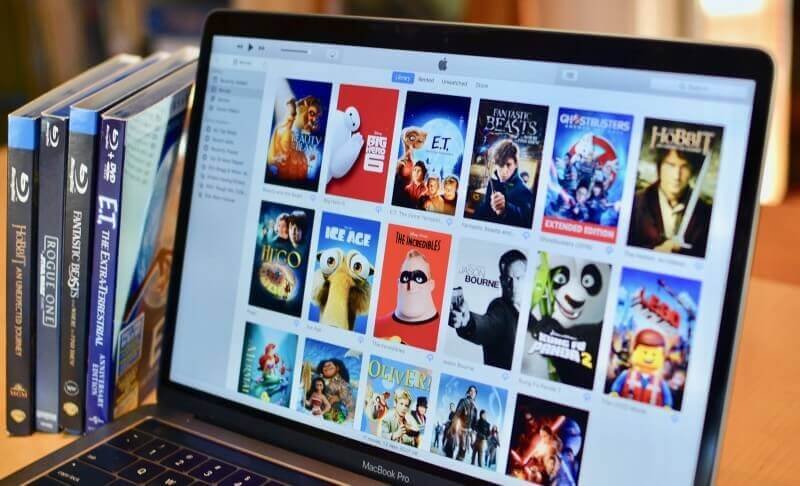तुमचा Mac मंद गतीने चालत असताना, सर्वात तार्किक गोष्ट करणे आहे Mac वर जागा मोकळी करा तुम्हाला आवश्यक नसलेल्या फाइल्स हटवून किंवा Mac वरील डुप्लिकेट फाइल्स हटवून. भरपूर जागा घेणारी सिस्टीम आणि ब्राउझर कॅशे हटवून तुम्ही तुमचा Mac मोकळा करू शकता. तुम्ही क्वचित वापरत असलेल्या काही फाइल्स हटवून तुमची जागा मोकळी करू शकता. बहुतेक वेळा तुम्ही चित्रपट पाहता, तो चित्रपट पुन्हा पाहणे तुमच्यासाठी फारच कमी असते. परंतु बरेच लोक व्हिडिओ पाहिल्यानंतर हटवणार नाहीत आणि ते खूप जागा घेऊ शकतात. अधिक जागा सोडण्यासाठी हटवण्यासाठी लहान आकाराचे दशलक्ष दस्तऐवज शोधण्याऐवजी, तुम्ही चित्रपटांसारख्या एक किंवा दोन मोठ्या फायली हटवू शकता. एक चित्रपट 3 GB पर्यंत जागा घेऊ शकतो आणि तुम्ही आधीपासून पाहिलेले तीन किंवा चार चित्रपट हटवल्याने तुमची Mac कामगिरी सुधारण्यासाठी पुरेशी जागा मोकळी होईल.
मॅकवर चित्रपट कुठे साठवले जातात?
मॅकवर चित्रपट शोधणे कधीकधी अवघड असू शकते. जर तुम्ही तुमच्या मूव्ही फाइल्स शोधण्याचा प्रयत्न करत असाल परंतु तुम्ही अयशस्वी होत असाल तर हा लेख तुम्हाला मदत करेल. सहसा, चित्रपट चित्रपट फोल्डरमध्ये स्थित असतात ज्यात फाइंडर वापरून प्रवेश केला जाऊ शकतो. परंतु कधीकधी चित्रपट फोल्डर फाइंडरमध्ये दर्शविण्यात अयशस्वी होते. तुम्ही तुमचे चित्रपट फोल्डर शोधू शकत नसल्यास, तुम्ही खालील चरणांचे अनुसरण करून प्राधान्यांमध्ये बदल करू शकता:
- तुमचा फाइंडर अनुप्रयोग उघडा.
- तुमच्या फाइंडरच्या मेनूच्या शीर्षस्थानी जा आणि प्राधान्ये निवडा.
- प्राधान्यांमध्ये, साइडबार निवडा आणि तुम्हाला तुमचे चित्रपट फोल्डर सापडेल.
- चित्रपट पर्यायावर क्लिक करा आणि बॉक्सवर एक टिक असल्याची खात्री करा.
या चरणांचे अनुसरण केल्यानंतर, तुमचे चित्रपट फोल्डर तुमच्या फाइंडरच्या डाव्या बाजूला दिसेल. तुम्ही आता तुमच्या चित्रपट फोल्डरमध्ये सहज प्रवेश करू शकता.
मॅकवर चित्रपट कसे हटवायचे
तुमचे चित्रपट कुठे शोधायचे हे आता तुम्हाला माहिती आहे. तुम्ही पुढे जाऊन तुम्हाला हटवायचे असलेले चित्रपट काढू शकता. तुम्ही फाइंडरमधील चित्रपट हटवू शकता किंवा iTunes मधून चित्रपट हटवू शकता.
फाइंडरमध्ये चित्रपट कसे हटवायचे
आपण फाइंडरमधून चित्रपट हटवू इच्छित असल्यास, खालील चरणांचे अनुसरण करा.
- तुमची फाइंडर विंडो उघडा.
- शोध विंडो निवडा आणि चित्रपट टाइप करा.
तुमच्या फाइंडर विंडोमधून चित्रपट शोधल्यानंतर, तुम्हाला तुमच्या Mac वर असलेल्या सर्व मूव्ही फाइल्स दिसतील. तुमच्या Mac ची जागा मोकळी करण्यासाठी तुम्हाला हटवायचे असलेले चित्रपट निवडा. चित्रपट हटवल्यानंतर तुमच्या Mac वरील स्टोरेज बदलत नाही असे तुम्हाला आढळेल. जर तुमच्या बाबतीत असे घडले तर तुम्हाला बूट ड्राइव्हला स्पॉटलाइट री-इंडेक्स करणे आवश्यक आहे. खालील चरणांचे अनुसरण करा:
- तुमची सिस्टम प्राधान्ये उघडा.
- स्पॉटलाइट निवडा आणि स्पॉटलाइटमध्ये, गोपनीयता निवडा.
- तुमचा बूट हार्ड ड्राइव्ह ड्रॅग करा आणि गोपनीयता पॅनेलमध्ये टाका (तुमच्या बूट हार्ड ड्राइव्हला सामान्यतः मॅकिंटॉश एचडी असे नाव दिले जाते).
- दहा सेकंदांनंतर तुमची बूट हार्ड ड्राइव्ह पुन्हा निवडा. तुमच्या पॅनलच्या तळाशी एक वजा बटण दिसेल. स्पॉटलाइट गोपनीयता मधून तुमची बूट हार्ड ड्राइव्ह काढण्यासाठी बटणावर क्लिक करा.
स्पॉटलाइट गोपनीयतेतून तुमचा बूट हार्ड ड्राइव्ह काढून टाकल्यानंतर तुमच्या लक्षात येईल की प्रत्येक वेळी तुम्ही चित्रपट हटवताना तुमची जागा वाढेल. चित्रपट हटवल्यानंतर तुमचा कचरा साफ किंवा रिकामा केल्याची खात्री करा. कारण चित्रपटाच्या फायली अजूनही कचऱ्यात असल्यास तुम्ही जागा मोकळी करणार नाही.
iTunes वरून चित्रपट कसे हटवायचे
तुम्ही iTunes वरून तुमचे सर्व चित्रपट डाउनलोड करत असताना, ते खूप जागा घेत आहेत परंतु तुमची जागा मोकळी करण्यासाठी ते कसे हटवायचे हे तुम्हाला माहीत नाही. काळजी करू नका, कारण मी तुम्हाला iTunes वरून डाउनलोड केलेले चित्रपट कसे हटवायचे ते चरण-दर-चरण दाखवणार आहे. खालील चरणांचे अनुसरण करा:
- iTunes लाँच करा आणि वरच्या डाव्या कोपर्यात लायब्ररी तपासा.
- म्युझिक मधून मूव्हीमध्ये बटण बदला.
- आयट्यून्सवर तुमचे चित्रपट जिथे दिसतात ते योग्य टॅब निवडा. हे होम व्हिडिओ किंवा चित्रपट असू शकतात. त्यावर क्लिक करा आणि तुम्ही सर्व चित्रपट पाहू शकाल.
- तुम्हाला हटवायचा असलेला चित्रपट निवडा त्यावर एकदा क्लिक करा आणि नंतर तुमच्या कीबोर्डवरील डिलीट दाबा. तुम्हाला फाइल हार्ड ड्राइव्हवर ठेवायची आहे की तुम्हाला ती कचर्यात हलवायची आहे का हे विचारणारी विंडो पॉप आउट होईल.
- फोल्डरमधून चित्रपट हटवण्यासाठी कचर्यात हलवा निवडा.
- चित्रपट कचऱ्यातून व्यक्तिचलितपणे काढा. जर तुम्ही चित्रपट कचर्यामधून काढले नाहीत, तरीही चित्रपट तुमच्या हार्ड ड्राइव्हवर जागा व्यापतील.
जर तुम्हाला अजूनही वाटत असेल की तुम्ही तुमच्या चित्रपटांशी इतके संलग्न आहात परंतु तरीही तुम्हाला जागा मोकळी करायची आहे, तर तुम्ही चित्रपट कायमचे हटवू नका असे ठरवू शकता. तुम्ही ते कसे करता? हे सोपे आहे, तुम्हाला फक्त तुमच्या iTunes मीडिया फोल्डरवर परत जाणे आणि चित्रपटांना स्पेअर हार्ड ड्राइव्हवर हलवणे आवश्यक आहे. तुम्ही या मार्गाचे अनुसरण करून iTunes वरून तुमच्या मीडिया फोल्डरमध्ये प्रवेश कराल: वापरकर्ते/तुमचे mac/music/iTunes/iTunes Media.
तुम्ही मॅक क्लीनर सारख्या बाजारात उपलब्ध असलेल्या विविध अॅप्लिकेशन्सचा वापर करून तुमच्या Mac वरून चित्रपट हटवू शकता. मॅक क्लीनर वापरणे मूव्ही मॅन्युअली हटवण्यापेक्षा सोपे आणि जलद आहे.
एका-क्लिकमध्ये मॅकवरील चित्रपट कसे हटवायचे
तुम्ही तुमच्या Mac वर तुमच्या मूव्ही फायली कुठे सेव्ह केल्या आहेत हे तुम्हाला माहीत नसेल किंवा सर्व चित्रपट शोधणे कठिण असेल, तर तुम्ही प्रयत्न करू शकता मॅकडीड मॅक क्लीनर , जे शक्तिशाली आहे आणि ते सर्व मोठ्या किंवा जुन्या फाइल्स काही सेकंदात शोधू शकतात. प्रत्येक व्हिडिओ फाइल शोधण्यात तुमचा बराच वेळ वाचेल. याशिवाय, मॅक क्लीनर देखील तुम्हाला मदत करू शकते तुमच्या Mac वरील कॅशे साफ करा , तुमच्या Mac वरून सिस्टम जंक आणि लॉग फाइल्स साफ करा आणि तुमचा Mac जलद चालवा .
1 ली पायरी. मॅक क्लीनर डाउनलोड आणि स्थापित करा.
पायरी 2. मॅक क्लीनर लाँच केल्यानंतर डावीकडील “मोठ्या आणि जुन्या फायली” वर क्लिक करा आणि नंतर स्कॅन क्लिक करा.
पायरी 3. परिणामी, तुम्ही सर्व मूव्ही फाइल्स तपासण्यासाठी प्रकारानुसार "चित्रपट" निवडू शकता. काढा बटणावर क्लिक करून तुम्हाला आवश्यक नसलेले चित्रपट काढा.
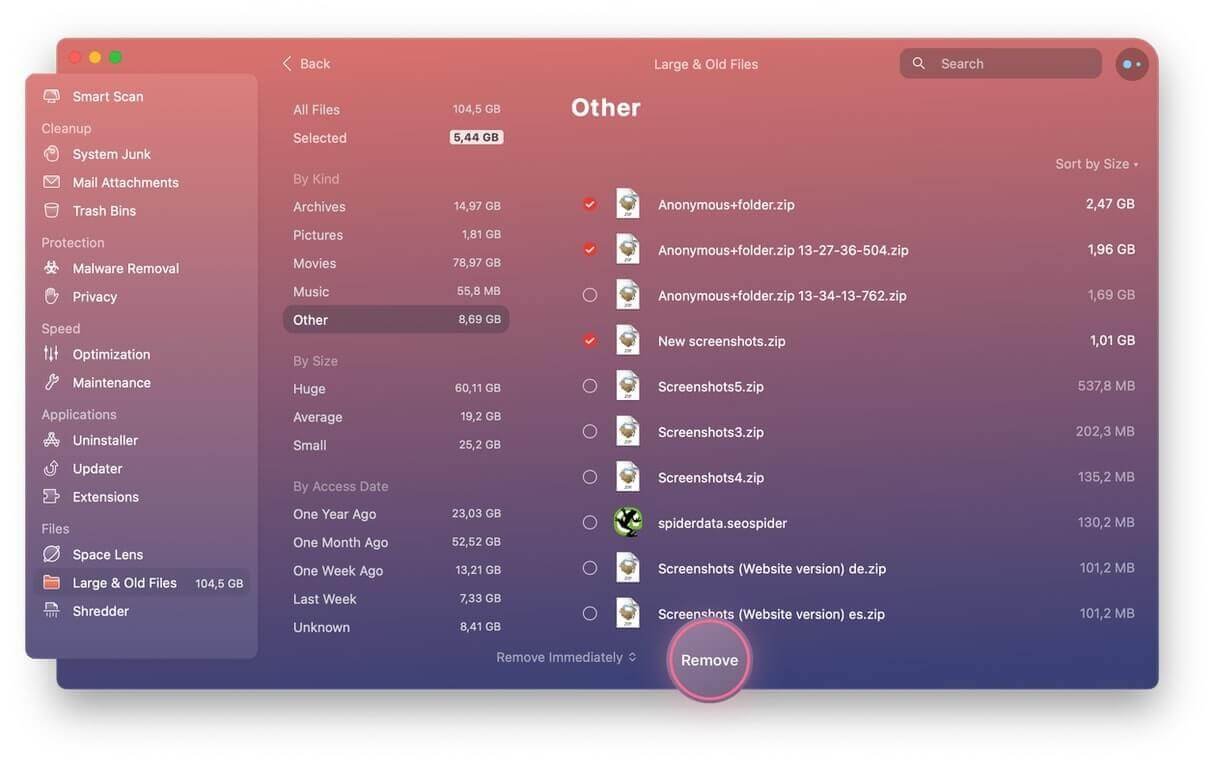
निष्कर्ष
तुमच्या Mac वरून चित्रपट हटवल्याने तुम्हाला जागा मोकळी करण्यात आणि तुमचा Mac जलद चालवण्यास मदत होते. चित्रपट हटवण्याची प्रक्रिया सोपी आहे परंतु काहीवेळा ती गुंतागुंतीची असू शकते. तुम्हाला वेळ वाचवायचा असेल आणि चित्रपट कायमचे हटवायचे असतील तर, चित्रपट, व्हिडिओ, दस्तऐवज, चित्रे आणि संग्रहण फाइल्स यांसारख्या सर्व मोठ्या फायली द्रुतपणे शोधण्यात मदत करण्यासाठी Mac क्लीनर हे सर्वोत्तम साधन आहे. फक्त एक प्रयत्न करा!