मी खराब ड्राइव्हवरून कसे वाचू?
माझ्याकडे PC वरून एक ड्राइव्ह आहे जो खराब सेक्टरमुळे बूट होणार नाही. मी ही ड्राइव्ह बाह्य ड्राइव्ह म्हणून दुसर्या ऑपरेटिंग पीसीशी जोडली आहे. उद्दिष्ट “Microsoft Office click-to-run 2010 (protected) 2010” म्हणून ओळखले जाते पण जेव्हा मी त्यावर क्लिक करतो तेव्हा PC म्हणतो “प्रवेश नाकारला”. मला या दूषित डिस्कचा डेटा वाचण्यास सक्षम व्हायचे आहे. हे शक्य आहे का?
- Quora कडून एक प्रश्न
संगणक प्रणालीमधील हार्ड डिस्कच्या भूमिकेवर तर्क करता येत नाही कारण आपण ऑपरेटिंग सिस्टम आणि इतर फाइल्स जिथे संग्रहित कराल. जरी USB फ्लॅश ड्राइव्ह, CD/DVD, इ. सारखी इतर स्टोरेज उपकरणे ऑपरेटिंग सिस्टम ठेवण्यासाठी एक किंवा इतर कारणांसाठी वापरली जाऊ शकत नाहीत. हार्ड ड्राइव्ह खराब क्षेत्रे हार्ड ड्राइव्हला वाचन आणि लेखन ऑपरेशन्ससाठी प्रवेश करण्यायोग्य बनवा आणि ते अतिशय सामान्य आहेत. खराब क्षेत्रांचा डेटा कारणावर अवलंबून तात्पुरता आणि कायमचा गमावला जाऊ शकतो, म्हणजे हार्डवेअर किंवा सॉफ्टवेअर. हार्डवेअर त्रुटींचे निराकरण करणे अशक्य आहे आणि हार्ड ड्राइव्हचा बॅकअप घेणे आणि ते बदलणे चांगले होईल. विशिष्ट कार्यासाठी डिझाइन केलेल्या सॉफ्टवेअर ऍप्लिकेशनद्वारे सॉफ्टवेअर त्रुटी सुधारल्या जाऊ शकतात.
भाग 1. सर्वोत्तम 5 हार्ड डिस्क खराब सेक्टर रिमूव्हल सॉफ्टवेअर
एचडीडी रीजनरेटर
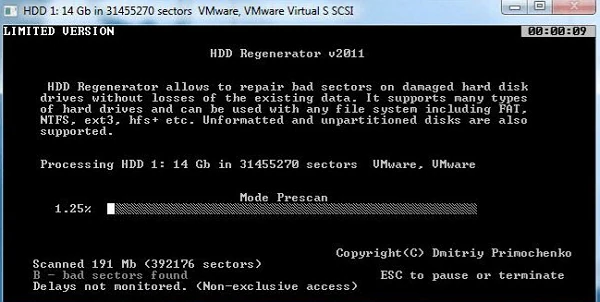
हार्ड ड्राइव्ह खराब सेक्टर्स दुरुस्त करण्यासाठी हे सर्वोत्तम सॉफ्टवेअर आहे जे तुम्ही ऑनलाइन शोधू शकता. HDD रीजनरेटर खराब क्षेत्रांसाठी हार्ड ड्राइव्ह स्कॅन करू शकतो आणि शक्य असल्यास त्या दुरुस्त करू शकतो. जर दुरुस्ती करणे शक्य नसेल, तर तुम्ही एचडीडी रीजनरेटरच्या मदतीने कमीतकमी काही माहिती संग्रहित करू शकता.
साधक:
- दुरुस्तीचे नुकसान होऊ द्या जे अन्यथा शक्य नाही.
- खराब क्षेत्रांमध्ये डेटा सुरक्षितता सुनिश्चित करा.
- त्यावर संग्रहित माहितीची सहज पुनर्प्राप्ती.
बाधक:
- विनामूल्य आवृत्ती केवळ एक खराब क्षेत्र दुरुस्त करू शकते.
- पूर्ण आवृत्ती खरेदी करणे महाग आहे.
फ्लोबो हार्ड डिस्क दुरुस्ती
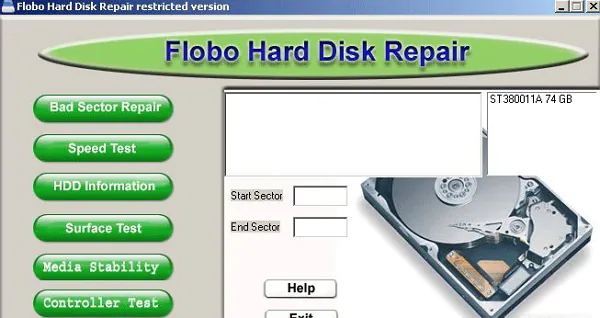
फ्लोबो हार्ड डिस्क रीजनरेटर हे खराब सेक्टर रिमूव्हल सॉफ्टवेअर आहे जे वापरकर्त्यांना त्यांची हार्ड ड्राइव्ह पुनर्प्राप्त करण्यास अनुमती देते. फ्लोबो हार्ड डिस्क खराब सेक्टर रिपेअर सॉफ्टवेअर तुमच्या कॉम्प्युटरची ऑपरेटिंग सिस्टीम पुन्हा काम करते. ही उपयुक्तता हार्ड ड्राइव्हचे स्कॅन तयार करते, खराब क्षेत्रे दर्शवते आणि हार्ड ड्राइव्हच्या अपयशाचा अंदाज लावते. हे हार्ड ड्राइव्हच्या आरोग्य स्थितीचे परीक्षण करते आणि आढळलेल्या कोणत्याही त्रुटी दुरुस्त करते. हार्ड ड्राइव्ह अयशस्वी होण्याच्या अंदाजांसह, आपण योग्य वेळी बॅकअप घेऊन आपला डेटा गमावण्यापासून वाचवू शकाल.
साधक:
- हार्ड डिस्क त्रुटी दुरुस्त करा.
- हार्ड ड्राइव्हची आरोग्य स्थिती तपासा.
- ड्राइव्ह अपयश बद्दल अचूक अंदाज.
- डेटाचा बॅकअप घेण्यासाठी सूचना.
बाधक:
- Windows 8.1/10 सारख्या Windows च्या नवीनतम आवृत्तीशी सुसंगत नाही.
HDDScan
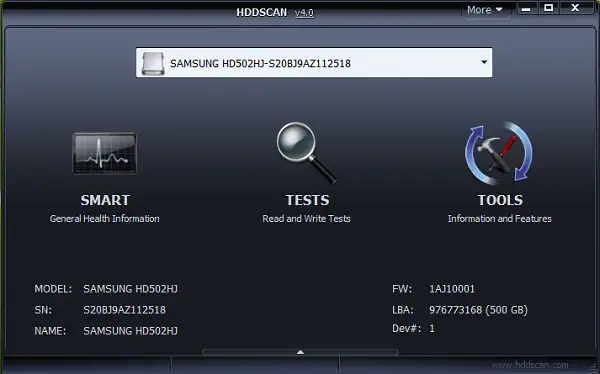
HDDScan युटिलिटी हे हार्ड ड्राइव्ह डायग्नोस्टिक टूल आहे जे तुम्ही हार्ड ड्राइव्हच्या खराब सेक्टर्सची दुरुस्ती करण्यासाठी वापरू शकता. जेव्हा तुम्ही HDDScan सह कार्य करता, तेव्हा तुम्ही सॉफ्टवेअर समस्यांमुळे हार्ड ड्राइव्हवरील त्रुटींची तपशीलवार तपासणी कराल. तुम्ही खराब होण्यासाठी हार्ड ड्राइव्हची आरोग्य तपासणी देखील करू शकता आणि संभाव्य अपयशाचा अंदाज लावू शकता. हे उपयुक्त ठरेल कारण डेटाचे कायमस्वरूपी नुकसान टाळण्यासाठी ते तुमच्या हार्ड ड्राइव्ह बँडचा बॅकअप घेण्यास मदत करेल.
साधक:
- मोठ्या संख्येने स्टोरेज डिव्हाइसेसना समर्थन देते.
- वेगवान डिस्क तपासणी.
- SMART मापदंडांचे वाचन आणि विश्लेषण करण्यास अनुमती द्या.
- नवीनतम Windows 8.1/10 शी सुसंगत.
बाधक:
- एकाचवेळी चाचणी विविध अहवाल तयार करू शकते.
- USB ड्राइव्ह तपासण्यासाठी विश्वसनीय नाही.
सक्रिय @ हार्ड डिस्क मॉनिटर
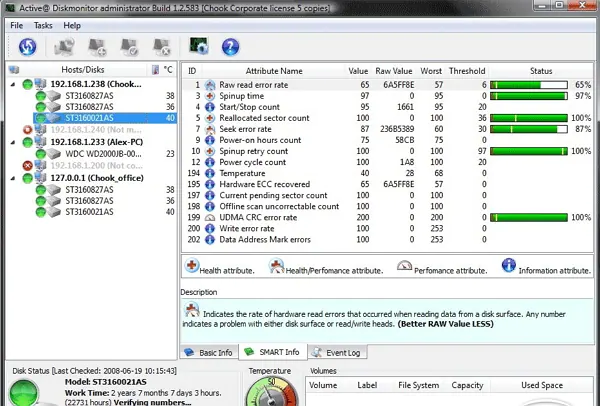
नावाप्रमाणेच, Active@ Hard Disk Monitor हे हार्ड ड्राइव्हची आरोग्य स्थिती तपासण्यासाठी उपयुक्तता सॉफ्टवेअर आहे. हे हार्ड ड्राइव्ह खराब क्षेत्रांचे निरीक्षण आणि प्रदर्शनास समर्थन देते. त्यात तापमानही दाखवले आहे. हार्ड ड्राइव्ह करप्शनमुळे डेटा गमावण्यापासून रोखण्यासाठी अहवालांचा वापर केला जाऊ शकतो.
साधक:
- रिमोट मॉनिटरिंग.
- तापमानाचे निरीक्षण करतो आणि तापमान आलेख बनवतो.
- गंभीर ड्राइव्हच्या स्थितीबद्दल ईमेल सूचना पाठवा.
- वापरण्यास सरळ आणि साधा इंटरफेस.
बाधक:
- समान परवाना अधिक संगणकांसाठी वापरला जाऊ शकत नाही.
मॅक्रोरिट डिस्क स्कॅनर

मॅक्रोरिट डिस्क स्कॅनर ही डिस्क चेकअप युटिलिटी आहे जी खराब सेक्टरसाठी हार्ड ड्राइव्ह तपासते आणि खराब सेक्टर्स चिन्हांकित करते. हार्ड ड्राइव्ह खराब क्षेत्रांसाठी स्कॅन करण्यासाठी हे सर्वात वेगवान साधनांपैकी एक आहे आणि अनेक हार्ड ड्राइव्हला समर्थन देते. हे पोर्टेबल ऑपरेशनला देखील समर्थन देते, म्हणजे तुम्ही USB फ्लॅश ड्राइव्हवर टूल कॉपी करून ऑफलाइन डिस्क तपासू शकता.
साधक:
- हे अनेक स्टोरेज उपकरणांना समर्थन देते.
- विंडोजच्या सर्व आवृत्त्यांशी सुसंगत.
- निवडक स्कॅनिंग पर्याय.
- स्कॅन परिणामांची स्वयंचलित बचत.
बाधक:
- विनामूल्य आवृत्ती मर्यादित वैशिष्ट्यांना समर्थन देते.
- अमर्यादित आवृत्ती $99 इतकी महाग आहे.
भाग 2. बाह्य हार्ड डिस्क वरून डेटा कसा पुनर्प्राप्त करायचा?
हार्ड ड्राईव्ह खराब सेक्टर्सची मुख्य समस्या ही आहे की ते संग्रहित डेटाला प्रवेश करण्यायोग्य बनवू शकते, ज्यामुळे तो कायमचा गमावला जातो. म्हणूनच आपल्याला आवश्यक आहे MacDeed डेटा पुनर्प्राप्ती दूषित हार्ड ड्राइव्हस्, USB फ्लॅश ड्राइव्हस्, मेमरी कार्ड आणि इतर वरून डेटा पुनर्प्राप्त करण्यासाठी. हे रिकव्हरी टूल अपघाती डिलीट, स्टोरेज करप्शन, व्हायरस इन्फेक्शन इत्यादींमुळे गमावलेला डेटा पुनर्प्राप्त करण्यासाठी सर्वोत्तम सॉफ्टवेअर आहे.
हे हार्ड ड्राइव्ह डेटा पुनर्प्राप्ती सॉफ्टवेअर का निवडा:
- हे Windows आणि Mac दोन्ही ऑपरेटिंग सिस्टमशी सुसंगत आहे.
- हे हार्ड ड्राइव्हस्, USB फ्लॅश ड्राइव्हस्, SD कार्ड इ.सह अनेक स्टोरेज उपकरण प्रकारांना समर्थन देते.
- संगीत, प्रतिमा, व्हिडिओ, दस्तऐवज, ईमेल आणि संग्रहणांसह सर्व प्रमुख प्रकारच्या फायली पुनर्प्राप्त केल्या जाऊ शकतात.
- रिकव्हर करण्यासाठी फाइल्स शोधण्यासाठी हार्ड ड्राइव्हच्या सखोल स्कॅनिंगसाठी यात खोल स्कॅन वैशिष्ट्ये आहेत.
मोफत वापरून पहा मोफत वापरून पहा
बाह्य हार्ड ड्राइव्हवरून गमावलेला डेटा पुनर्प्राप्त करण्यासाठी सोप्या चरण
पायरी 1: हार्ड ड्राइव्ह पुनर्प्राप्ती सॉफ्टवेअर मिळवा
तुमच्या संगणकावर MacDeed Data Recovery डाउनलोड आणि इंस्टॉल करा. ते स्थापित केल्यानंतर, सॉफ्टवेअर लाँच करा.

पायरी 2: हार्ड ड्राइव्ह निवडा
ज्या ड्राइव्हवरून तुम्हाला फाइल्स रिकव्हर करायच्या आहेत ते निवडा आणि "स्टार्ट" वर क्लिक करा. हे स्कॅनिंग प्रक्रिया सुरू करेल. मोबाईल डिव्हाइसेस अंतर्गत स्टोरेज माउंट करण्यास समर्थन देत असल्यास डेटा पुनर्प्राप्त करणे देखील शक्य आहे.

पायरी 3. बाह्य हार्ड ड्राइव्हवरून डेटा पुनर्प्राप्त करा
पुनर्प्राप्तीसाठी ड्राइव्हवर आढळलेल्या फाइल्सचे पूर्वावलोकन करा. परिणामांमध्ये MacDeed Data Recovery मधील फाइल प्रकार, नाव आणि आकार यासारख्या सर्व फायली असतील. "पुनर्प्राप्त" बटण दाबा आणि फाइल कुठे पुनर्प्राप्त करायची ते स्थान निवडा.

मोफत वापरून पहा मोफत वापरून पहा
भाग 3. हार्ड ड्राइव्हमधील खराब क्षेत्र कसे तपासायचे आणि दुरुस्त कसे करावे
विंडोजमध्ये, एक अंगभूत उपयुक्तता आहे जी हार्ड ड्राइव्ह खराब सेक्टर तपासण्याची परवानगी देते. हे खराब सेक्टर्सची दुरुस्ती देखील करू शकते जर ते भौतिक नुकसान किंवा डिव्हाइसच्या अपयशामुळे झाले नाहीत. टूलचे कार्य XP, 7, 8, 8.1, 10 आणि Windows 11 सारख्या Windows च्या सर्व आवृत्त्यांसाठी समान आहे. विंडोज बिल्ट-इन एरर चेकिंग टूलसह खराब ड्रायव्हिंग सेक्टर तपासण्यासाठी आणि दुरुस्त करण्यासाठी खालील चरणांचे अनुसरण करा.
1 ली पायरी: विंडोज आवृत्तीनुसार My Computer/Computer/This PC वर जा.
पायरी २: आपण त्रुटींसाठी स्कॅन करू इच्छित हार्ड ड्राइव्हवर उजवे-क्लिक करा आणि "गुणधर्म" क्लिक करा.
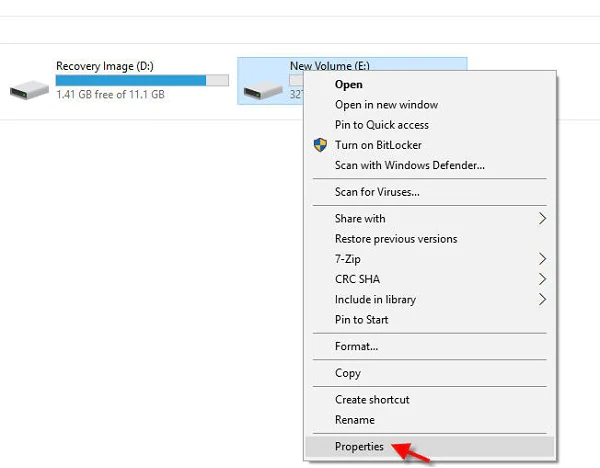
पायरी 3: आता, प्रॉपर्टी डायलॉग बॉक्समधील “टूल्स” टॅबवर क्लिक करा.
पायरी ४: नंतर “एरर-चेकिंग” विभागाच्या खाली असलेल्या “आता तपासा” बटणावर क्लिक करा.
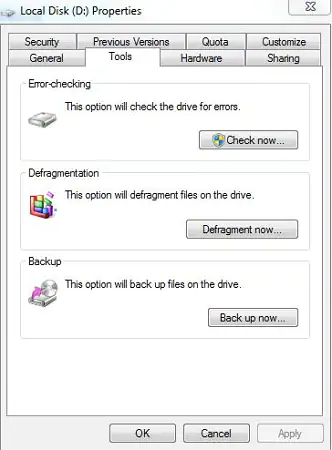
पायरी 5: दिसत असलेल्या डायलॉग बॉक्समधील दोन्ही पर्याय तपासा आणि "प्रारंभ करा" वर क्लिक करा. हे स्कॅन आणि दुरुस्तीचे कार्य सुरू करेल.
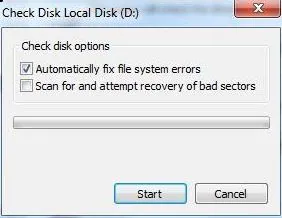
आपण तपासू इच्छित असलेल्या ड्राइव्हवर वापरात असलेले प्रोग्राम आणि फाइल्स बंद करा. याचे कारण असे की एरर चेकिंग टूलला चेकअप सुरू करण्यापूर्वी ड्राइव्ह डिस्माउंट करणे आवश्यक आहे आणि उघडलेल्या फायली त्याच्याशी संघर्ष करू शकतात. तुम्ही डिस्क चेकअप देखील शेड्यूल करू शकता. जेव्हा तुम्ही पुढच्या वेळी सिस्टम बूट कराल तेव्हा एरर चेकर आपोआप डिस्क चेकअप चालवेल.
भाग 4. 5 मुख्य कारणांमुळे हार्ड डिस्क खराब होऊ शकते
व्हायरस अटॅकमुळे हार्ड डिस्क खराब सेक्टर होऊ शकते
व्हायरस संसर्ग हे मुख्य कारणांपैकी एक आहे ज्यामुळे हार्ड डिस्क खराब होऊ शकते. बरेच व्हायरस सिस्टम रजिस्ट्री आणि फाइल सिस्टम टेबल्स काढू किंवा बदलू शकतात. जर त्यांनी सिस्टम रेजिस्ट्रीमधून फाईल किंवा फोल्डरची लिंक सोडली तर ते प्रवेश करण्यायोग्य होईल. व्हायरसमुळे लॉजिकल हार्ड ड्राइव्ह खराब होऊ शकते, परंतु ते हार्ड ड्राइव्हला शारीरिक नुकसान करू शकत नाहीत. सामान्यतः, विध्वंसक विश्लेषणात्मक उद्योगांची दुरुस्ती करणे अधिक सोयीस्कर आहे आणि भौतिक नुकसानासाठी, तुम्हाला हार्ड ड्राइव्ह पुनर्स्थित करणे आवश्यक आहे. सिस्टीममधून व्हायरस काढून टाकल्याने तुमच्या हार्ड ड्राइव्हवरील कोणत्याही खराब क्षेत्रातील त्रुटींचे निराकरण होईल.

अचानक बंद झाल्यामुळे हार्ड डिस्क खराब होऊ शकते
हार्ड ड्राइव्ह त्यावरील डेटा वाचण्यासाठी आणि लिहिण्यासाठी ड्राइव्ह हेडसारखे भौतिक भाग वापरते. जेव्हा उद्दिष्ट सक्रिय असते, तेव्हा ते नेहमी हार्ड ड्राइव्हच्या एका ठिकाणाहून दुसर्या ठिकाणी हलते. आपण सिस्टम योग्यरित्या बंद न केल्यास, ड्राइव्ह हेड डिस्कचे नुकसान करू शकते. एकदा हार्ड ड्राइव्ह खराब झाल्यानंतर, खराब झालेले भाग वाचन आणि लेखन ऑपरेशनसाठी उपलब्ध होणार नाही आणि खराब सेक्टर्स कारणीभूत असतील. शिवाय, या प्रकारच्या भौतिक हार्ड ड्राइव्ह खराब क्षेत्रांची दुरुस्ती केली जाऊ शकत नाही. लेखन ऑपरेशन्ससाठी त्यांना ऑफ-लिमिट म्हणून चिन्हांकित केले पाहिजे कारण डेटा लिहिला जाऊ शकत नाही आणि हरवला जाऊ शकतो. ब्लू स्क्रीन ऑफ डेथ एरर देखील अचानक बंद होऊ शकते.
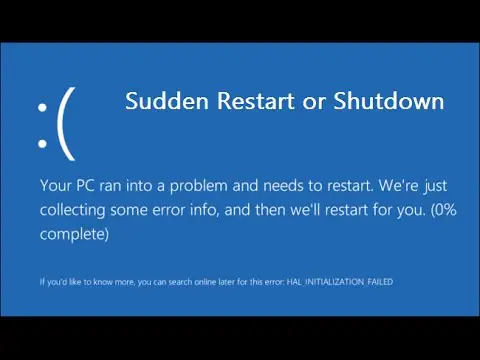
फाइल सिस्टम त्रुटीमुळे हार्ड डिस्क खराब सेक्टर होऊ शकते
हार्ड ड्राइव्हवरील डेटा विशिष्ट डिझाइनचे पालन करून संग्रहित केला जातो. फाइल सिस्टम फाइलला जागा वाटप करण्याचे काम करते आणि फाइल सिस्टममधील त्रुटी संपूर्ण सिस्टमच्या अखंडतेशी तडजोड करू शकते. हार्ड ड्राइव्हवरील काही भाग वाचन आणि लेखन ऑपरेशनसाठी अगम्य होऊ शकतात. फाइल सिस्टम त्रुटी स्कॅन आणि दुरुस्त करण्यासाठी तुम्ही विंडोजवरील चाड युटिलिटी वापरू शकता.
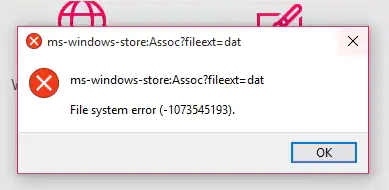
अति उष्णतेमुळे हार्ड डिस्क खराब सेक्टर होऊ शकते
उष्णता हा संगणकाच्या प्रत्येक घटकाचा शत्रू आहे आणि हार्ड ड्राइव्हच्या बाबतीतही असेच आहे. हार्ड ड्राइव्ह उच्च तापमानात वापरण्यासाठी नसतात कारण डिस्क खराब होऊ शकते. शिवाय, ते हार्ड डिस्कमधील इतर अंतर्गत घटकांचे नुकसान करू शकते. तर, हार्ड ड्राइव्ह खराब सेक्टर्स ओव्हरहाटिंगमुळे होऊ शकतात आणि जर तुम्हाला यामुळे डेटा गमावायचा नसेल, तर इष्टतम तापमानात हार्ड ड्राइव्ह वापरा.

वय
प्रत्येक हार्ड ड्राइव्हला वापरासह झीज होते आणि त्याचे आयुष्य निश्चित असते. तुम्ही तुमची हार्ड डिस्क बर्याच काळापासून बदलली नसल्यास, तुमच्या डेटाला धोका असू शकतो. हार्ड ड्राइव्हचे कालांतराने काही नुकसान होते आणि यामुळे हार्ड ड्राइव्ह खराब होऊ शकते. हे ज्या दराने होऊ शकते ते तुम्ही ते कसे वापरता यावर अवलंबून आहे, परंतु ते एखाद्या दिवशी देईल. त्यामुळे तुमच्या डेटाचा बॅकअप ठेवणे चांगले आहे जेणेकरून तुमची हार्ड ड्राइव्ह अयशस्वी झाल्यास तो पुनर्प्राप्त केला जाऊ शकतो.
निष्कर्ष
आता, तुम्ही 5 हार्ड डिस्क बॅड सेक्टर रिमूव्हल सॉफ्टवेअर बद्दल अधिक शिकलात. तुम्ही तुमच्या गरजेनुसार योग्य सॉफ्टवेअर निवडू शकता. MacDeed डेटा पुनर्प्राप्ती बाह्य हार्ड ड्राइव्हवरून डेटा पुनर्प्राप्त करण्यात मदत करण्यासाठी शक्तिशाली कार्यांसह येते. आपण ते विनामूल्य डाउनलोड करू शकता आणि प्रयत्न करू शकता.

