लहान, पोर्टेबल, वेगवान आणि डेटा संचयित किंवा हस्तांतरित करण्याची मोठी क्षमता असल्याने, फ्लॅश ड्राइव्हचा जीवनाच्या विविध क्षेत्रांमध्ये मोठ्या प्रमाणावर वापर केला जातो. हे आमच्यासाठी खूप सोयी आणि फायदे आणते, परंतु डेटा हानी अजूनही होते, वेगवेगळ्या कारणांमुळे, जसे की अपघाती हटवणे, व्हायरस हल्ला इ.
डेटा गमावूनही, आज आमच्याकडे याला सामोरे जाण्यासाठी व्यावसायिक साधने आणि पद्धती आहेत. ज्या वापरकर्त्यांना Mac वरील फ्लॅश ड्राइव्हवरून डेटा पुनर्प्राप्त करायचा आहे त्यांच्यासाठी येथे, आमच्याकडे तुमच्यासाठी उपाय आहेत, जरी तुम्हाला नवीनतम Apple Silicon M1 MacBook Pro किंवा Air वरील फ्लॅश ड्राइव्हवरून डेटा पुनर्प्राप्त करायचा असेल आणि अगदी विनामूल्य पुनर्प्राप्त करायचा असेल. कोणतेही सॉफ्टवेअर.
मॅकवरील फ्लॅश ड्राइव्हवरून डेटा पुनर्प्राप्त करण्याचा सर्वात सोपा मार्ग
तुमचा डेटा परत मिळवण्याचा सर्वात सोपा मार्ग म्हणजे नेहमी एखाद्या तज्ञाला पुनर्प्राप्ती करण्यास सांगणे, पुनर्प्राप्ती प्रयोगशाळेसाठी पैसे देण्याऐवजी, आम्ही एक व्यावसायिक डेटा पुनर्प्राप्ती साधन वापरण्याची शिफारस करतो जे डेटा पुनर्संचयित करणे सोपे आणि जलद आहे.
MacDeed डेटा पुनर्प्राप्ती पुनर्प्राप्ती करण्यासाठी तुमची पहिली निवड असावी. सर्व प्रथम, ते नीटनेटके डिझाइन, उत्कृष्ट वापरकर्ता-मित्रत्व आणि परवडणारी किंमत देते. तसेच, वापरण्यास-सोप्या इंटरफेससह, मॅकडीड डेटा रिकव्हरी अंतर्गत आणि बाह्य दोन्ही ड्राइव्हवरून गमावलेल्या, हटविलेल्या किंवा स्वरूपित केलेल्या फायली पुनर्प्राप्त करू शकतात. म्हणजेच, तुम्ही Mac च्या अंतर्गत हार्ड डिस्कवरून डेटा पुनर्प्राप्त करू शकता, परंतु USB ड्राइव्हस्, SD कार्ड, डिजिटल कॅमेरे, iPods इ. वरून देखील डेटा पुनर्प्राप्त करू शकता. हा प्रोग्राम व्हिडिओ, ऑडिओ, फोटो, दस्तऐवज आणि इतर पुनर्प्राप्त करण्यास समर्थन देतो.
MacDeed डेटा पुनर्प्राप्ती का निवडा?
- डेटा पुनर्प्राप्त करण्यासाठी 3 चरण: ड्राइव्ह निवडा, स्कॅन करा आणि पुनर्प्राप्त करा
- मॅकवर गमावलेला, हटवलेला आणि स्वरूपित केलेला डेटा पुनर्प्राप्त करा
- मॅकवरील अंतर्गत आणि बाह्य हार्ड ड्राइव्हवरून फायली पुनर्संचयित करा
- व्हिडिओ, ऑडिओ, फोटो, दस्तऐवज, संग्रहण इ. पुनर्संचयित करा.
- द्रुत स्कॅनिंग आणि डीप स्कॅनिंग दोन्ही वेगवेगळ्या डेटा गमावण्याच्या परिस्थितींसाठी लागू केले जातात
- पुनर्प्राप्तीपूर्वी फाइल्सचे पूर्वावलोकन करा
- फिल्टर टूलसह हरवलेला डेटा द्रुतपणे शोधा
- बॅच एका क्लिकने रिकव्हर करायच्या फाइल्स निवडते
- जलद आणि यशस्वी डेटा पुनर्प्राप्ती
- स्थानिक ड्राइव्ह किंवा क्लाउडवर डेटा जतन करा
मोफत वापरून पहा मोफत वापरून पहा
मॅकवरील फ्लॅश ड्राइव्हवरून डेटा पुनर्प्राप्त करण्यासाठी चरण
पायरी 1. तुमच्या Mac मध्ये फ्लॅश ड्राइव्ह घाला आणि तुमचा Mac फ्लॅश ड्राइव्ह शोधू शकतो आणि त्यात प्रवेश करू शकतो याची खात्री करा;
चरण 2. मॅकडीड डेटा रिकव्हरी डाउनलोड आणि स्थापित करा, प्रोग्राम चालवा;

पायरी 3. तुमची लक्ष्यित डिस्क निवडा. "स्कॅन" वर क्लिक करा आणि स्कॅनिंग प्रक्रिया सुरू होईल.

पायरी 4. स्कॅनिंग प्रक्रियेनंतर, तुम्ही फायलींचे एक एक करून पूर्वावलोकन करू शकता आणि नंतर पुनर्प्राप्तीसाठी त्या सर्व निवडा.
पायरी 5. शेवटी, मॅकवरील फ्लॅश ड्राइव्हवरून डेटा पुनर्प्राप्त करण्यासाठी "पुनर्प्राप्त करा" क्लिक करा.

मोफत वापरून पहा मोफत वापरून पहा
सॉफ्टवेअरशिवाय मॅकवरील फ्लॅश ड्राइव्हवरून हटविलेल्या फायली कशा पुनर्प्राप्त करायच्या
वरील भागात, तुमचा फ्लॅश ड्राइव्ह डेटा तुमच्या Mac वर परत मिळवण्यासाठी आम्ही डेटा रिकव्हरी सॉफ्टवेअरचा एक तुकडा वापरतो, पण तुमच्या Mac वरील फ्लॅश ड्राइव्हवरून हटवलेल्या फाइल्स कोणतेही रिकव्हरी सॉफ्टवेअर इन्स्टॉल न करता रिकव्हर करण्याचा काही उपाय आहे का? उत्तर होय आहे, परंतु जेव्हा तुम्ही तुमच्या फ्लॅश ड्राइव्हवरील फाइल्सचा बॅकअप घेतला असेल तेव्हाच शक्य आहे, अन्यथा, कोणतेही साधन स्थापित केल्याशिवाय फ्लॅश ड्राइव्हवरून हटविलेल्या फाइल्स पुनर्प्राप्त करण्याचा कोणताही मार्ग नाही, जरी तुम्ही पुनर्प्राप्ती तज्ञाला पैसे दिले तरीही, तो/ती साधनाच्या मदतीने पूर्णपणे पुनर्प्राप्त करणे आवश्यक आहे.
कचरापेटी तपासा
बर्याच वेळा, आम्ही मॅकवरील फ्लॅश ड्राइव्हमधील डेटा वाचतो आणि लिहितो, जर तुम्ही मॅकवरील फ्लॅश ड्राइव्हवरून फायली चुकून हटवल्या तर, जोपर्यंत तुम्ही फाइल्स कायमस्वरूपी हटवण्यासाठी कचरापेटी रिकामी करत नाही, तर तुम्ही मॅकवर हटविलेल्या फायली पुनर्प्राप्त करण्यात सक्षम व्हा.
- कचरापेटीकडे जा;
- हटवलेल्या फाइल्स शोधा, फाईलवर उजवे-क्लिक करा आणि पुट बॅक निवडा;
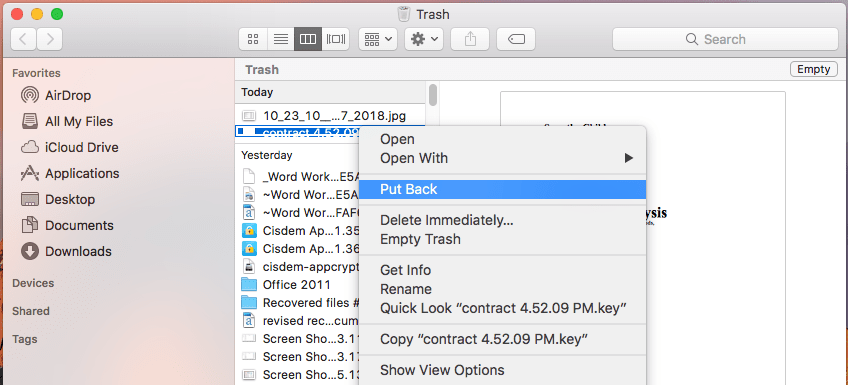
- हटवलेली फाईल त्या फोल्डरमध्ये पुनर्प्राप्त केली जाईल जिथे तुमच्या फायली मूळतः जतन केल्या गेल्या होत्या, तुम्ही फाइल तपासण्यासाठी ती उघडू शकता;
बॅकअपद्वारे पुनर्प्राप्त करा
तुमच्या फ्लॅश ड्राइव्हवरील हटवलेल्या फाइल्ससाठी तुमच्याकडे बॅकअप असल्यास, तुम्ही कोणतेही तृतीय पक्ष सॉफ्टवेअर इन्स्टॉल न करता फायली पुनर्संचयित करण्यात सक्षम असाल, तुम्हाला फक्त बॅकअप फाइल्स शोधाव्या लागतील, त्यानंतर पुन्हा तुमच्या फ्लॅश ड्राइव्हवर सिंक करा किंवा सेव्ह करा.
फाइल्सचा ऑनलाइन किंवा ऑफलाइन बॅकअप घेण्याचे अनेक मार्ग आहेत, त्या तुमच्या मॅक अंतर्गत हार्ड ड्राइव्हवर किंवा इतर बाह्य स्टोरेज डिव्हाइसेसवर संग्रहित करून किंवा तुमच्या iCloud, Google Drive, OneDrive, इत्यादीसारख्या क्लाउड स्टोरेज सेवा खात्यांशी समक्रमित करून. हे सोपे आहे. इतर स्टोरेज ड्राइव्हवरून बॅकअपमधून हटवलेल्या फायली पुनर्प्राप्त करा, फक्त फाइल्स पुन्हा आपल्या फ्लॅश ड्राइव्हवर कॉपी आणि पेस्ट करा. बॅकअपसह मॅकवरील फ्लॅश ड्राइव्हवरून हटवलेल्या फायली कशा पुनर्प्राप्त करायच्या हे दाखवण्यासाठी येथे आम्ही iCloud उदाहरण म्हणून घेऊ.
- iCloud वेबसाइटवर जा आणि तुमच्या iCloud खात्यात लॉग इन करा;
- आपण आपल्या फ्लॅश ड्राइव्हवर पुनर्प्राप्त करू इच्छित असलेल्या फायली निवडा;
- नंतर तुमच्या Mac वरील डाउनलोड फोल्डरमध्ये फाइल्स सेव्ह करण्यासाठी डाउनलोड करा क्लिक करा;

- शेवटी, डाउनलोड केलेल्या फाइल्स तुमच्या Mac वरील फ्लॅश ड्राइव्हवर कॉपी आणि पेस्ट करा.
विनामूल्य सॉफ्टवेअरसह मॅकवरील फ्लॅश ड्राइव्हवरून डेटा कसा पुनर्प्राप्त करायचा?
तुम्हाला मोफत डेटा रिकव्हरी सॉफ्टवेअरसह मॅकवरील फ्लॅश ड्राइव्हवरून डेटा रिकव्हर करायचा असल्यास, फोटोरेक हा सर्वोत्तम पर्याय आहे असे दिसते, शेवटी, विंडोजसाठी रेकुवा आणि फोटोरेक यासह काही विनामूल्य डेटा रिकव्हरी टूल्स आहेत. मॅक, अक्षरशः सर्व डेटा पुनर्प्राप्ती कार्यक्रमांना देय आवश्यक आहे.
PhotoRec फ्लॅश ड्राइव्हसह मॅकवरील अंतर्गत आणि बाह्य दोन्ही ड्राइव्हवरून डेटा पुनर्प्राप्त करण्यात मदत करते, परंतु हे फक्त एक कमांड-लाइन साधन आहे ज्यामध्ये डेटा पुनर्प्राप्तीसाठी आदेश निवडण्यासाठी आणि चालविण्यासाठी बाण की दाबणे आवश्यक आहे. इतर व्यावसायिक फ्लॅश ड्राइव्ह डेटा पुनर्प्राप्ती साधनांच्या तुलनेत, PhotoRec चा पुनर्प्राप्ती दर कमी आहे, याचा अर्थ, आपल्या काही फ्लॅश ड्राइव्ह फायली PhotoRec द्वारे पुनर्प्राप्त होणार नाहीत.
विनामूल्य सॉफ्टवेअरसह मॅकवरील फ्लॅश ड्राइव्हवरून डेटा कसा पुनर्प्राप्त करायचा?
- आपल्या Mac वर PhotoRec डाउनलोड आणि स्थापित करा;
- टर्मिनल वापरून प्रोग्राम चालवा, आपल्याला आपल्या Mac साठी वापरकर्ता संकेतशब्द प्रविष्ट करणे आवश्यक आहे;

- फ्लॅश ड्राइव्ह निवडण्यासाठी बाण की वापरा आणि सुरू ठेवण्यासाठी एंटर दाबा;
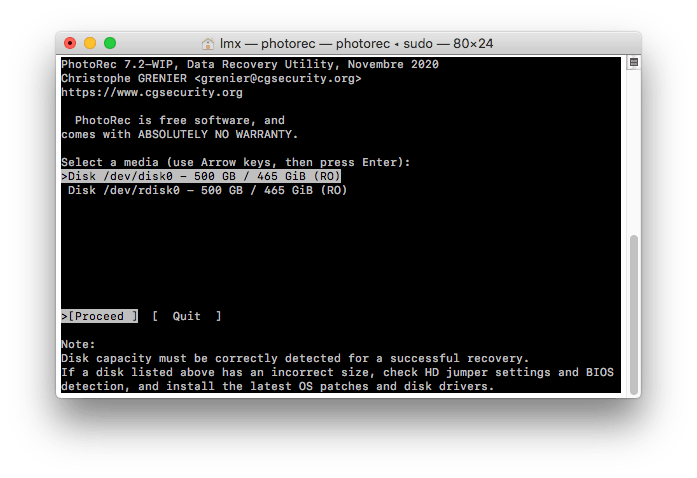
- विभाजन आणि फाइल सिस्टम प्रकार निवडा आणि सुरू ठेवण्यासाठी एंटर दाबा;
- तुमच्या पुनर्प्राप्त फ्लॅश ड्राइव्ह फायली जतन करण्यासाठी गंतव्यस्थान निवडा आणि फोटो पुनर्प्राप्ती प्रक्रिया सुरू करण्यासाठी C दाबा;
- पुनर्प्राप्त केलेल्या फ्लॅश ड्राइव्ह फायली आपल्या मॅकवरील गंतव्य फोल्डरमध्ये शोधा;

फ्लॅश ड्राइव्ह वापरण्यावर अधिक टिपा
फ्लॅश ड्राइव्ह डेटा पुनर्प्राप्ती सह धीर धरा. फ्लॅश ड्राइव्हवरून हटवलेल्या फाइल्स पुनर्प्राप्त करण्यासाठी तुम्ही कोणता प्रोग्राम वापरत आहात हे महत्त्वाचे नाही, स्कॅनिंगला थोडा वेळ लागू शकतो. भिन्न फाइल आकार आणि सिस्टम कॉन्फिगरेशनवर अवलंबून, वेग खूप भिन्न आहेत.
मोफत वापरून पहा मोफत वापरून पहा
चांगल्या दर्जाचे फ्लॅश ड्राइव्ह निवडा. फ्लॅश ड्राइव्हस् पोर्टेबल असतात आणि की चेनवर ठेवल्या जाऊ शकतात, तुमच्या गळ्यात वाहून नेल्या जाऊ शकतात किंवा पुस्तकाच्या पिशवीला जोडल्या जाऊ शकतात, त्यामुळे ते सहसा काही प्रमाणात नाजूक असतात. काही चांगल्या-गुणवत्तेच्या फ्लॅश ड्राइव्हस् दूषित झाल्यास आणि सर्व फाईल्स एका दिवसात हरवल्यास ते विकत घेणे आपल्यासाठी शहाणपणाचे आहे.
शिफारस करण्यासाठी काही लोकप्रिय सुरक्षित फ्लॅश ड्राइव्ह: Iron Key personal D200, Kingston Data Traveller 4000, Kanguru Defender Elite, SanDisk Extreme Contour, Disk Go, सुरक्षित पालक, Data Traveller Vault Privacy Edition, Jump Drive Secure II plus, इ.
"सुरक्षितपणे अनप्लग हार्डवेअर" पर्याय वापरण्याचे लक्षात ठेवा. फ्लॅश ड्राइव्ह सामान्यत: तात्काळ काढणे सहन करतात, परंतु स्वत: ला एक कृपा करा आणि त्यांना काढून टाकण्यापूर्वी सुरक्षितपणे बाहेर काढण्याचे लक्षात ठेवा, फक्त खात्री करा. हे प्रथम स्थानावर डेटा गमावण्याची शक्यता कमी करते.

